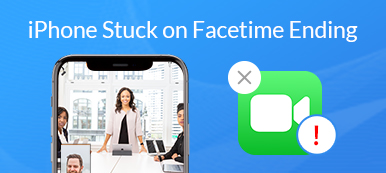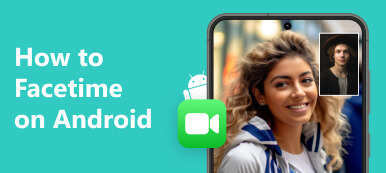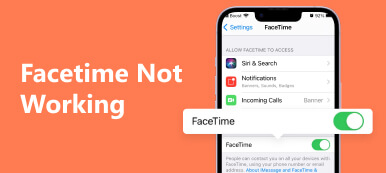"For nylig fandt jeg ud af, at ingen af de billeder, jeg tog, mens FaceTiming min kæreste gemmer nogen steder, men hendes billeder gemmer, hvad jeg kan gøre for at løse dette problem?" Live Photo-funktionen i iOS FaceTime gør det muligt for brugere at fange særlige øjeblikke under videoopkald med andre. Den er utrolig praktisk at bruge. Nogle brugere rapporterede dog deres FaceTime-billeder gemmes ikke. Denne artikel fortæller dig, hvordan du løser problemet.
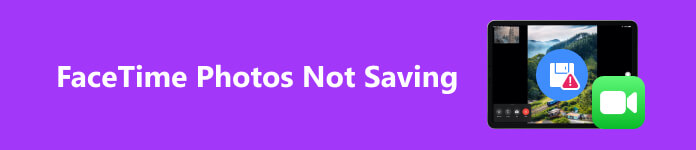
- Del 1: Hvor gemmer FaceTime-billederne på iPhone?
- Del 2. Hvorfor og hvordan rettes FaceTime-billeder, der ikke gemmes
- Del 3. Ofte stillede spørgsmål om FaceTime-billeder gemmes ikke
Del 1: Hvor gemmer FaceTime-billederne på iPhone?
Nogle brugere, der rapporterede billeder, der ikke gemte problemer, ved bare ikke, hvor deres FaceTime-billeder går hen. Når du trykker på Shutter ikonet under et videoopkald i FaceTime, gemmes et livebillede på din kamerarulle. For at finde dine FaceTime-billeder skal du åbne pics app, gå til Bibliotek fanen nederst, og vælg Alle billeder album. Find dem derefter i henhold til dato og klokkeslæt.
Del 2. Hvorfor og hvordan rettes FaceTime-billeder, der ikke gemmes
Der er en række forskellige årsager til, at FaceTime ikke tager billeder, såsom privatlivsbegrænsninger, forældet software, utilstrækkelig lagerplads, FaceTime-fejl og mere. Den gode nyhed er, at fejlen normalt er forårsaget af softwareproblem, og du kan rette den ved at følge nedenstående løsninger.
Løsning 1: Aktiver FaceTime Live Photos
Som en indbygget funktion er FaceTime Live Photos sjovt. Når du foretager et videoopkald, bliver du muligvis bedt om at aktivere FaceTime Photos på begge enheder for at bruge denne funktion. Her er trinene til at slå det til.
På iPhone eller iPad:
Trin 1 Kør Indstillinger app fra din startskærm, og find og vælg FaceTime.
Trin 2 Slå til på indstillingsskærmen FaceTime Live Photos.
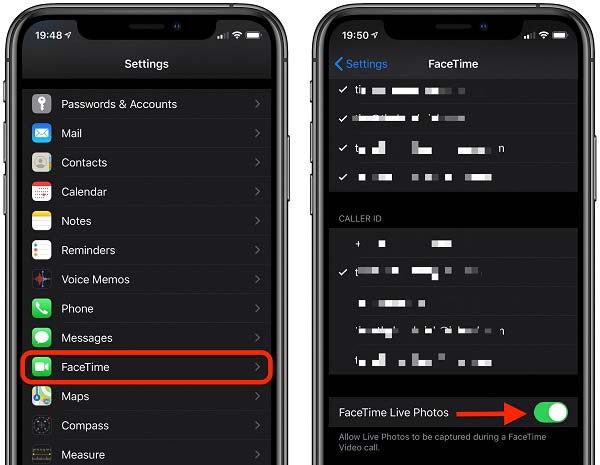
På Mac:
Trin 1 Start FaceTime-appen, og gå til FaceTime menu.
Trin 2 Vælg Indstillinger, og tjek Tillad, at der tages levende fotos under videoopkald.
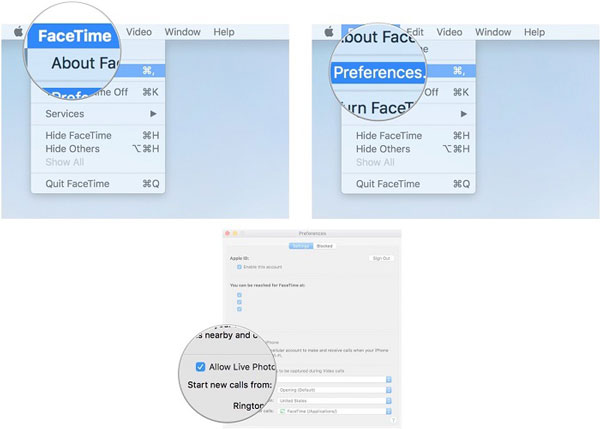
Bemærk: Det aktiverer FaceTime-fotos-funktionen på din enhed. Hvis du ønsker at slå det fra, skal du bare slå fra eller fjerne markeringen af indstillingerne.
Løsning 2: Opdater software
Forældet software kan forårsage en række problemer. Som en forudinstalleret app kan du kun opdatere FaceTime med din software. Apple forbedrer og ændrer løbende software. For eksempel fjernes FaceTime Live Photos i iOS 12.1.1. Når du ikke kan få adgang til FaceTime-billeder, skal du opdatere din software.
På iPhone eller iPad:
Trin 1 Åbn appen Indstillinger, gå til Generelt, og vælg softwareopdatering.
Trin 2 Hvis der er en tilgængelig opdatering, skal du trykke på Hent og installer knappen, og følg instruktionerne for at få den.
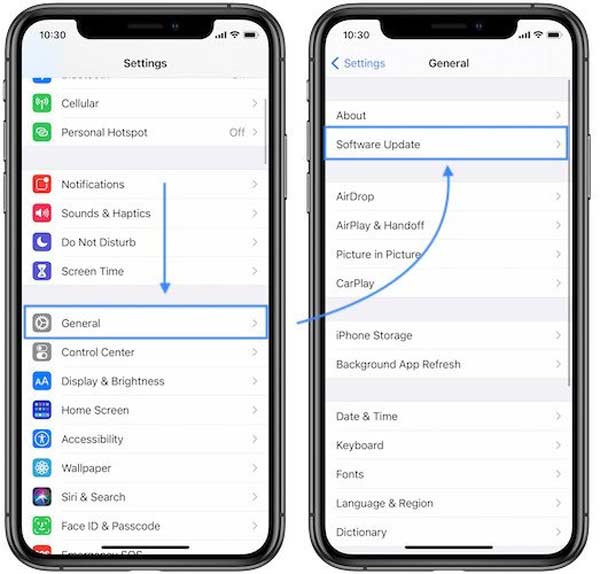
På Mac:
Trin 1 Gå til Apple menu, og vælg System Preferences.
Trin 2 Klik softwareopdatering for at scanne opdateringen og installere den.

Løsning 3: Tjek lagerplads
Billeder optager plads, især på de nyeste iPhones. Uden nok plads gemmes FaceTime-billeder ikke i din hukommelse eller harddisk. Derfor bør du sørge for, at du har plads nok til FaceTime-billeder.
På iPhone og iPad:
Trin 1 Gå til Generelt i din Indstillinger-app, og vælg iPhone-opbevaring.
Trin 2 Hvis du ikke har nok lagerkapacitet, afinstallere ubrugelige apps.
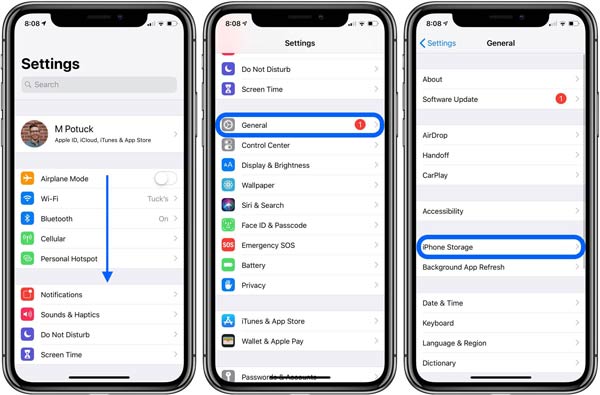
På Mac:
Trin 1 Gå til Apple menu, og vælg Om denne Mac.
Trin 2 Naviger til Opbevaring fanen for at lære lagringsstatus på din Mac.
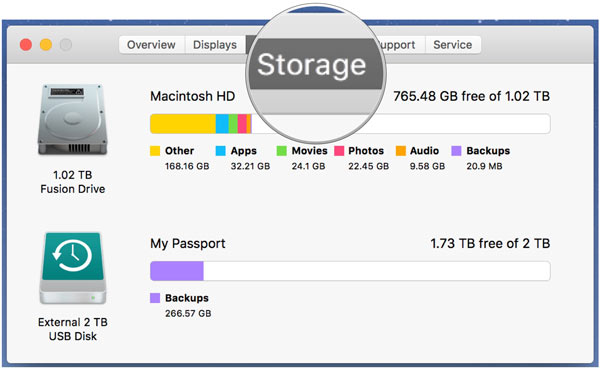
Løsning 4: Genstart din enhed
I tilfælde, hvor du ikke kan se FaceTime-billeder i dit Live Photos-album, eller de ikke vises i Photos-appen. Du kan genstarte din enhed for at løse dette problem, selvom betjeningen er enkel.
På iPhone eller iPad:
Tryk Top, Side eller Power knappen på dit håndsæt, indtil sluk-skærmen vises. Flyt skyderen til højre, og din skærm bliver sort. Vent et par minutter, og hold knappen nede igen, indtil du ser Apple logo.

På Mac:
Klik Genstart fra Apple menuen og bekræft handlingen.

Løsning 5: Tjek privatlivsbegrænsninger
Privatlivsbegrænsninger giver dig mulighed for at blokere specifikke apps, såsom FaceTime. Som følge heraf kan FaceTime-billeder ikke gemmes på din kamerarulle. Heldigvis kan du fjerne blokeringen af den med enkle trin.
På iPhone eller iPad:
Trin 1 Start din Indstillinger-app, vælg Skærmtid, og tryk på Begrænsninger for indhold og privatliv.
Trin 2 Hvis du tænder Begrænsninger for indhold og privatliv, sørg for, at både FaceTime og Kamera er på Tilladte apps liste.
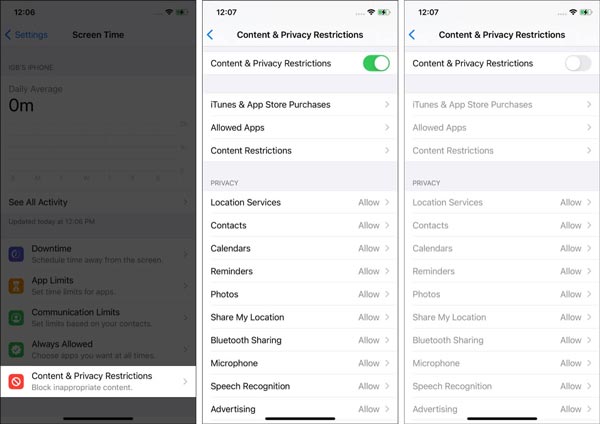
På Mac:
Trin 1 Klik på knappen Apple menu, vælg Systemindstillinger, og hit Skærmtid.
Trin 2 Vælg App-begrænsninger, og sørg for, at FaceTime og Kamera ikke er begrænset.
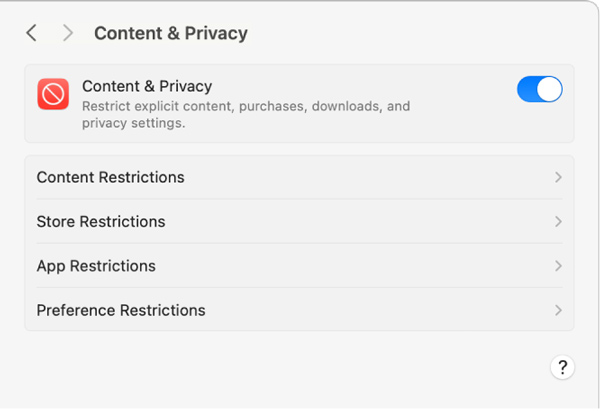
Løsning 6: Genaktiver iCloud-fotos
Selvom FaceTime-billeder gemmes på din kamerarulle, kan genaktivering af iCloud-fotos muligvis løse kommunikationsappen og lade den fungere korrekt igen. Det kan tage et stykke tid at nulstille fotosynkroniseringen.
På iPhone eller iPad:
Trin 1 Tryk på pics i din indstillinger-app.
Trin 2 Find den iCloud Billeder mulighed, slå den fra og genaktiver den et par minutter senere.
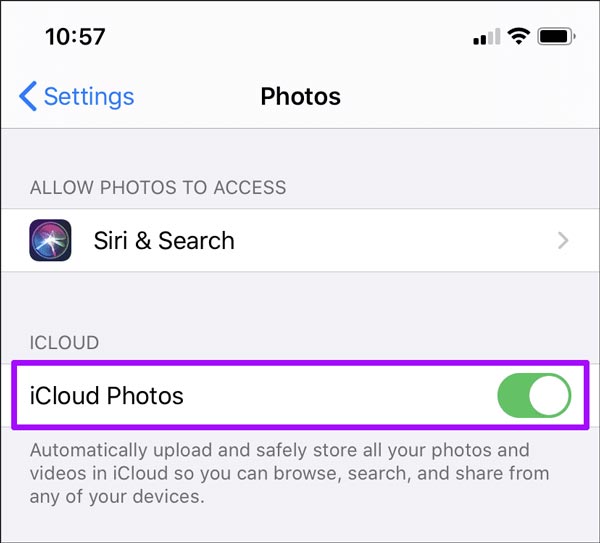
På Mac:
Trin 1 Kør appen Fotos på din Mac, og klik Indstillinger på menulinjen.
Trin 2 Skift til iCloud fanen, fjern markeringen iCloud Billeder mulighed, og marker feltet igen efter et øjeblik.
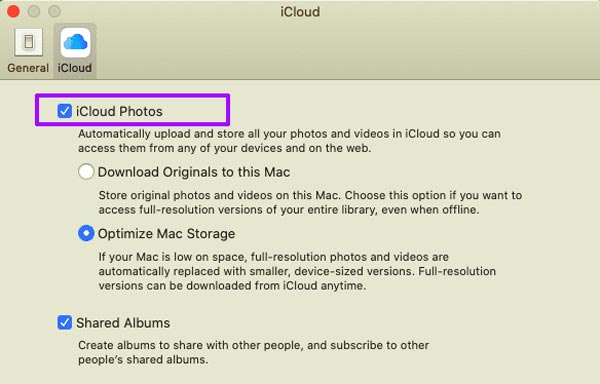
Løsning 7: Ultimativ måde at gendanne FaceTime-billeder på iPhone
Kan du få FaceTime-billeder, der ikke blev gemt? Ja, chancerne er, at du kan hente billederne fra din hukommelse med et kraftfuldt datagendannelsesværktøj, som f.eks Apeaksoft iPhone Data Recovery.

4,000,000 + Downloads
Få nemt FaceTime-billeder tilbage fra din iPhone.
Forhåndsvis billeder før gendannelse.
Opbevar den originale tilstand på dine fotos.
Understøtte de nyeste iPhones og iPad-modeller.
Her er trin til at få dine FaceTime-billeder tilbage fra din iPhone:
Trin 1 Scan din iPhoneStart det bedste fotogendannelsesværktøj til iOS, efter du har installeret det på din computer. Tilslut din iPhone eller iPad til den samme maskine med et Lightning-kabel. Vælg Gendan fra iOS-enheden på sidebjælken, og tryk på Begynd Scan .
 Trin 2 Forhåndsvisning af FaceTime-billeder
Trin 2 Forhåndsvisning af FaceTime-billederDerefter vil du blive ført til forhåndsvisningsvinduet. Vælge Kamerarulle og andre steder, hvor dine FaceTime-billeder er gemt. Se billederne og tjek de ønskede elementer.
 Trin 2 Få FaceTime-billeder tilbage
Trin 2 Få FaceTime-billeder tilbageKlik på knappen Recover knappen, vælg en destinationsmappe og bekræft handlingen. Så kan du se dine FaceTime-billeder på din disk.
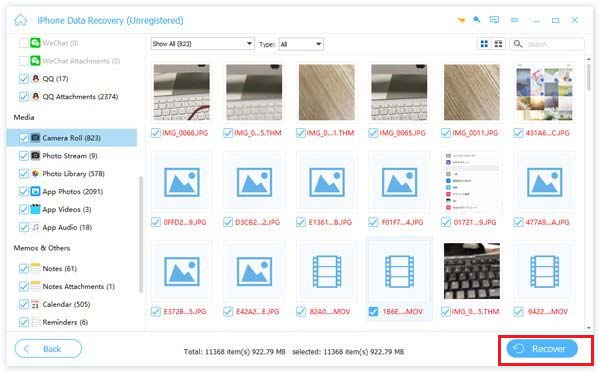
Del 3. Ofte stillede spørgsmål om FaceTime-billeder gemmes ikke
Kan du se, om nogen tager skærmbilleder af FaceTime?
Nej, FaceTime registrerer hverken nogen, der tager et skærmbillede under et opkald, eller giver dig besked.
Hvordan forhindrer man andre i at tage skærmbilleder på FaceTime?
Når du slår FaceTime Live Photos fra på din iPhone, kan folk på den anden side ikke tage skærmbilleder under FaceTime-videoopkald.
Kan jeg optage FaceTime uden at andre ved det?
Ja, du kan bruge den indbyggede skærmoptagelsesfunktion eller tredjepartsværktøjer til optage eller skærmbillede FaceTime. Det vil ikke underrette andre.
Konklusion
Denne artikel har forklaret, hvordan du løser problemet FaceTime-billeder gemmes ikke problem. Ved at følge vores løsninger kan du hurtigt slippe af med problemet. Apeaksoft iPhone Data Recovery er den ultimative metode til at få dine billeder tilbage på din iPhone eller iPad. Hvis du har andre spørgsmål om dette emne, er du velkommen til at kontakte os ved at efterlade din besked nedenfor, så svarer vi hurtigt på den.



 iPhone Data Recovery
iPhone Data Recovery iOS System Recovery
iOS System Recovery iOS Data Backup & Restore
iOS Data Backup & Restore IOS Screen Recorder
IOS Screen Recorder MobieTrans
MobieTrans iPhone Overførsel
iPhone Overførsel iPhone Eraser
iPhone Eraser WhatsApp-overførsel
WhatsApp-overførsel iOS Unlocker
iOS Unlocker Gratis HEIC Converter
Gratis HEIC Converter iPhone Location Changer
iPhone Location Changer Android Data Recovery
Android Data Recovery Broken Android Data Extraction
Broken Android Data Extraction Android Data Backup & Gendan
Android Data Backup & Gendan Telefonoverførsel
Telefonoverførsel Data Recovery
Data Recovery Blu-ray afspiller
Blu-ray afspiller Mac Cleaner
Mac Cleaner DVD Creator
DVD Creator PDF Converter Ultimate
PDF Converter Ultimate Windows Password Reset
Windows Password Reset Telefon spejl
Telefon spejl Video Converter Ultimate
Video Converter Ultimate video editor
video editor Screen Recorder
Screen Recorder PPT til Video Converter
PPT til Video Converter Slideshow Maker
Slideshow Maker Gratis Video Converter
Gratis Video Converter Gratis Screen Recorder
Gratis Screen Recorder Gratis HEIC Converter
Gratis HEIC Converter Gratis videokompressor
Gratis videokompressor Gratis PDF-kompressor
Gratis PDF-kompressor Gratis Audio Converter
Gratis Audio Converter Gratis lydoptager
Gratis lydoptager Gratis Video Joiner
Gratis Video Joiner Gratis billedkompressor
Gratis billedkompressor Gratis baggrundsviskelæder
Gratis baggrundsviskelæder Gratis billedopskalere
Gratis billedopskalere Gratis vandmærkefjerner
Gratis vandmærkefjerner iPhone Screen Lock
iPhone Screen Lock Puslespil Cube
Puslespil Cube