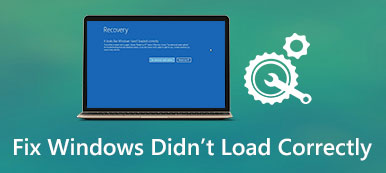Resumé
Kan du ikke finde dine slettede filer i papirkurven? Hvis de slettede filer fjernes med Shift + Delete, vises de ikke i papirkurven. For at hente slettede filer slettede filer, der ikke er i papirkurven, er Apeaksoft Data Recovery den nemmeste måde at hjælpe dig med at gendanne slettede filer, der ikke er i papirkurven med en høj succesrate.
Gratis downloadGratis downloadPapirkurv er et af strømforsyningerne på computeren. Som standard går dine slettede filer til Papirkurv og forbliver der, indtil du sletter dem permanent. Men for nylig rapporterede mange mennesker, at deres slettede filer ikke findes i papirkurven. Det er virkelig ikke praktisk, da du ikke kan få dine filer tilbage efter at have slettet dem.

Ifølge vores forskning er der forskellige tilfælde, der slettede filer ikke i papirkurven. Og i dette indlæg skal vi fortælle dig, hvordan du løser dette problem, og får de slettede filer igen effektivt.
- Del 1: Slette filer ikke i papirkurven
- Del 2: Hvorfor er slettede filer ikke fundet i papirkurven
- Del 3: Hvad er "permanent" sletning
- Del 4: Sådan gendannes slettede filer, der ikke findes i papirkurven
- Del 5: Ofte stillede spørgsmål om gendannelse af slettede filer, der ikke er i papirkurven
del 1: Slette filer ikke i papirkurven
De mest almindelige tilfælde, at slettede filer ikke i papirkurven omfatter:
Tilfælde 1: "Jeg tænkte på at rense min harddisk på min Windows-bærbare computer, så begyndte at slette alle uønskede filer fra drevet ved hjælp af shift-sletningstaster, men under processen sletter jeg ved et uheld et par vigtige filer, jeg åbner papirkurven for at gendanne dem tilbage, men jeg blev chokeret, da papirkurven var tom. Er det muligt at gendanne slettede filer, der ikke er i papirkurven? "
Tilfælde 2: "Når jeg sletter filer, forventer jeg, at de går til papirkurven, men filerne slettes, og det ser ud til, at papirkurven er omgået, jeg er sikker på, at filerne er i papirkurven, fordi jeg fik beskeden sagde er du sikker på, at du vil slette disse emner, når du klikker på Tøm papirkurven. Hvad kan jeg gøre for at løse dette problem? "
Tilfælde 3: "Jeg bruger en ekstern harddisk på min Windows 7 og slettede nogle officielle dokumenter fra den i går ved et uheld, men jeg kan ikke finde dem i min papirkurv. Er der nogen måde at gendanne slettede filer ikke i papirkurven? "
del 2: Hvorfor er slette filer ikke fundet i papirkurven
Baseret på vores undersøgelser er der flere grunde til, at slettede filer ikke findes i papirkurven.
1. Slet filen er for stor til at gemme i papirkurven på din harddisk eller større end den maksimale størrelse, du har angivet.
2. Papirkurven er deaktiveret. Som standard er papirkurven tændt, men nogle mennesker beslutter at deaktivere den for at spare plads.
Højreklik på papirkurven på skrivebordet, vælg Egenskaber, find indstillingen "Flyt ikke filer til papirkurven" og fjern markeringen for at tænde for din papirkurv.
3. Selv om der kun er ét papirkurv-ikon på skrivebordet, har Windows en genbrugsmappe til hvert drev. Og mappen indeholder kun de slettede filer fra det tilsvarende drev. Ikke alle drev har genbrugslister, f.eks. Eksterne harddiske.
4. Slet filer permanent ved at trykke på skift + Slet-taster.
5. Slet filer ved hjælp af kommandoprompten. Papirkurv er designet til Windows File Explorer, men ikke kommandoprompt.
del 3: Hvad er "permanent" sletning
For at hjælpe brugerne med at frigøre plads hurtigt og beskytte privatlivets fred, har Microsoft introduceret en permanent sletningsfunktion i Windows 10 / 8 / 8.1 / 7 / XP.
Når du sletter filer ved at klikke på Delete-tasten, vises indekserne af disse filer kun i papirkurven, og filerne forbliver stadig på den oprindelige sektor. Medmindre du tømmer papirkurven, forbliver de slettede filer på din computer.
På den anden side, hvis du trykker på Skift + Slet, fjernes indekserne af filerne fra harddisken, og rummet er markeret som tomt og venter på nye data, selvom indholdet stadig findes i din computer.

del 4: Sådan gendannes slettede filer, der ikke findes i papirkurven
Som nævnt kan selv slette filer, der ikke findes i papirkurven, blive genoprettet, da indholdet stadig er der. I denne del kan du lære flere måder at få dem tilbage på.
Way 1: Gendan slettede filer ved hjælp af Data Recovery
Vi foreslår dig at prøve den bedste digital data recovery software, Apeaksoft Data Recovery. Nøglefunktionerne omfatter:
Data Recovery - Gendan Word Document
- Gendan slettede filer, der ikke er i papirkurven med et enkelt klik.
- Filgendannelse i forskellige situationer, f.eks. Fejlfunktion, utilsigtet sletning osv.
- Support hundreder af datatyper og formater.
- Gendan slettede filer, der ikke er i papirkurven i original status.
- Eksempel til selektiv gendannelse.
Sådan gendannes slettede filer ikke i papirkurven ved hjælp af Data Recovery
Trin 1: Download og installer Data Recovery på din computer. Hvis de slettede filer gemmes på en ekstern harddisk, skal du også slutte den til din pc.
Start den bedste software til digital datagendannelse; vælg, hvilke datatyper der skal gendannes, og hvor filerne oprindeligt er gemt. Klik på knappen "Scan" for at lade Data Recovery fungere.

Trin 2: Når resultatvinduet dukker op, skal du vælge en datatype fra venstre sidebjælke, f.eks. "Image". Åbn derefter hver mappe i højre rude for at se på slettede filer. Funktionen "Filter" i øverste bånd er i stand til hurtigt at finde en bestemt fil. Desuden kan funktionen "Deep Scan" gendanne flere slettede filer, der ikke er i papirkurven.

Trin 3: Sørg for at vælge alle ønskede filer, og klik på knappen "Gendan" for at starte genoprette slettede filer til din computer.

Way 2: Gendan slettede filer fra Windows Backup
Trin 1: Gå til "Kontrolpanel"> "System og sikkerhed"> "Sikkerhedskopiering og gendannelse".
Trin 2: Klik på "Gendan filer fra sikkerhedskopi" og følg instruktionerne på skærmen for at gendanne slettede filer, der ikke er i papirkurven.
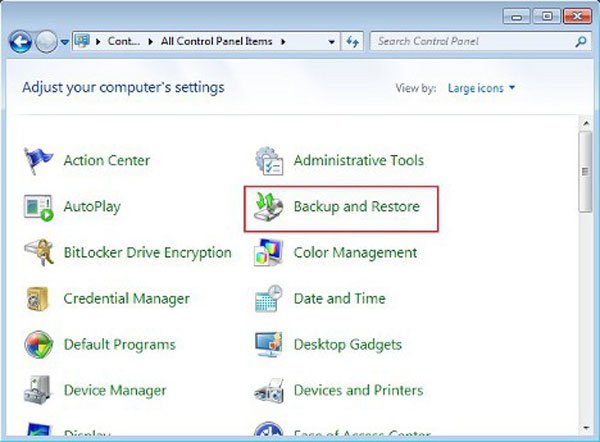
Way 3: Hent slettede filer via tidligere versioner
Trin 1: Naviger til den mappe, der indeholder den slettede fil, højreklik på den, og vælg "Gendan tidligere versioner".
Trin 2: Vælg den nyeste version på listen, og klik på "Gendan" for at gendanne slettet fil, der ikke er i papirkurven.
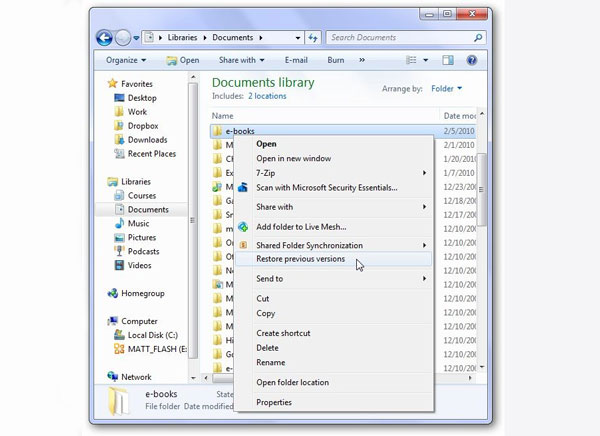
Way 4: Få tilbage slettede filer gennem Filhistorik
Trin 1: Gå til søgefeltet og indtast "Gendan dine filer". Vælg "Gendan dine filer med filhistorik" i resultatvinduet.
Trin 2: Se på forskellige versioner, og vælg den rigtige, klik på "Gendan" for at fuldføre den slettede fil, der ikke er i genopretning af papirkurven.
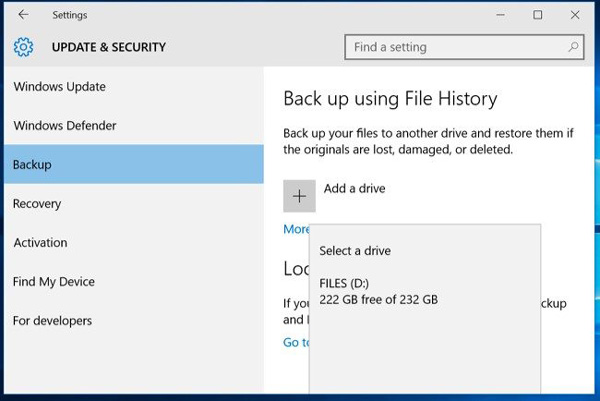
Gå ikke glip af: Bedste Seagate External Hard Drive Data Recovery
del 5: Ofte stillede spørgsmål om gendannelse af slettede filer, der ikke er i papirkurven
1. Kan du gendanne permanent slettede filer?
Hvis du har konfigureret Filhistorik til at sikkerhedskopiere målfiler eller mappe automatisk og endda et lokalt drev på din computer, kan du hente disse permanent slettede filer fra den forrige version.
2. Hvordan fortryder jeg en slettet fil?
Du kan fortryde sletningen hurtigt ved at trykke på Ctrl + Z-tasterne på tastaturerne. Eller du kan finde papirkurven, der plejede at indeholde den slettede fil. Højreklik derefter på den slettede fil, og vælg Fortryd slet.
3. Hvordan gendannes slettede filer fra papirkurven, når de er tomme?
Hvis du ved et uheld "permanent" har slettet dine filer ved at tømme papirkurven, kan du kun bruge en Windows Backup-fil, når du har konfigureret din Windows Backup.
Konklusion
I denne vejledning har vi diskuteret slettede filer ikke i papirkurven. Nu skal du forstå, hvordan du bruger Papirkurv på din computer korrekt, og hvorfor nogle slettede filer ikke går til Genbrug mappe. Hvis du vil have tilbage slettede filer ikke i Papirkurv, er vores hjælpelinjer ovenfor også hjælpsomme.



 iPhone Data Recovery
iPhone Data Recovery iOS System Recovery
iOS System Recovery iOS Data Backup & Restore
iOS Data Backup & Restore IOS Screen Recorder
IOS Screen Recorder MobieTrans
MobieTrans iPhone Overførsel
iPhone Overførsel iPhone Eraser
iPhone Eraser WhatsApp-overførsel
WhatsApp-overførsel iOS Unlocker
iOS Unlocker Gratis HEIC Converter
Gratis HEIC Converter iPhone Location Changer
iPhone Location Changer Android Data Recovery
Android Data Recovery Broken Android Data Extraction
Broken Android Data Extraction Android Data Backup & Gendan
Android Data Backup & Gendan Telefonoverførsel
Telefonoverførsel Data Recovery
Data Recovery Blu-ray afspiller
Blu-ray afspiller Mac Cleaner
Mac Cleaner DVD Creator
DVD Creator PDF Converter Ultimate
PDF Converter Ultimate Windows Password Reset
Windows Password Reset Telefon spejl
Telefon spejl Video Converter Ultimate
Video Converter Ultimate video editor
video editor Screen Recorder
Screen Recorder PPT til Video Converter
PPT til Video Converter Slideshow Maker
Slideshow Maker Gratis Video Converter
Gratis Video Converter Gratis Screen Recorder
Gratis Screen Recorder Gratis HEIC Converter
Gratis HEIC Converter Gratis videokompressor
Gratis videokompressor Gratis PDF-kompressor
Gratis PDF-kompressor Gratis Audio Converter
Gratis Audio Converter Gratis lydoptager
Gratis lydoptager Gratis Video Joiner
Gratis Video Joiner Gratis billedkompressor
Gratis billedkompressor Gratis baggrundsviskelæder
Gratis baggrundsviskelæder Gratis billedopskalere
Gratis billedopskalere Gratis vandmærkefjerner
Gratis vandmærkefjerner iPhone Screen Lock
iPhone Screen Lock Puslespil Cube
Puslespil Cube