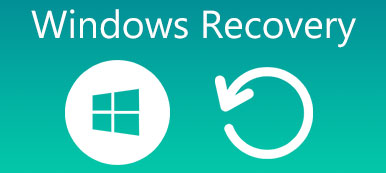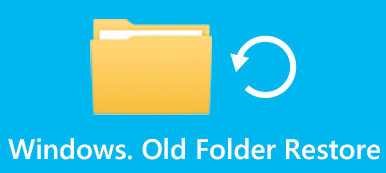Hvis du lige har geninstalleret Windows-operativsystemet på computeren, som et resultat, var alle filerne væk fra harddiske, er der nogen måde at gendanne slettede filer fra Windows 11/10?
Mange faktorer kan forårsage, at filer slettes på pc'er. Ud over geninstallation af operativsystemet omfatter andre almindelige årsager sletning ved et uheld og virus. Måske vil du også gendanne slettede filer, der er slettet ved et uheld på Windows 8/10/11.
Når der sker noget uheldigt, skal du ikke være meget bekymret for, om du kan finde filer, du har slettet. Dette er dog helt unødvendigt, da der er mange måder at gendanne slettede filer på Windows-pc'er.

- Del 1: Den professionelle måde at gendanne slettede filer på Windows 10/11
- Del 2: Gendan slettede filer på Windows 11/10 i papirkurven
- Del 3: Gendan slettede elementer på Windows fra sikkerhedskopiering
- Del 4: Ofte stillede spørgsmål om gendannelse af slettede filer på Windows-pc
Del 1: Den professionelle måde at gendanne slettede filer på Windows 10/11
Faktisk er der mange almindelige måder at fortryde sletning af filer på Windows 11/10 pc'er, men hvis du vil finde den nemmeste metode til at gendanne permanent slettede filer, bør du bruge Apeaksoft Data Recovery. Det er et professionelt program, der kan gendanne slettede filer på din pc og endda på din mobiltelefon.
"Hvordan kan jeg gendanne mistede filer?" Kort sagt, når en fil eller alle filer er slettet, er filerne ikke længere på din harddisk. Men indtil pointerne er skrevet af nye data, findes filerne stadig på din harddisk og kan gendannes. Sådan gendannes slettede filer fra en pc.

4,000,000 + Downloads
Scan dine harddiske dybt for at hente tabte data på pc'en.
Giver dig mulighed for at se slettede filer, mens den scanner din pc.
Fremhæv slettede filer med rødt, så du nemt kan vælge dem.
Forhåndsvis slettede filer og selektivt gendan dem nemt.
Sådan gendannes slettede filer i Windows 11/10 med Data Recovery
Trin 1Scan hele harddisken for at se efter slettede filerDownload og installer den nyeste version af Data Recovery på din computer og start den. Naviger til datatypeområdet, og vælg de tabte filtyper, som f.eks Billede, video, Audioosv. Gå derefter til placeringsområdet og vælg den harddisk eller det bærbare drev, hvor dine filer oprindeligt blev gemt. Datagendannelse vil virke, så snart du klikker på Scan .
 Trin 2Forhåndsvisning før fortryd sletning af filer
Trin 2Forhåndsvisning før fortryd sletning af filerEfter at have udført standard scanning, kan du finde gendanbare filer i forskellige typer og formater. Klik for eksempel på Dokument knappen i venstre kolonne for at gendanne en ikke-gemt dokumentfil. Hvis du ikke er sikker, skal du gå til hver mappe og åbne dine slettede filer. Du kan også bruge dette program som software til videogendannelse.
Bemærk: Hvis du ikke kan finde slettede filer, skal du klikke på Dyb scanning knappen i øverste højre hjørne. Det vil tage længere tid at scanne systemet dybt og finde flere data, der kan gendannes.
 Trin 3Fortryd sletning af filer i Windows med et enkelt klik
Trin 3Fortryd sletning af filer i Windows med et enkelt klikFor at gendanne slettede filer kan du vælge hver ønsket fil eller vælge hele mappen. Klik på Recover knappen for at starte processen. Når det er gjort, skal du klikke på Åbn mappe knappen i vinduet Gendannelse afsluttet for at finde, hvor slettede filer skal hen. Derefter kan du gennemse, kopiere og indsætte eller redigere dine filer som normalt.

Del 2: Gendan slettede filer på Windows 11/10 i papirkurven
Hvis du lige har slettet dine filer på en Windows-computer ved et uheld, vil de gå til din papirkurv, og du kan fortryde sletningen med det samme.
For eksempel, når du sletter en fil fra en mappe, vil den komme tilbage, når du trykker på Ctrl + Z på dit tastatur. Hvis du har gjort andre handlinger efter sletning af filerne, skal du gå til papirkurven og gendanne slettede filer Windows 11/10 og Vista.
Sådan gendannes sletning af filer Windows 11/10 fra papirkurven
Trin 1 Når du opdager, at dine filer er slettet, skal du gå til dit skrivebord og dobbeltklikke på papirkurven at åbne den. Derefter kan du gennemse alle de filer, der er slettet fra din computer. Husk, at du kun kan gennemse filernes oplysninger, såsom titler, størrelse, format og mere, men ikke åbne nogen af dem eller få adgang til indholdet.
Trin 2 Vælg den fil, du vil gendanne. Hvis du vil gendanne flere filer, skal du holde nede Ctrl tasten og vælg de ønskede filer. For at vælge alle filer i papirkurven skal du bruge Ctrl + A genvej.
Trin 3 Højreklik derefter på de valgte filer for at blive vist i menulinjen og vælg Gendan for at fortryde sletning af filer på Windows 11/10. Endelig kan du navigere til den oprindelige destination for at kontrollere, om dine filer er gendannet med succes.
På denne måde er der flere forudsætninger: for eksempel fungerer den originale harddisk stadig, da filerne gendannes til den oprindelige placering. Og hvis dine filer slettes på grund af virus, software korrupt eller systemkrasj, kan du ikke finde dine filer i papirkurven.

Del 3: Gendan slettede elementer på Windows fra sikkerhedskopiering
Undtagen sikkerhedskopiere computer til iCloud, Har Microsoft integreret backupfunktionen i Windows-operativsystemet. Selv om det virker på forskellige måder på Windows 7 og Windows 10, kan du få filgendannelse Windows 10 / 8 / 7 blot med vores vejledninger nedenfor.
Sørg for, at du regelmæssigt har brug for backup computer.
Sådan gendannes slettede filer fra backup på Windows 10
Trin 1For at gendanne permanent slettede filer fra Windows 10 skal du klikke på Starten knappen i nederste venstre hjørne af dit skrivebord, skal du klikke på Indstillinger knappen, og derefter den Opdatering og sikkerhed .

Trin 2Klik derefter på backup i venstre kolonne, find det højre panel, og vælg Flere muligheder link for at åbne Backup Options vindue. Rul ned og klik på Gendan filer fra en aktuel sikkerhedskopi.

Trin 3Dernæst vil du blive ført til File History vindue. Indtast filnavnet i søgefeltet, og tryk på Indtast tasten for at lede efter den fil, du vil have tilbage. Vælg den ønskede fil i resultatvinduet, og klik på Gendan knappen nederst for at hente den til sin oprindelige placering.

Sådan gendannes slettede filer fra backup på Windows 7
På Windows 7 kunne brugere sikkerhedskopiere en harddisk ved at oprette et systembillede. Når som helst du mister vigtige filer, kan du få dem tilbage fra billedet. Det er dog lige så svært som gendannelse af papirkurven på Mac.
Trin 1For at gendanne permanent slettede filer fra Windows 7 skal du først montere det seneste systembillede. Åbn Starten menu, søg efter disk Management og åbne den. Fold ud Handling menuen i vinduet Diskhåndtering, og vælg Vedhæft VHD.

Trin 2Klik på knappen Gennemse knappen på pop op-dialogen og find systembilledfilen, som normalt afsluttes med .vhd. Systembilledfiler gemmes som standard i [Drive Letter]\WindowsImageBackup\[Computernavn]\Backup [år-måned-dag] [timer-minutter-sekunder].

Trin 3Når du klikker på Åbne knap. Systembilledet dukker op i Obduktioner vindue med flere muligheder. Vælg Åbn mappe for at vise filer mulighed, så kan du gennemse filerne i dit systembillede, som om det var en anden harddisk på din computer. Find de filer, du vil hente, og træk og slip dem til dit skrivebord.

Trin 4Når du har gendannet slettede filer fra pc'en, skal du højreklikke på den disk, der indeholder systembilledet i vinduet Diskhåndtering og vælge Frigør VHD. I bekræftelsesvinduet skal du fjerne markeringen i Slet den virtuelle harddiskfil efter fjernelse af disken og klik på OK for at afmontere systemsikkerhedskopibilledet. Denne metode kan også fungere som RAW-drevgendannelse.

Sådan bruges Windows 7-filgendannelse i Windows 8
Hvis du har opgraderet til Windows 8 / 8.1 og mistet Windows 7-filer, er der en indbygget funktion kaldet Windows 7 File Recovery gør det muligt at gendanne slettede filer Windows 8, hvis du har sikkerhedskopieret Windows 8.1-filer med denne funktion før.
Trin 1 Åbn din kontrol panel på Windows 8/8.1, gå til System og sikkerhed > File History og klik på Windows 7 File Recovery i nederste venstre hjørne.
Trin 2 Derefter vil du blive bragt til vinduet Windows 7 File Recovery. Naviger til Gendan og klik på Gendan mine filer knap. Vent på, at processen er færdig, alle dine filer vil blive gendannet til den oprindelige destination.

Windows 7 File Recovery-funktionen er et helt eller intet forslag. Du kan ikke udtrække en individuel fil fra backupen, som du gør på Windows 7.
Sådan gendannes slettede filer fra backup på Windows 11
Det fungerer på samme måde som hvordan man gendanner slettede filer på Windows 10. Det er dog meget nemmere at gøre det på Windows 11.
Trin 1Du skal kun søge efter File History i søgefeltet i Windows 11. Derefter kan du åbne File History. Du skal også sikre dig, at du har et USB-drev til at opbevare filhistorikken.

Trin 2Derefter modtager din USB backup-filer fra File History. Når det er færdigt, kan du nemt gendanne tabte filer på Windows 11.

Del 4: Ofte stillede spørgsmål om gendannelse af slettede filer på Windows-pc
Kan jeg gendanne slettede filer gratis fra iCloud-sikkerhedskopi?
Ja du kan. Det er dog ikke en god idé. Selvom iCloud kan sikkerhedskopiere nogle filer på din pc, er de acceptable filtyper begrænset. Du skal også sikkerhedskopiere dine filer og gendanne dem manuelt.
Kan jeg fortryde slettede filer med en tidligere tilstand af Windows?
Ja, Windows tilbyder en tidligere tilstandsfunktion, så du kan gendanne slettede filer. Men når din pc vender tilbage til en tidligere tilstand, vil dine nyligt tilføjede filer også forsvinde.
Hvorfor ændres navnene på tabte filer, når jeg gendanner dem?
Det skyldes Windows-filsystemet. Derfor tager det tid at bekræfte hver fil, efter du har gendannet slettede filer på Windows 11/10. Hvis du vil spare meget tid, bør du jævnligt sikkerhedskopiere dine filer, så det alligevel er meget nemmere at gendanne dem.
Konklusion
I denne tutorial kan du lære hvordan man gendanner slettede filer fra Windows 11/10. En enkel måde at fortryde slettede filer er din papirkurv, som er forudinstalleret på alle Windows. De almindelige måder at gendanne permanent slettede filer i Windows 10/8/7 er filhistorik og systembillede.
Men hvis du ikke har sikkerhedskopieret din computer, eller du permanent har slettet dine filer fra papirkurven, er den bedste måde at gendanne tabte filer på. Apeaksoft Data Recovery, Det er ikke kun nemt at bruge, men også i stand til at se nærmere på dine harddiske for at gendanne slettede filer med kun et par klik.



 iPhone Data Recovery
iPhone Data Recovery iOS System Recovery
iOS System Recovery iOS Data Backup & Restore
iOS Data Backup & Restore IOS Screen Recorder
IOS Screen Recorder MobieTrans
MobieTrans iPhone Overførsel
iPhone Overførsel iPhone Eraser
iPhone Eraser WhatsApp-overførsel
WhatsApp-overførsel iOS Unlocker
iOS Unlocker Gratis HEIC Converter
Gratis HEIC Converter iPhone Location Changer
iPhone Location Changer Android Data Recovery
Android Data Recovery Broken Android Data Extraction
Broken Android Data Extraction Android Data Backup & Gendan
Android Data Backup & Gendan Telefonoverførsel
Telefonoverførsel Data Recovery
Data Recovery Blu-ray afspiller
Blu-ray afspiller Mac Cleaner
Mac Cleaner DVD Creator
DVD Creator PDF Converter Ultimate
PDF Converter Ultimate Windows Password Reset
Windows Password Reset Telefon spejl
Telefon spejl Video Converter Ultimate
Video Converter Ultimate video editor
video editor Screen Recorder
Screen Recorder PPT til Video Converter
PPT til Video Converter Slideshow Maker
Slideshow Maker Gratis Video Converter
Gratis Video Converter Gratis Screen Recorder
Gratis Screen Recorder Gratis HEIC Converter
Gratis HEIC Converter Gratis videokompressor
Gratis videokompressor Gratis PDF-kompressor
Gratis PDF-kompressor Gratis Audio Converter
Gratis Audio Converter Gratis lydoptager
Gratis lydoptager Gratis Video Joiner
Gratis Video Joiner Gratis billedkompressor
Gratis billedkompressor Gratis baggrundsviskelæder
Gratis baggrundsviskelæder Gratis billedopskalere
Gratis billedopskalere Gratis vandmærkefjerner
Gratis vandmærkefjerner iPhone Screen Lock
iPhone Screen Lock Puslespil Cube
Puslespil Cube