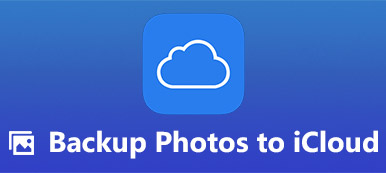Hvis du ikke har nogen idé om, hvilken backup-software der skal vælges for at lave en kopi af din computer, skal iCloud være dit første valg. I betragtning af at mange mennesker ikke har den brugerdefinerede til at sikkerhedskopiere hver fil manuelt pr. Tid, giver iCloud brugerne mulighed for at indstille automatisk sikkerhedskopiering, som kan gemme alle ændringer, du foretager automatisk. Som et resultat kan du sikkerhedskopiere computeren til iCloud trådløst. Der er således ikke behov for at sikkerhedskopiere Mac til ekstern harddisk.
Denne artikel har til formål at vise dig nemme måder at sikkerhedskopiere MacBook Air og Windows ved hjælp af iCloud. I et andet ord kan du sikkerhedskopiere Mac uden ekstern harddisk og andre bærbare lagringsværktøjer. Alt hvad du behøver at forberede er et stærkt Wi-Fi-netværk og nok iCloud-lagerplads. Lad os starte med at sikkerhedskopiere Mac eller pc til iCloud.

- Del 1: Sådan sikkerhedskopieres computeren til iCloud på Windows
- Del 2: Sådan sikkerhedskopieres computeren til iCloud på Mac
- Del 3: Sådan Backup Computer til iTunes på Apeaksoft iPhone Transfer til Mac
del 1: Sådan Backup Computer til iCloud på Windows
Der er noget vigtigt, du bør vide, før du bruger iCloud til at sikkerhedskopiere en Windows-computer. Du skal først konfigurere iCloud på alle dine Apple-enheder. Ellers kan du muligvis ikke sikkerhedskopiere computeren til iCloud. På nuværende tidspunkt kan du sikkerhedskopiere dokumenter til iCloud inklusive mail, kontakter, kalendere, påmindelser og bogmærker. Når du konfigurerer og bruger iCloud til at sikkerhedskopiere Windows, opdateres alle de valgte filer automatisk på dine Apple-enheder.
Trin 1. Konfigurer iCloud på Windows
Download og installer iCloud til Windows. Genstart din Windows-computer, og log derefter ind på iCloud med dit Apple-id og din adgangskode. Du bliver bedt om at vælge funktioner og indhold, der skal sikkerhedskopieres, tryk på "Anvend" for at gemme dine iCloud-backupindstillinger.

Trin 2. Sikkerhedskopier fotos af Windows-pc til iCloud
Efter at have markeret afkrydsningsfeltet med fotos, genereres en mappe ved navn iCloud Photos på din Windows. Hvis du tilføjer nye fotos eller videoer til mappen, synkroniseres de automatisk, så du kan få adgang til dem på din iPhone, iPad, iPod touch og Mac og iCloud.com. Hvis du bruger den nyeste version af iCloud til Windows, kan du vælge at fastgøre fotos for kun at gemme dem på din computer. Hvis du løsner dem, uploades de til iCloud og er åbne for andre iOS-enheder i dit Apple ID.

Trin 3. Synkroniser mail, kontakter, kalendere og opgaver til iCloud
Når du har valgt at synkronisere Mail, Kontakter, Kalendere og Opgaver, kan du bruge iCloud til Windows til at synkronisere de emner, der er anført mellem dine iOS-enheder og Outlook. Efter at have klikket Indløs, kan du starte Outlook for at se, om de to er synkroniserede.

Trin 4. Sikkerhedskopier bogmærker til iCloud
Du kan vælge Bogmærker for at synkronisere dem fra Internet Explorer, Firefox eller Chrome med dine iOS-enheder. Klik på Indstillinger for at vælge browseren. Klik på Indløs og vent et øjeblik. Du kan kontrollere synkroniseringen senere på dine iOS-enheder.

Trin 5. Se Windows backup filer i iCloud Drive
Du kan finde og åbne en mappe ved navn iCloud Drive i File Explorer. Alle dine iCloud-backupfiler gemmes i den pågældende mappe. Så bare åbn den for at downloade og administrere din iCloud-opbevaring.
Men for nogle data, der ikke er synlige for dig, som tekstbeskeder, har du brug for en iCloud backup data extractor at få adgang til dem direkte.

del 2: Sådan Backup Computer til iCloud på Mac
iCloud er et godt alternativ til backup af Mac uden Time Machine. Og du kan også håndtere Time Machine-backup til iCloud for at lave en kopi over luften. Når du fuldfører Mac til iCloud-backupprocessen, kan du også få adgang til Mac-backupdata på andre digitale enheder som f.eks. IPhone, iPad, iPod og Windows PC.
Trin 1. Opdater Mac til yderligere iCloud-backup
For at sikkerhedskopiere Mac til cloud med succes, skal du opdatere Mac til den nyeste OS X-version. Åbn bare Apple-menuen og vælg "Softwareopdatering" for at kontrollere, om der er en tilgængelig opdatering.

Trin 2. Aktivér iCloud-backupindstillinger
Kør Systemindstillinger fra Apple-menuen, og indtast derefter dit Apple-id og din adgangskode for at logge ind på iCloud-kontoen. Marker før du vil lave en kopi. Der er mange tilgængelige filtyper, som f.eks. Fotos, kontakter, dokumenter og andre. Så det er et stykke kage at sikkerhedskopiere dokumenter til iCloud på en Mac-computer.

Trin 3. Sæt til at sikkerhedskopiere fotos fra mac til iCloud automatisk
Hit "Valgmuligheder" udover "Fotos" og administrer iCloud-backup-vinduet. Du kan markere iCloud-fotobibliotek, Min fotostream og iCloud-fotodeling til sikkerhedskopier Mac-billeder til iCloud automatisk og trådløst. Når du trykker på "Udført", betyder det, at du er enig med alle iCloud-backupindstillinger, så begynder iCloud at sikkerhedskopiere computeren til iCloud på Mac trådløst.

Trin 4. Backup iTunes på computer til iCloud
Åbn iTunes, og find menuen Indstillinger. Klik på "Downloads" og marker indholdet under "Automatiske downloads" af musik, film og tv-shows. Du er i stand til at indstille, om du vil downloade dem i høj kvalitet eller automatisk gemme alle nye ændringer. Tryk på "OK" for at aktivere automatiske downloads i iTunes.
Derefter vil du se dine iCloud backup downloads som musik, film osv. På din Mac. (Sådan repareres iCloud backup ikke vises?)

del 3: Sådan Backup Computer til iTunes på Apeaksoft iPhone Transfer til Mac
iPhone Overførsel til Mac giver brugerne mulighed for at overføre alle slags filer mellem Mac og iOS-enheder jævnt. De understøttede datatyper er fotos, musik, kontakter, talememo, film, ringetoner, bøger, album og meget mere. Som et resultat, skal du ikke gå glip af iPhone Transfer til Mac, når du skal sikkerhedskopiere iPhone til Mac eller iTunes. Det har også Windows-version, så du kan sikkerhedskopiere computeren til iTunes.
Trin 1. Start iPhone Overførsel på Mac
Gratis download og installer iPhone Transfer på din Mac-computer. Start det og brug et USB-kabel til at forbinde din iDevice til macOS 11. Kontroller derefter alle tilgængelige filer, du kan sikkerhedskopiere i kategorier.

Trin 2. Vælg filer til output
Nu kan du vælge en filtype og kryds for de bestemte filer. Der er medier, afspilningslister, fotos, bøger, kontakter, sms og værktøjssæt, som du kan sende fra iPhone til iTunes på Mac.

Trin 3. Sikkerhedskopier iOS-data til iTunes-biblioteket på Mac
Klik på knappen "Eksporter til" i værktøjslinjen. Du kan vælge "Eksporter til Mac" eller "Eksporter til iTunes-bibliotek", hvad du vil. I denne periode kan du klikke på sidstnævnte for at sikkerhedskopiere iPhone til iTunes. Endelig skal du vælge dens destination for at gemme dine sikkerhedskopidata på Mac.

Du kan også tjekke denne video hurtigt for at sikkerhedskopiere data på iPhone til computer:


Time Machine er et godt valg, som du kan sikkerhedskopiere MacBook Pro til ekstern harddisk og andre Mac-produkter. Men hvis du ønsker at få en let løsning til at lave en kopi af vigtige filer på Mac, gør iCloud et bedre job end Time Machine. Til sidst men ikke mindst kan du bruge iCloud til at sikkerhedskopiere ikke kun din Windows- og Mac-computer, men også dine iPhone / iPad / iPod-enheder. Det er alt for, hvordan du sikkerhedskopierer computeren til iCloud, tak for læsningen.



 iPhone Data Recovery
iPhone Data Recovery iOS System Recovery
iOS System Recovery iOS Data Backup & Restore
iOS Data Backup & Restore IOS Screen Recorder
IOS Screen Recorder MobieTrans
MobieTrans iPhone Overførsel
iPhone Overførsel iPhone Eraser
iPhone Eraser WhatsApp-overførsel
WhatsApp-overførsel iOS Unlocker
iOS Unlocker Gratis HEIC Converter
Gratis HEIC Converter iPhone Location Changer
iPhone Location Changer Android Data Recovery
Android Data Recovery Broken Android Data Extraction
Broken Android Data Extraction Android Data Backup & Gendan
Android Data Backup & Gendan Telefonoverførsel
Telefonoverførsel Data Recovery
Data Recovery Blu-ray afspiller
Blu-ray afspiller Mac Cleaner
Mac Cleaner DVD Creator
DVD Creator PDF Converter Ultimate
PDF Converter Ultimate Windows Password Reset
Windows Password Reset Telefon spejl
Telefon spejl Video Converter Ultimate
Video Converter Ultimate video editor
video editor Screen Recorder
Screen Recorder PPT til Video Converter
PPT til Video Converter Slideshow Maker
Slideshow Maker Gratis Video Converter
Gratis Video Converter Gratis Screen Recorder
Gratis Screen Recorder Gratis HEIC Converter
Gratis HEIC Converter Gratis videokompressor
Gratis videokompressor Gratis PDF-kompressor
Gratis PDF-kompressor Gratis Audio Converter
Gratis Audio Converter Gratis lydoptager
Gratis lydoptager Gratis Video Joiner
Gratis Video Joiner Gratis billedkompressor
Gratis billedkompressor Gratis baggrundsviskelæder
Gratis baggrundsviskelæder Gratis billedopskalere
Gratis billedopskalere Gratis vandmærkefjerner
Gratis vandmærkefjerner iPhone Screen Lock
iPhone Screen Lock Puslespil Cube
Puslespil Cube