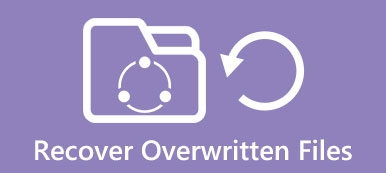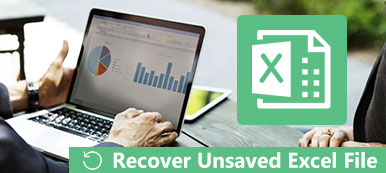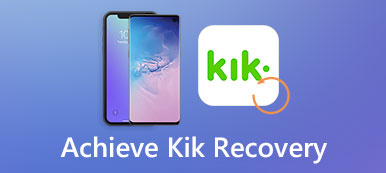Har du nogensinde været udsat for situationen, at du mistede det Word-dokument, du arbejdede på på grund af nogle uventede problemer? Skal du omarbejde arbejdet for Word-dokument igen efter genstart eller computerkrasj?
Det burde være en frustrerende oplevelse, hvis du har arbejdet på Word-filen i lang tid. Sådan genoprettes ubehandlet tekstdokument?
Artiklen forklarer den ofte anvendte metode for at få det ubesvarede orddokument tilbage med lethed. Bare tjek løsningen fra artiklen for at vælge den bedste metode til at gendanne ubeskyttet orddokument til både Windows og Mac i overensstemmelse hermed.
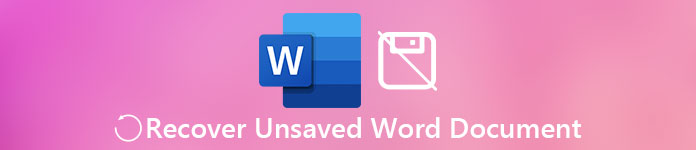
- Del 1. Sådan finder du og gendanner ubesvarede Word-dokumenter manuelt
- Del 2. Gendan ubeskyttet Word-dokument ved hjælp af AutoRecover-funktionen
- Del 3. Bedste ordgendannelsesværktøj til at gendanne ubeskyttet orddokument (anbefales)
Del 1. Sådan finder du og gendanner ubesvarede Word-dokumenter manuelt
Faktisk er der mange gange, at orddokumentet utilsigtet lukker ned, eller computeren har noget problem, der genstarter eller styrter uden at gemme orddokumentet. Der er mange måder at genoprette det ikke-gemte orddokument på, og find de midlertidige filer er en normal og praktisk måde. Der er to hovedmetoder til manuelt at finde midlertidige filer for at gendanne ubesvarede dokumenter.
Metode 1: Få adgang til og gendan ubeskyttet orddokument fra midlertidige filer
Trin 1. Indtast C: \ Documents and Settings \ Administrator \ Application Data \ Microsoft \ Word for at finde de midlertidige filer, hvor du kan gendanne det ikke-gemte orddokument.
Trin 2. Og kontroller derefter den midlertidige fil begynder med snoet linje "~". Det er værd at nævne, at du skal placere navnet på mappen "administration" afhængigt af din specifikke omstændighed.
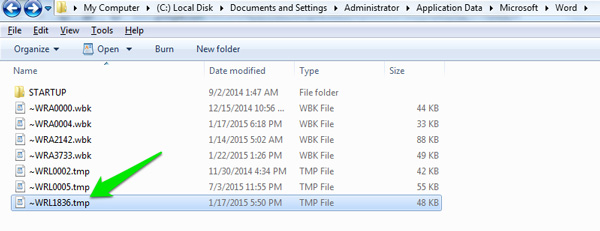
Metode 2: Søg og gendan ubeskyttet orddokument fra midlertidige filer
Trin 1. Søg efter .tmpextension eller "~" filer for midlertidige filer i "Start søgning" boksen fra "Start" menuen. Og så kan du få en liste over midlertidige filer, som du skal identificere de korrekte filer for at gendanne ikke-gemt orddokument.
Trin 2. Hvis du finder en fil, hvis navn er navnet på den manglende fil, kan du starte Microsoft Word for at klikke på "filen" og derefter klikke på "åben". Du skal vælge alle slags dokumenter i feltet med dokumenttype.
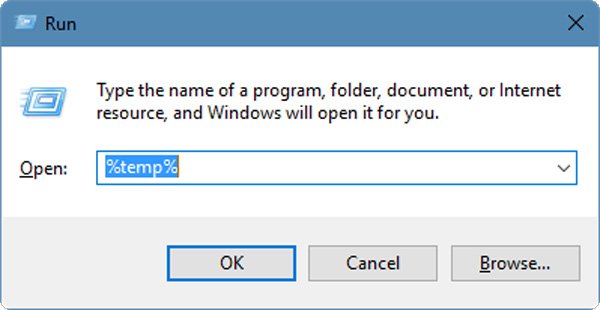
Del 2. Gendan ubeskyttet Word-dokument ved hjælp af AutoRecover-funktionen
Det kan være besværligt for folk at arbejde med Microsoft Word for det meste af tiden. Faktisk har Word sit eget automatisk ubesvarede Word-dokumentgendannelse for at undgå genstart eller computerkrasning. Bare tag fuld fordel af AutoRecover-filerne for at få oplysningerne tilbage.
Metode 1: Gendan ubehandlet tekstdokument automatisk fra Word
Som standard starter AutoRecover-filerne, hver gang du starter Word-filen. Bare følg trinene for at genoprette Word-dokument fra Word-programmet automatisk.
Trin 1. På startskærmen kan du højreklikke på Word-programmet og derefter trykke eller klikke på "Mere" og vælge "Fastgør til proceslinjen" for at starte proceslinjen. Vælg derefter "Jobliste".
Trin 2. Og derefter på fanen "Processer" skal du klikke på "Afslut proces" for alle Winword.exe- eller Microsoft Word-processer. Sørg for, at du har afsluttet al den ordrelaterede proces, inden du lukker "Windows Jobliste".
Trin 3. Kontroller opgaveruden Dokumentgendannelse for at åbne i venstre side, som du kan gendanne ikke-gemte orddokumenter med "* Original" eller "* Gendannet". Dobbeltklik på det ikke-gemte orddokument, og gem på din computer.
På denne måde kan du hente ubeskadiget Excel-fil.
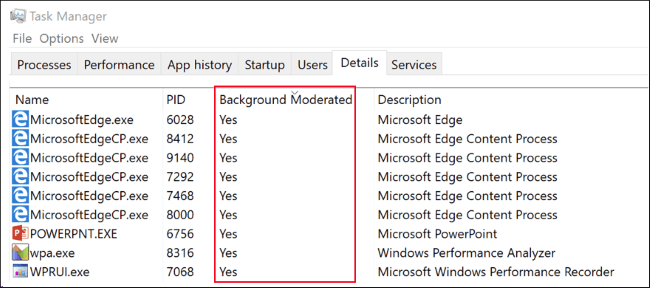
Metode 2: Gendan ubevaret orddokument fra Word manuelt
Sådan genoprettes ubehandlet tekstdokument af Word 2010
Faktisk er det den nemmeste metode til at få de ikke-gemte filer tilbage fra Word 2010, du behøver kun at klikke på "Filer" -menuen og derefter klikke på "Seneste". Vælg "Gendan ikke-gemte dokumenter".
Sådan genoprettes ubehandlet tekstdokument af Word 2007
Klik på Microsoft Office-knappen, og vælg derefter "Word". I navigationsruden kan du vælge "Gem". Og så kan du få adgang til AutoRecover-filplaceringen, tage placeringen ned for at se efter ASD-filer.
Hvis du bruger Word 2002 eller Word 2003, kan du få adgang til AutoRecover-filplacering fra "Værktøjer"> "Indstillinger"> "Filplaceringer" for at gendanne ikke-gemte orddokumenter.
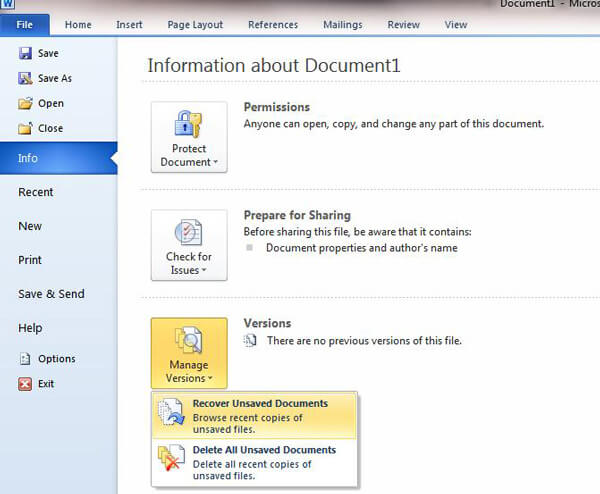
Del 3. Bedste ordgendannelsesværktøj til at gendanne ubeskyttet orddokument (anbefales)
Hvad skal du gøre, hvis du stadig ikke kan gendanne de ikke-gemte orddokumenter med ovenstående løsninger? Hvad mere er, processen kan være kompliceret for grøn hånd og mennesker, der ikke er fortrolige med indstillingen af software. Hvad er værd, de tidligere nævnte metoder har stadig en vis fiasko, og begge kan ikke gendanne det dokument, du slettede grundigt ved et uheld. For vellykket gendannelse af de ikke-gemte orddokumenter er Disk Drill og Apeaksoft Data Recovery de stærkt anbefalede metoder til at udtrække og gendanne de mistede dokumenter.
Gendan ubeskadiget Word med Data Recovery
Data Recovery er Word Recovery-værktøjet til Windows-brugere. Det giver dig mulighed for nemt at gendanne mange ofte brugte filer fra din computer.
- Det gendanner ubehandlet Word-fil i doc og docx.
- Det henter videofiler i formaterne AVI, MOV, MP4, M4V, 3GP, 3G2, WMV, ASF, FLV, SWF, MPG, RM / RMVB osv.
- Lydfiler som AIF / AIFF, M4A, MP3, WAV, WMA, MID / MIDI osv. Kan findes tilbage.
- Det genopretter alle typer data fra computer, papirkurv, hard / flash-drev, hukommelseskort mv.
- Det kan tilbyde forskellige e-mailgendannelse, inklusive Gamil, Hotmail gendannelseOsv
- Du kan få det ubesvarede Excel-opsving, beskadiget PPT / PPTX-hentning, PDF, CWK, HTML / HTM, INDD, EPS osv.
- Email og andre data som ZIP, RAR, SIT og mere understøttes for at komme tilbage.
- Kompatibel med Windows 10 / 8.1 / 8 / 7 / Vista / XP (SP2 eller senere).
Trin 1. Gratis download, installer og kør denne software på din computer.
I hovedgrænsefladen skal du kontrollere datatyperne fra billede, lyd, video, e-mail, dokument og andre. Her skal du markere "Dokument".
På harddisken skal du også kontrollere det. Klik derefter på Scan for at starte scanningen.

Trin 2. Når scanningsresultatet er færdigt, skal du klikke på datatypemappen for yderligere oplysninger.
Når du har set de slettede Word-filer i detaljer, kan du markere de nøjagtige Word-filer, du vil gendanne, og klik på Gendan for at gemme de slettede data til din computer. Med samme løsning kan du også få den ubesvarede Excel-opsving med lethed.

Du kan også lære af video-tutorialen til at gendanne den ikke-gemte Word-fil:


Gendan ubesvaret Word med Disk Drill
Disk Drill har mange vidunderlige funktioner. Hvad mere er, det er et gendannelsesværktøj såvel som et diskværktøj. Som et diskværktøj har det harddiskens sundhedstjek, oprydning af diskhukommelse, duplikatfinder, gendannelsesdrev, databeskyttelse / backup og andre funktioner, og de er gratis.
Udover at gendanne de ikke-gemte orddokumenter i hukommelsen på computerens harddisk, kan den også gendanne dem fra lagerenheden. Desuden er det venligt for normale mennesker på grund af ingen ekspertkompetencer, der har brug for. Selvom en person, der overhovedet ikke er bekendt med gendannelsesværktøjet, er der ikke nogen blok til scanning og gendannelse af disken.
Trin 1. Download og installer softwaren
Du kan downloade Disk Drill fra dens officielle hjemmeside. Installer derefter softwaren på din personlige computer, og dobbeltklik for at starte den, eller vent på, at den starter automatisk lige efter, at installationsprocessen er fuldført.
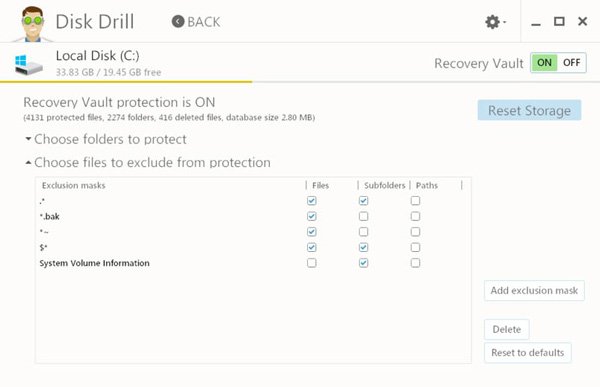
Trin 2. Vælg den disk, du vil scanne
Efter lanceringen af denne software kan du se "beskytte" og "gendanne" i grænsefladen. På grund af dit formål med at gendanne mistet Microsoft Word-dokument kan vi vælge gendanne for at fortsætte. Derefter kan du vælge den disk, der indeholder dit dokument, og vente inden for et minut.
Trin 3. Filtrer filer efter filformater
Du kan se knappen "gendan data" øverst i grænsefladen, klik på den, og du kan filtrere filer efter forskellige filformater. Du kan vælge ikke-gemte orddokumenter til at gendanne. Generelt kan du finde det dokument, du mistede i dette øjeblik.
Trin 4. Gendan de ikke-gemte orddokumenter
Du kan vælge dokumentet og vælge det sted, hvor det genoprettede dokument er gemt. Når du har klikket på det et øjeblik, kan du se dit tabte dokument. Du kan tjekke dette indlæg for at lære at Gendan den tidligere version af Word-dokumentet.
Resumé
Denne artikel handler om, hvordan du gendanner de ikke-gemte Microsoft Word-dokumenter, så den viser måder at få filerne tilbage på uden at gøre arbejdet igen. Der er nogle standardløsninger til at gendanne de ikke-gemte Word-dokumenter med midlertidige filer eller AutoRecover fra Word. For nemt at finde og gendanne det ikke-gemte Word-dokument af forskellige versioner, kan du tage gendannelsesfunktionen i Disk Drill og Data Recovery i betragtning. Desuden kan du bruge disse værktøjer til at hjælpe dig gendanne slettede filer fra OneDrive.



 iPhone Data Recovery
iPhone Data Recovery iOS System Recovery
iOS System Recovery iOS Data Backup & Restore
iOS Data Backup & Restore IOS Screen Recorder
IOS Screen Recorder MobieTrans
MobieTrans iPhone Overførsel
iPhone Overførsel iPhone Eraser
iPhone Eraser WhatsApp-overførsel
WhatsApp-overførsel iOS Unlocker
iOS Unlocker Gratis HEIC Converter
Gratis HEIC Converter iPhone Location Changer
iPhone Location Changer Android Data Recovery
Android Data Recovery Broken Android Data Extraction
Broken Android Data Extraction Android Data Backup & Gendan
Android Data Backup & Gendan Telefonoverførsel
Telefonoverførsel Data Recovery
Data Recovery Blu-ray afspiller
Blu-ray afspiller Mac Cleaner
Mac Cleaner DVD Creator
DVD Creator PDF Converter Ultimate
PDF Converter Ultimate Windows Password Reset
Windows Password Reset Telefon spejl
Telefon spejl Video Converter Ultimate
Video Converter Ultimate video editor
video editor Screen Recorder
Screen Recorder PPT til Video Converter
PPT til Video Converter Slideshow Maker
Slideshow Maker Gratis Video Converter
Gratis Video Converter Gratis Screen Recorder
Gratis Screen Recorder Gratis HEIC Converter
Gratis HEIC Converter Gratis videokompressor
Gratis videokompressor Gratis PDF-kompressor
Gratis PDF-kompressor Gratis Audio Converter
Gratis Audio Converter Gratis lydoptager
Gratis lydoptager Gratis Video Joiner
Gratis Video Joiner Gratis billedkompressor
Gratis billedkompressor Gratis baggrundsviskelæder
Gratis baggrundsviskelæder Gratis billedopskalere
Gratis billedopskalere Gratis vandmærkefjerner
Gratis vandmærkefjerner iPhone Screen Lock
iPhone Screen Lock Puslespil Cube
Puslespil Cube