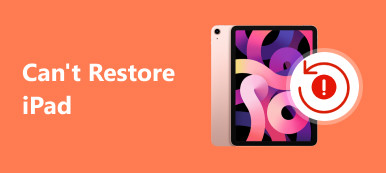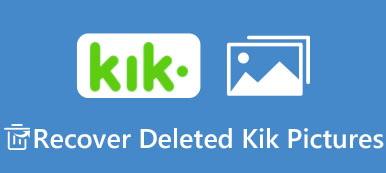Resumé
Hvis dine Word-dokumentfiler forsvandt, når du arbejder, ved et uheld mistet eller slettet på grund af Microsoft Word-nedbrud, giver Apeaksoft Data Recovery den mest effektive måde for dig at hente Word-dokumenter nemt.
Gratis downloadGratis downloadForestil dig, at du har en rapport i Office Word i flere timer, som du lukkede den uden at gemme filen.
Sådan genoprettes Word-dokumentet? Det kan ikke forestilles, at du skal gøre arbejdet igen.
De fleste mennesker føler panik og derefter tilbringe en hel nat for at genskabe et dokument, når de glemte at gemme dokumentet eller overskrive andre filer.
Faktisk behøver du ikke at gøre det.
I denne vejledning skal vi tale om 4 måder at gendanne Word-dokumenter som ikke er gemt, beskadiget eller overskrevet osv.

- Way 1. Gendan Word-dokument fra tidligere version
- Way 2. Gendan Word-dokument via OneDrive-backup
- Way 3. Gendan Word-dokument fra Temp-fil
- Way 4. Bedste måde at genoprette Word-dokument
- Ofte stillede spørgsmål om gendannelse af Word-dokument
Way 1: Kan du gendanne tidligere version af Word-dokument
Selvom det ikke kan sikre succes, er denne metode værd at prøve, når du ved et uheld gemmer et orddokument fra en tidligere versionskopi.
Tidligere versioner er enten kopier af filer og mapper, der er oprettet af Windows Backup eller kopier af filer og mapper, som Windows automatisk gemmer som en del af et gendannelsespunkt. Forudsætningen er, at du har aktiveret den automatiske backup på dit computersystem.
Kontroller følgende trin for at se, om du har en tidligere sikkerhedskopi af Word til genoprettelse.
Trin 1: Højreklik på det dokument, du vil gendanne, og vælg "Egenskaber" på menulinjen.
Trin 2: Gå til fanen "Tidligere versioner" i dialogboksen Egenskaber. Derefter vises gamle versioner af dette dokument, hvis der er en. Og du kan gå til placeringen og gendanne den.
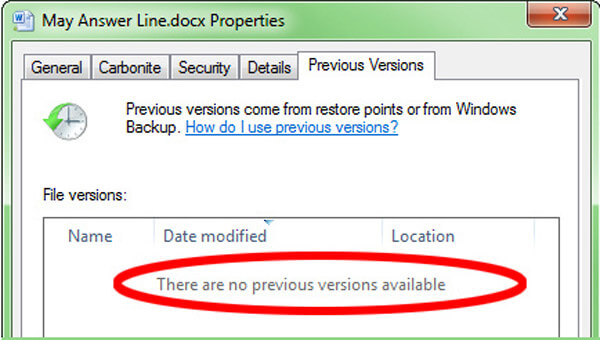
Way 2. Gendan Word-dokument via OneDrive-backup
Office giver nu brugere mulighed for at logge på OneDrive-konto i Word og synkronisere dokumenter til skyen. Det er også en mulighed for at gendanne tidligere version af Word-dokument.
Trin 1: Besøg OneDrive-webstedet og log ind på din konto, find det dokument, du vil gendanne, højreklik på det og vælg "Versionshistorik".
Trin 2: Derefter åbnes dokumentet i en fremviser. Du kan vælge den rigtige gamle version og klikke på "Gendan" for at få den tilbage.
Hvis du bruger en arbejds- eller skolekonto med Office 365-forretning, kan du finde indstillingen "Versionshistorik" i "Detaljeruden".
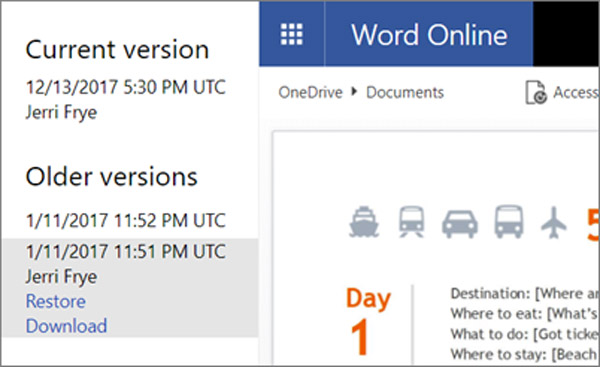
Way 3. Gendan Word-dokument fra Temp-fil
Selvom du ikke har en OneDrive-konto, er det muligt at gendanne den tidligere version af Word-dokumentet med Temp-filer.
Trin 1: Gå til Temp-mappen på din computer.
Windows 10 / 8: C: \ Brugere \\ AppData \ Local \ Microsoft \ Office \ UnsavedFiles \
Windows 7: C: \ Brugere \ navn \ AppData \ Roaming \ Microsoft \ Word \
Trin 2: Se på den fil, der har den samme titel med dit dokument, men sluttede med .tmp. Kopier og indsæt den i en anden mappe, højreklik på temp-filen, vælg "Omdøb" og skift udvidelsen til .DOC eller .DOCX. Nu kan du åbne det normalt.
På denne måde kan du også Gendan en ikke-gemt Excel-fil på din computer fra Temp filer ..
Hvis du ikke kan se filtypen, skal du finde til "Vis" -fanen oven på Stifinder og markere afkrydsningsfeltet "Filnavneudvidelser".
Way 4. Bedste måde at genoprette Word-dokument
Ovenstående måder giver dig mulighed for at gendanne Word-dokument i bestemte situationer. Hvis du ikke kan imødekomme ovenstående behov, får du ingen mulighed for at gendanne Word. For at bryde disse grænser foreslår vi Apeaksoft Data Recovery. Det er den professionelle Word-dokumentgendannelsessoftware til Windows- og Mac-brugere. Desuden er den meget kompatibel med alle Word-versioner som 2003, 2007, 2010, 2013, 2016 osv.

4,000,000 + Downloads
Gendan Word-dokument fra intern og ekstern harddisk på pc / Mac.
Gendan Word i .doc, .docx, .dot, .dotm, .docm, .dotx, osv.
Gendan Word-dokument ubesvaret, beskadiget, slettet, formateret osv.
Deep scan og hurtig scanning for at hjælpe dig med at genoprette data effektivt.
Trin 1: Scan hele harddisken for at søge efter dokumenter
Download Data Recovery og installer det på din computer. Start den bedste dokumentgendannelsessoftware, når du fandt vigtig dokument overskrevet eller ikke gemt.
Marker først afkrydsningsfeltet "Dokument" under datatypesektionen. Gå derefter til placeringsafsnittet, og vælg, hvor dokumentet oprindeligt forbliver. Hvis du vil gendanne ikke-gemt Word-dokument, skal du vælge Lokal disk C :. Når du har klikket på knappen “Scan”, fungerer Data Recovery automatisk.
Hvis dit dokument er gemt på en ekstern harddisk, skal du tilslutte det til din computer og vælge harddisken i området "Flytbare enheder".

Trin 2: Forhåndsvis før dokumentgendannelse.
Resultatvinduet vises efter standard scanning, og alle gendannelige dokumenter vil blive organiseret efter formater. Gå til fanen "Dokument" fra venstre bjælke, du vil se flere mapper med titlen DOC, DOT, DOCX osv. Åbn hver mappe, der understøttes af Word, og søg efter det dokument, du vil have tilbage.
Hvis der er for mange dokumenter, skal du indtaste nøgleord relateret til det ønskede dokument i den øverste søgefelt og trykke på knappen Filter for at finde det hurtigt. Hvis standardscanningen ikke indeholder det ønskede dokument, skal du klikke på “Deep Scan” -knappen for at kontrollere harddisken dybt og finde flere data.
Desuden finder du fra andre scanningsresultater andre dokumentfiler som Excel, PowerPoint, TXT osv.
Lær her for at få PowerPoint Recovery her.

Trin 3: Gendan overskrevet Word-dokument med et enkelt klik
Vælg alle Word-dokumenter, der skal gendannes, eller hele mappen, og klik på knappen "Gendan" i nederste højre hjørne for at starte gendannelse af overskrevet Word-dokument. Vent til processen er færdig, og så kan du åbne og redigere dit dokument som normalt.

Gå ikke glip af denne video tutorial for at starte et hurtigt Word-dokument opsving her:


Ofte stillede spørgsmål om gendannelse af Word-dokument
1. Kan jeg finde det mistede Word-dokument i papirkurven?
De ordfiler, vi slettede, flyttes straks til papirkurven. Du kan nemt finde og gendanne et slettet dokument, hvis du ikke bruger "Shift + Del" til permanent sletning.
2. Er der en måde at gendanne et ikke-gemt Word-dokument?
Brug af Words funktion Gendan ikke-gemte dokumenter Start Word. Gå til fanen Filer og vælg Administrer dokument. Vælg knappen Administrer dokument. Vælg Gendan ikke-gemte dokumenter fra rullelisten. Vælg det Word-dokument, du vil gendanne. Denne metode kan også gendanne Excel-filer hvis du får dem væk.
3. Hvordan finder jeg et Word-dokument, der ved et uheld er blevet slettet?
Åbn papirkurven for at tjekke. Søg efter din fil efter dokumentnavn, filtype eller dato slettet. Hvis du finder din manglende fil, skal du notere den originale placering. Når du gendanner slettede Word-dokumenter, gendannes de automatisk til det sted. Gendan det slettede dokument, og find det enten på dets oprindelige placering, eller klik på Hurtig adgang for at finde det på listen Nye filer.
Konklusion
Baseret på indledningen ovenfor kan du forstå, hvordan du genopretter Word-dokument. Microsoft tilbyder flere måder at sikkerhedskopiere og gendanne dit dokument, når der sker noget uheldigt. Desuden er det professionelle dokumentgendannelsesværktøj, Apeaksoft Data Recovery, en alt-i-en-løsning til at få dine Word-dokumenter tilbage i forskellige situationer.



 iPhone Data Recovery
iPhone Data Recovery iOS System Recovery
iOS System Recovery iOS Data Backup & Restore
iOS Data Backup & Restore IOS Screen Recorder
IOS Screen Recorder MobieTrans
MobieTrans iPhone Overførsel
iPhone Overførsel iPhone Eraser
iPhone Eraser WhatsApp-overførsel
WhatsApp-overførsel iOS Unlocker
iOS Unlocker Gratis HEIC Converter
Gratis HEIC Converter iPhone Location Changer
iPhone Location Changer Android Data Recovery
Android Data Recovery Broken Android Data Extraction
Broken Android Data Extraction Android Data Backup & Gendan
Android Data Backup & Gendan Telefonoverførsel
Telefonoverførsel Data Recovery
Data Recovery Blu-ray afspiller
Blu-ray afspiller Mac Cleaner
Mac Cleaner DVD Creator
DVD Creator PDF Converter Ultimate
PDF Converter Ultimate Windows Password Reset
Windows Password Reset Telefon spejl
Telefon spejl Video Converter Ultimate
Video Converter Ultimate video editor
video editor Screen Recorder
Screen Recorder PPT til Video Converter
PPT til Video Converter Slideshow Maker
Slideshow Maker Gratis Video Converter
Gratis Video Converter Gratis Screen Recorder
Gratis Screen Recorder Gratis HEIC Converter
Gratis HEIC Converter Gratis videokompressor
Gratis videokompressor Gratis PDF-kompressor
Gratis PDF-kompressor Gratis Audio Converter
Gratis Audio Converter Gratis lydoptager
Gratis lydoptager Gratis Video Joiner
Gratis Video Joiner Gratis billedkompressor
Gratis billedkompressor Gratis baggrundsviskelæder
Gratis baggrundsviskelæder Gratis billedopskalere
Gratis billedopskalere Gratis vandmærkefjerner
Gratis vandmærkefjerner iPhone Screen Lock
iPhone Screen Lock Puslespil Cube
Puslespil Cube