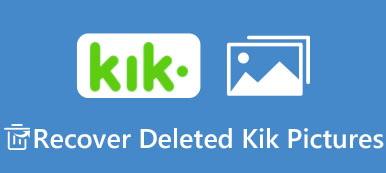Lexar er en velkendt producent, der producerer fremragende USB-drev. Når du bruger Lexar produkter, skal du være særlig opmærksom på at beskytte USB-drevet.

Hardware eksperter havde advaret om, at flash-drev ikke var en god lagerenhed. Brugere kan støde på en række problemer med deres Lexar USB-drev. Ikke anerkendelse er det fælles problem. Heldigvis er dette problem normalt forårsaget af Lexar USB-driver eller software. Her kan du lære hvordan man reparerer Lexar USB driver i detaljer.
- Del 1: Lexar USB flash driver, hukommelseskort, kortlæser download
- Del 2: Fejlfinding i Lexar Jump-drev
- Del 3: Sådan repareres eller formateres Lexar USB-flashdrev uden at miste data
- Del 4: Ofte stillede spørgsmål om reparation af Lexar USB-driver
del 1: Lexar USB flash driver, hukommelseskort, kortlæser download
"Jeg har et 16 GB Lexar Jump-drev, en dag stoppede det bare med at virke, det vises i enhedshåndtering, men ikke i Explorer eller biblioteker, jeg ved ikke, hvordan jeg løser dette, og alt mit arbejde for college er på det."
Som nævnt er forældet Lexar USB-driver ansvarlig for problemet med Lexar Jump-drev, der ikke vises på Windows og Mac i de fleste tilfælde. Det er et lille program, der gør det muligt for dit Lexar USB-flashdrev at kommunikere med din computer.
Generelt, når du tilslutter Jump-drevet til din computer, skal operativsystemet søge efter og installere den tilsvarende driver automatisk. Nogle gange skal du installere og opdatere Lexar USB-driver manuelt.
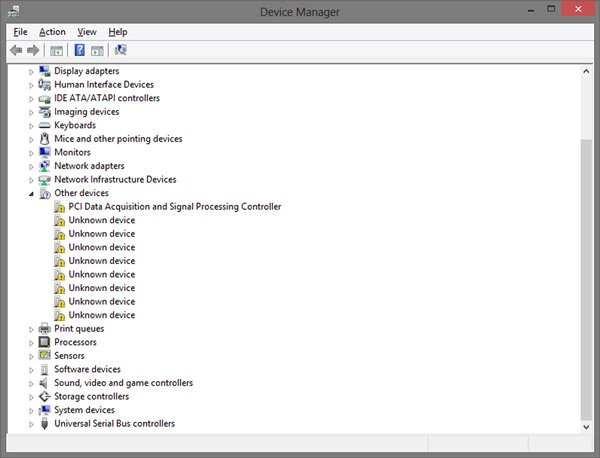
Sådan hentes og opdateres Lexar USB driver
Trin 1: Få adgang til Lexar Support-webstedet (www.lexar.com/support/downloads/) og find den nyeste driver til din computer i henhold til modellen på dit Lexar-drev. Klik på knappen "Download" for at få den på din maskine.
Trin 2: Åbn din Enhedshåndtering. Det kan være forskellige på forskellige versioner af Windows:
På Windows 11/10/8.1 skal du åbne menuen "Start" og klikke på "Enhedshåndtering".
På Windows 8/7 skal du køre "Kontrolpanel" og åbne Enhedshåndtering i "Hardware og lyd".
På Windows XP skal du gå til "Kontrolpanel"> "Ydeevne og vedligeholdelse"> "System"> "Hardware" -fanen og klikke på "Enhedshåndtering".
I Windows Vista er Enhedshåndtering i "Kontrolpanel"> "System og vedligeholdelse".
Trin 3: Find din Lexar-enhed, og dobbeltklik på den for at køre dialogen "Egenskaber". Gå derefter til fanen "Driver", klik på knappen "Opdater driver" og følg skærmassistenten for at installere den nye driver, du lige har downloadet. Til sidst skal du genstarte din computer for at fuldføre opdateringen.
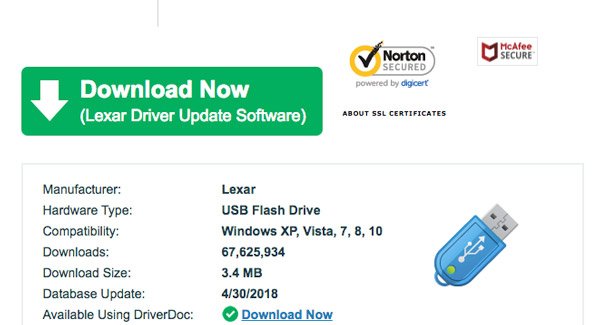
del 2: Fejlfinding af Lexar Jump-drev
Ud over at opdatere Lexar USB-driveren er der nogle tricks af Lexar-drevfejlfinding.
Trick 1: Kontroller USB-problemet
Det indbyggede diskcheckværktøj kan diagnosticere fejl på dit USB-drev og reparere det automatisk.
Trin 1: Indsæt Lexar USB-enheden i USB-porten på din computer. Åbn "Denne computer", højreklik på USB-drevet, og vælg "Egenskaber" for at åbne dialogen.
Trin 2: Gå til fanen "Værktøjer" og klik på knappen "Tjek nu". Sørg for at markere afkrydsningsfelterne med "Ret automatisk filsystemfejl" og "Scan efter og forsøg at gendanne dårlige sektorer".
Trin 3: Klik på "Start" -knappen, og vent på, at processen er færdig.
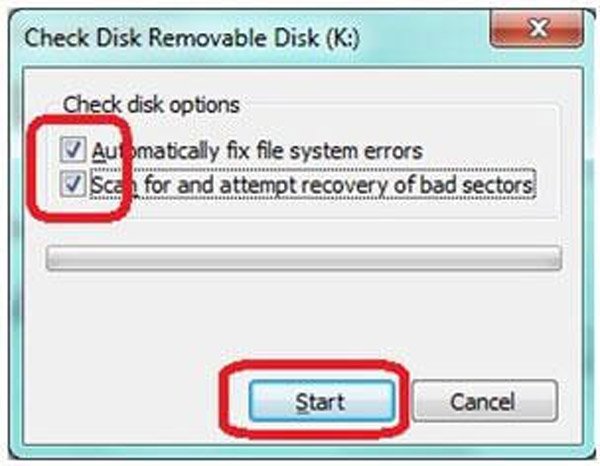
Trick 2: Reparer Lexar USB-drev af CMD
Hvis dit Lexar USB-drev ikke vises, kan du bruge kommandoen Chkdsk til at foretage fejlfinding af Lexar Jump-drev.
Trin 1: Hold Lexar USB-drev tilsluttet til din computer. Udvid menuen "Start" og kør CMD som administrator.
Trin 2: Skriv "chkdsk [Lexar USB-drevbogstav] / f", og klik derefter på "Enter" -tasten for at kontrollere mulige fejl og rette fejl.
Chkdsk-kommandoen kan løse mange problemer, du møder, som mislykket diskstart, ikke registreret USB-driver osv.
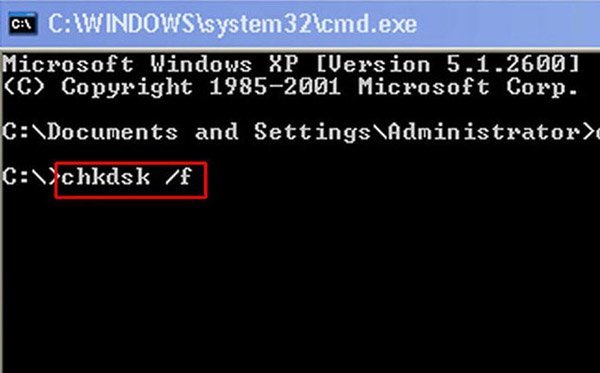
Trick 3: Op OS til dato
Et andet problem forårsager Lexar USB-drev, der virker unormalt, er forældet operativsystem. Løsningen er enkel: op til din Windows til dato.
Trin 1: Gå til "Kontrolpanel"> "System og sikkerhed"> "Søg efter opdateringer".
Trin 2: Klik på knappen "Installer opdateringer" for at hente og installere opdateringerne til dit Windows-operativsystem. Genstart derefter din computer for at fuldføre opdateringen.
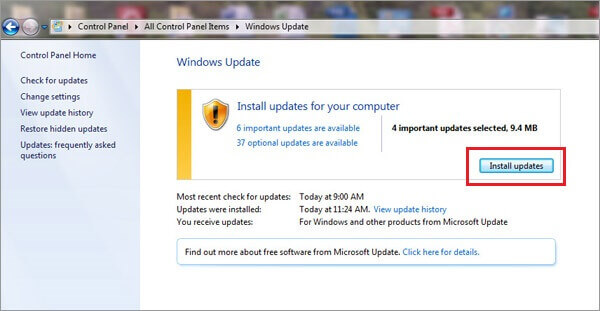
Trick 4: Lexar USB-format
Det seneste men ikke mindst trick af fejlfinding er Lexar USB-formatering.
Bemærk:
Svarende til SD-kortformat, vil formatering slette alle data på Lexar Jump-drevet. Hvis du har vigtige filer på den, skal du prøve den professionelle Lexar Jump-drev-fejlfindingsløsning i næste del.
Trin 1: Gå til menuen "Start", find og åbn "Diskhåndtering".
Trin 2: Højreklik på dit Lexar Jump-drev, og vælg "Format" for at åbne formatdialogen.
Trin 3: Sørg for at vælge det rigtige format i rullemenuen "File System", marker afkrydsningsfeltet ud for "Quick Format" og klik på "Start" -knappen.
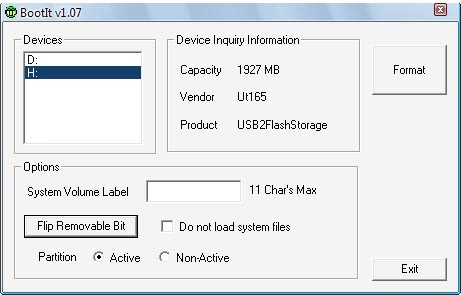
del 3: Sådan repareres eller formateres Lexar USB-flashdrev uden at miste data
Apeaksoft Data Recovery er den bedste Lexar-drev fejlfinding software. Nøglefunktionerne omfatter:
1. Gendan data fra Lexar Jump-drev med et klik.
2. Ikke kun Lexar Jump-drev, flashdrev, Toshiba-harddisk, Maxtor-harddisk og Hitachi harddisk recovery er alle understøttet.
3. Datagendannelse i forskellige situationer, herunder Lexar Jump-drev, der ikke genkender, formaterer, fejler operationer, utilsigtet sletning, virusangreb, software korrupt og mere.
4. Støtte en lang række datatyper og formater.
5. Gendan slettede filer i originalformat og kvalitet.
6. Forhåndsvisning til selektiv genopretning.
7. Hurtigere, lettere og sikrere.
8. Tilgængelig til Windows 11/10/8.1/8/Vista/XP og NTFS, FAT16, FAT32, exFAT, EXT osv.
Sådan repareres eller formateres Lexar USB-flashdrev uden at miste data
Trin 1: Scan hele Lexar USB-flashdrev for at søge efter data
Tilslut dit Lexar USB-flashdrev til din computer. Start Data Recovery efter installationen på din pc. Vælg hvilken type fil, du vil gendanne fra flashdrevet, som "Image", "Audio", "Video", "Email", "Document" og "Other". Vælg derefter flashdrevet i området "Fjernelsesdrev".
Klik på Scan-knappen for at starte udpakning af data.

Trin 2: Se før fejlfinding af Lexar Jump-drev
Efter scanning vises resultatvinduet, og du kan først forhåndsvise mistede data. Gå for eksempel til "Image" -indstillingen fra venstre side og åbn hver mappe for at se på billeder. Funktionen "Filter" i øverste bånd kunne hurtigt finde bestemte filer. Hvis standardscanningsresultatet ikke indeholder de ønskede filer, skal du klikke på "Deep Scan" -knappen for at udføre en dyb scanning.

Trin 3: Gendan data fra Lexar USB-drev med et enkelt klik
Til sidst skal du vælge alle filer, du vil komme tilbage, og klikke på "Gendan" -knappen for at starte Lexar Jump-drev-fejlfinding uden datatab. Når det er gjort, kan du åbne, overføre og redigere dine filer som normalt.



Del 4: Ofte stillede spørgsmål om reparation af Lexar USB-driver
Hvorfor genkender min computer ikke mit USB-drev?
Problemet kan være med din computers USB-driver. Når USB-driveren er ustabil eller beskadiget, genkender den ikke det indsatte USB-drev korrekt. Eller måske er din computer ikke blevet opdateret til det nyeste system. I dette tilfælde kan du prøve at tilslutte USB'en til en anden computer for at se, om den genkendes korrekt. Du kan have mistanke om, at der er noget galt med dit USB-flashdrev, hvis det stadig ikke gør det.
Kan du formatere en USB for mange gange?
Mens nogle problemer kan skyldes formatering, kan USB-harddisken løse nogle almindelige problemer, og mange mennesker vil bare tage denne praksis. Men hyppig overskrivning af hele USB-drevets data eller konstant formatering af dit USB-drev vil forkorte hele USB-drevets levetid markant.
Hvad er levetiden for et USB-flashdrev?
Typisk har USB-flashdrev en levetid på omkring 10 år. Den nøjagtige levetid kan dog også variere afhængigt af, hvor ofte den bruges, hvordan den er gemt, størrelsen af hukommelsen og andre faktorer.
Er SD-kort mere pålidelige end USB-drev?
Begge har fordele og ulemper, men da de bruger lignende hukommelsesteknologier, er de ikke meget ubrugte i forhold til pålidelighed. Med hensyn til formfaktor kan SD-kort dog være mere modtagelige for tab eller beskadigelse fra eksterne kræfter.
Hvad får USB-flashdrev til at fejle?
Kondens fra høje temperaturer eller høj luftfugtighed kan også forårsage kortslutning af printkort eller korrosion af kontakter. En af de hyppigste årsager til tab af data på USB-flashdrev er forkert fjernelse af mediet fra computeren eller anden enhed.
Konklusion
Lexar Jump Drive er en slags almindelige bærbare enheder. Mange bruger det til at overføre data mellem forskellige enheder. Baseret på vores forslag og vejledninger ovenfor kan du forstå, hvordan du gør fejlfinding af Lexar Jump-drev, når det virker unormalt.



 iPhone Data Recovery
iPhone Data Recovery iOS System Recovery
iOS System Recovery iOS Data Backup & Restore
iOS Data Backup & Restore IOS Screen Recorder
IOS Screen Recorder MobieTrans
MobieTrans iPhone Overførsel
iPhone Overførsel iPhone Eraser
iPhone Eraser WhatsApp-overførsel
WhatsApp-overførsel iOS Unlocker
iOS Unlocker Gratis HEIC Converter
Gratis HEIC Converter iPhone Location Changer
iPhone Location Changer Android Data Recovery
Android Data Recovery Broken Android Data Extraction
Broken Android Data Extraction Android Data Backup & Gendan
Android Data Backup & Gendan Telefonoverførsel
Telefonoverførsel Data Recovery
Data Recovery Blu-ray afspiller
Blu-ray afspiller Mac Cleaner
Mac Cleaner DVD Creator
DVD Creator PDF Converter Ultimate
PDF Converter Ultimate Windows Password Reset
Windows Password Reset Telefon spejl
Telefon spejl Video Converter Ultimate
Video Converter Ultimate video editor
video editor Screen Recorder
Screen Recorder PPT til Video Converter
PPT til Video Converter Slideshow Maker
Slideshow Maker Gratis Video Converter
Gratis Video Converter Gratis Screen Recorder
Gratis Screen Recorder Gratis HEIC Converter
Gratis HEIC Converter Gratis videokompressor
Gratis videokompressor Gratis PDF-kompressor
Gratis PDF-kompressor Gratis Audio Converter
Gratis Audio Converter Gratis lydoptager
Gratis lydoptager Gratis Video Joiner
Gratis Video Joiner Gratis billedkompressor
Gratis billedkompressor Gratis baggrundsviskelæder
Gratis baggrundsviskelæder Gratis billedopskalere
Gratis billedopskalere Gratis vandmærkefjerner
Gratis vandmærkefjerner iPhone Screen Lock
iPhone Screen Lock Puslespil Cube
Puslespil Cube