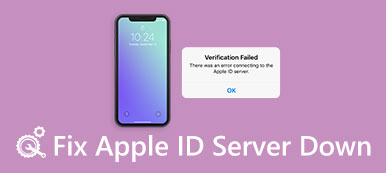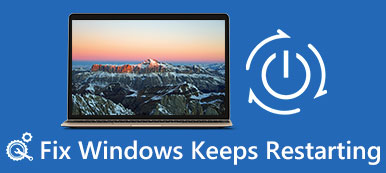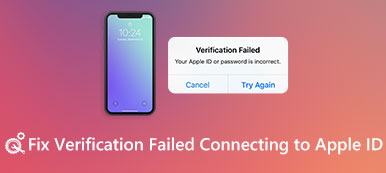"Jeg modtager en fejl i" diskstart - indsæt systemdisk og tryk på enter "-fejl hver dag, når jeg prøver at starte mit skrivebord. Hvad er diskstartfejl indsæt systemdisk? Hvordan kan jeg slippe af med denne diskstartfejl?
Når du starter din Windows-computer, stopper din computer boot og en meddelelse, der siger "DISK BOOT FAILURE. INSERT SYSTEM DISK AND PRESS ENTER".
Du har sikkert ingen anelse om, hvilken systemdisk du skal indsætte.
Ingen bekymring, og denne side vil forklare hvorfor boot disk fejl opstår, og hvordan man løser problemet på enkle 5 måder.

- Del 1: Om "Disk Boot Failure"
- Del 2: Sådan løses fejlen "Disk Boot Failure" (5 løsninger)
- Del 3. Sådan redder du data fra fejl i diskstart
- Del 4. Ofte stillede spørgsmål om Disk Boot Failure
del 1: Om "Disk Boot Failure"
Mange har oplevet diskstartfejl før under opstartsprocesser. Som tiden går, vil det medføre andre relaterede problemer som sort eller blå skærm af død, systemnedbrud osv. Men der er noget vigtigt, du skal lære, før du fastslår diskstartfejl Windows 7, Windows 8, Windows 10 og andre med det samme. Du havde bedre at finde den rigtige grund til, at du har en diskstartfejlindsats på systemdisken på pc'en.
- Forkert BIOS boot-sekvens
Hvis du indstiller den forkerte BIOS-startrækkefølge, følger din computer den forkerte rækkefølge for at starte op. Således vises meddelelsen med "Diskstartfejl - Indsæt systemdisk og tryk på enter". - Forkert ny harddisk konfiguration eller tilslutning
Når du installerer en ny harddisk, men kun for at modtage fejlen for diskstartfejl, betyder det, at der er noget galt med den nye harddisk. For at løse dette problem kan du starte pc fra systeminstallations-cd'en. - Beskadiget harddisk eller partition
Windows kan ikke starte med en beskadiget eller beskadiget harddisk. Derfor skal du udskifte den ødelagte partition eller geninstallere Windows OS. - Software konflikter eller Windows systemfejl
Det sker, at din software eller systemindstillinger ikke er kompatible med hinanden. Således skal du geninstallere operativsystemet for at løse konflikter. - Boot sector virusser
Hvis du installerer malware eller lider virusangreb som cerber (Prøv cerber decryptor), så bliver din boot sektorer let smittet. Senere kan du få fejlmeddelelsen til diskstart under genstart på pc'en.

Afslutningsvis skal du kontrollere ikke kun opstartsindstillingerne, men også alle tilsluttede komponenter. Følgerne er relaterede metoder til, hvordan du reparerer diskstartfejl Windows 10 / 8 / 7 / XP / Vista, bare læse og lære.
Del 2: Sådan løses fejlen "Disk Boot Failure" (5 løsninger)
Når du ser diskstartfejlindsats systemdisk og tryk Enter Widows 10 og andre computere, kan du prøve de følgende metoder til at reparere din computer med lethed.
Løsning 1: Skift BIOS Boot Order
Trin 1. Åbn BIOS på pc
Først og fremmest skal du genstarte computeren på forhånd. Tryk derefter på den bestemte tast, før Windows-logoet ser ud til at åbne BIOS på pc'en. Hvis du ikke er sikker på, hvilken nøgleknap du skal trykke på, kan du prøve Esc, Del, F2, F8, F10 eller F12 på forskellige computere.
Trin 2. Løs fejl i diskstart via BIOS-indstillinger
Vælg indstillingen "Boot", og skift rækkefølgen for at indstille din harddisk som den første. Gem dine ændringer, og genstart computeren for at anvende den.
BIOS-ændring er den første mulighed, når din computer harddisken sidder fast i dårlige sektorer eller problematisk opstart.

Løsning 2: Kør Chkdsk til Fix Disk Boot Failure på Windows 10 / 8 / 7
Trin 1. Boot-pc med en Windows-installationsdisk
Indsæt en Windows installations-cd i din computer. Du skal starte fra en Windows installationsdisk og reparere opstartfejl, tryk på en hvilken som helst tast for at fortsætte. Vælg sprogtid og tastaturindgang efter behov, så du kan indstille til at reparere din computer.
Trin 2. Vælg Kommandoprompt
Vælg dit Windows-installationsdrev, og tryk på "Næste" for at komme videre. I de fleste tilfælde kan du klikke på C-drev som dit standard Windows-installationsdrev. Derefter kan du klikke på "Kommandoprompt" under "Systemgendannelsesmuligheder".
Trin 3. Kør chkdsk utility
Skriv kommandoen "chkdsk C: / f" og tryk så på "Enter" på dit tastatur. Faktisk kan du erstatte "C:" med bogstavet på det sted, hvor dit Windows-operativsystem er installeret.
Denne løsning er universel til at løse nogle almindelige problemer, som f.eks USB genkendes ikke, harddisk vises ikke osv.

Løsning 3: Kontroller harddisk og gendan med en bootbar cd / dvd / usb
Trin 1. Brænd pc'en i en bootbar cd / dvd / usb
Download og installer et program til at brænde et bootbart ISO billede. Hvis du allerede har brændt din computer, kan du springe over dette trin og flytte til næste handling. I løbet af denne tid kan du vælge Easy Recovery Essentials, som kan hjælpe dig med at lave en genoprettelsesharddisk og automatisk reparere diskstartfejl.
Trin 2. Løs disk opstart fejl
Vælg "Automatiseret reparation", og tryk på "Fortsæt" for at rette diskstartfejl, indsæt systemdisk og tryk automatisk på Windows XP og andre computere. Og denne software til reparation af diskstartfejl kan også rapportere enhver mulig årsag relateret til harddisken eller RAM-hukommelsen.

Løsning 4: Fjern nyinstalleret hardware, Kontroller datakabler og Jumpers
Trin 1. Fjern den nyligt tilføjede hardware og genstart pc.
Trin 2. Kontroller, om alle kabler er tilsluttet pc'en korrekt.
Trin 3. Tag et kig på jumpers på harddisken.

Løsning 5: Afbryd disketten eller USB i Windows-computeren
Trin 1. Kontroller, om der er diskett eller USB i computeren.
Trin 2. Sørg for, at der ikke er nogen disk, USB-hovedrev og en ekstern harddisk på pc'en.
Trin 3. Scan og udskift den beskadigede eller utilgængelige harddisk, hvis det er nødvendigt.

del 3: Sådan reddes data fra Disk Boot Failure
Ovennævnte løsninger hjælper med at reparere diskstartfejl. Men hvis en ulykke medfører tab af data under reparationsprocessen, og du ikke lavede en sikkerhedskopi, skal du bare bruge Apeaksoft Data Recovery til at hjælpe dig med at redde data.

4,000,000 + Downloads
Gendan data fra harddisk, ekstern harddisk, USB-drev osv.
Gendan forskellige data som billeder, musik, videoer, dokumenter, e-mails osv.
Redningsdata fra drev, der er beskadiget, formateret, styrtet osv.
Kompatibel med Windows 10 / 8 / 7.
Trin 1. Scan disk
Gratis download Data Recovery på din computer. I hovedgrænsefladen skal du tjekke datatype og drev.
Klik på "Scan" for at starte en hurtig scanning af din computerdisk.

Trin 2. Gendan data fra disk
Når scanningen er udført, kategoriseres resultatet som standard efter "Type List". Du er i stand til at ændre den som "Sti-liste".
Vælg datatypen fra venstre sidepanel, og se de detaljerede mapper eller genstande i højre vindue.
Marker, hvilke data du vil redde, og klik på "Gendan" for at gemme data på din computer.
del 4: Ofte stillede spørgsmål om Disk Boot Failure
1. Hvad ville der ske, hvis mit boot-drev mislykkedes?
Når opstartdrevet mislykkedes, møder du muligvis følgende problemer: forsvindende filer, frysning af computere, beskadigede data, dårlige sektorer osv.
2. Hvorfor starter Windows 10 ikke op?
Det kan være forårsaget af en opstartende malware eller overophedning af systemet. En inkonsekvent strømforsyning, konflikt i BIOS eller et korrupt registreringsdatabase kan også forårsage dette problem.
3. Hvordan oprettes Windows opstartdisk?
For at lave en Windows-disk, der kan startes, kan du henvende dig til en Windows-diskdiskopretter.
Konklusion
Denne side har til formål at forklare, hvorfor opstartsfejl sker, og 5-løsninger til at løse dette problem på din Windows-computer. Desuden viser det dig den nemme måde at gendanne data fra mislykket opstartsdisk med Data Recovery. Håber du kan løse det smidigt og holde dine diskdata sikkert.