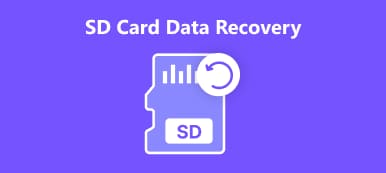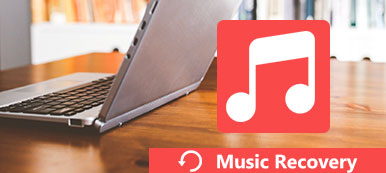Er du også stødt på en situation, hvor et længe redigeret dokument ikke gemmes eller ved et uheld slettes? Dette sker ret ofte. Efter den indledende panik skal du prøve at gendanne dem manuelt, men du ved ikke, hvordan du gør det i lyset af det store antal filer og indstillingsmuligheder. Vi vil tilbyde tre forskellige metoder, herunder en af de bedste tekstgendannelsessoftware til at hjælpe dig gendanne tabte eller beskadigede tekstfiler. Læs videre og udforsk med os!
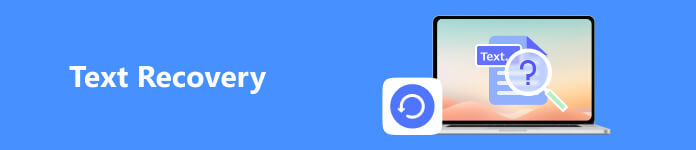
Del 1. Hvad er tekst
Tekst er beholderen med almindelig tekst, programkode osv. En tekstfil afsluttes med en .txt-filtype. Det bruges til at gemme almindelig tekst i form af linjer. Tekst kan indeholde en stor mængde information og begrænser ikke størrelsen af indholdet. Næsten alle operativsystemer har teksteditorer, såsom Notepad, Windows Wordpad og MacOS TextEdit.
Del 2. Sådan gendannes tekstfiler
Måde 1. Gendan slettede filer med det bedste datagendannelsesværktøj
Hvis du ved et uheld har slettet dine vigtige filer, anbefaler vi et top-korrupt tekstgendannelsesværktøj, Apeaksoft Data Recovery, for at hjælpe dig med at få dine tekstfiler tilbage. Dette værktøj giver dig mulighed for at gendanne mistede filer, inklusive dokumenter, billeder, videoer, lyd, e-mail osv., fra Windows, Mac, hukommelseskort, harddiske, flashdrev, digitale kameraer og mobiltelefoner. Bare lad det scanne din enhed og finde de manglende filer. I processen vil Apeaksoft Data Recovery ikke få dine private oplysninger, så du behøver ikke bekymre dig om privatliv og sikkerhed.
Her er en trin-for-trin guide til at følge med.
Trin 1 Download og installer Apeaksoft Data Recovery på din computer.
Trin 2 Vælg Dokument på grænsefladen, og vælg den harddisk, du vil gendanne fra. Tryk derefter på Scan.
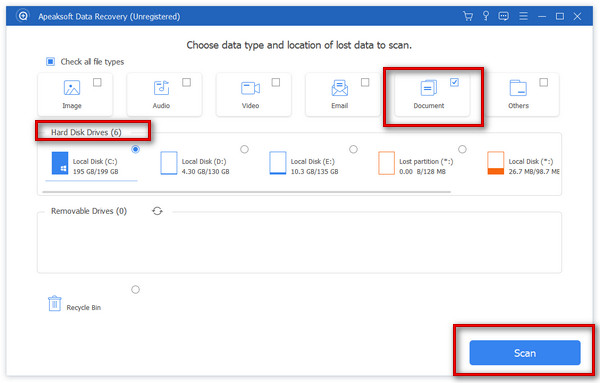
Trin 3 Når scanningen er fuldført, vil dine mistede dokumenter blive vist direkte til dig. Vælg de filer, du vil gendanne, og tryk på Recover.
Hvis du ikke kan finde målfilen, skal du klikke Dyb scanning, og dette værktøj vil søge efter filerne mere grundigt.
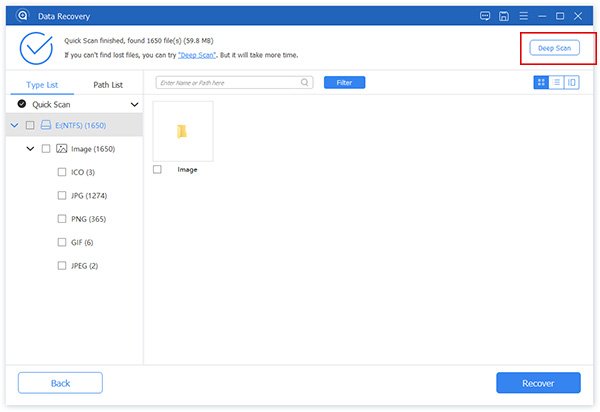
Udover at gendanne tekstdokumenter, kan dette værktøj også bruges til gendanne slettede videoer, billeder, lyd osv.
Måde 2. Reparer beskadigede filer med Word Text Recovery Converter
Text Recovery Converter er en funktion, som Microsoft understøtter for at sikre, at du reparerer beskadigede Word-tekstfiler eller andre dokumenter. Du skal åbne Microsoft Word på din computer og betjene det. Trinene er relativt enkle, og hastigheden er ret hurtig.
Her er de detaljerede trin.
Trin 1 Åbn Microsoft Word på din computer, og klik File (Felt) øverst til venstre.
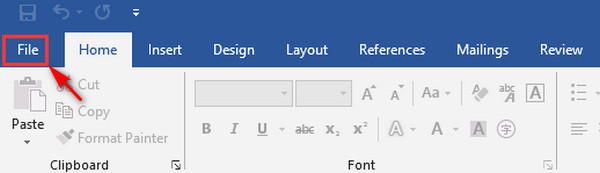
Trin 2 Vælg Åbne og klik Gennemse i venstre sidebjælke.
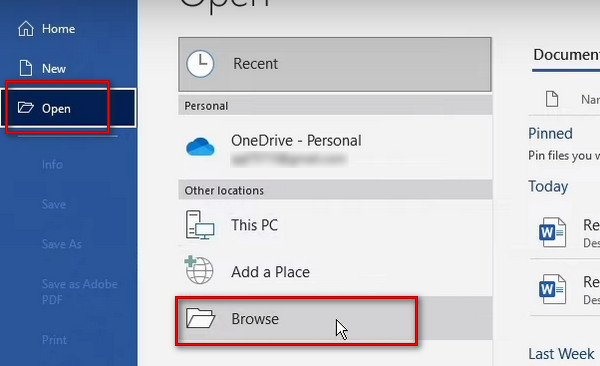
Trin 3 Presse Alle filer, og find Gendan tekst fra alle filer i rullelisten.
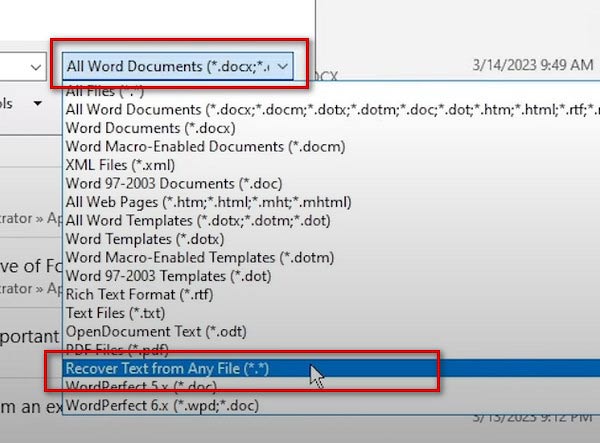
Trin 4 Find den fil, du vil gendanne, og klik Åbne. Word vil automatisk gendanne teksten fra filen.
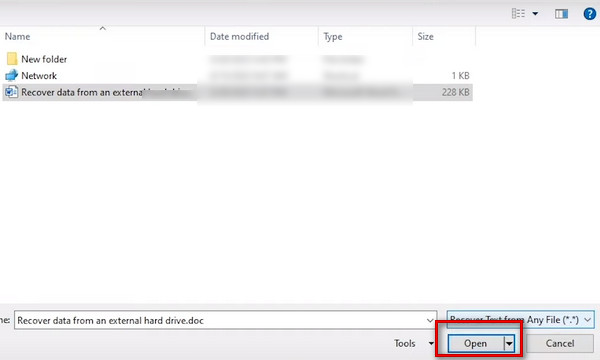
Bemærk, at dette værktøj kun kan hjælpe dig med at udpakke teksten i filen. Hvis du har andre elementer i filen, såsom diagrammer og billeder, kan Text Recovery Converter ikke hjælpe dig med at gendanne.
Måde 3. Reparer beskadigede filer med Microsoft Open and Repair
Åbn og reparer er et andet værktøj leveret af Microsoft til at gendanne filer. Hvis dine filer er beskadiget på grund af ugyldige filformater eller udvidelser, kan du bruge denne funktion til at hjælpe dig med at gendanne dine filer.
Her er instruktionerne til at guide dig.
Trin 1 Åbn Microsoft Word på din computer, og vælg File (Felt) > Åbne > Gennemse.
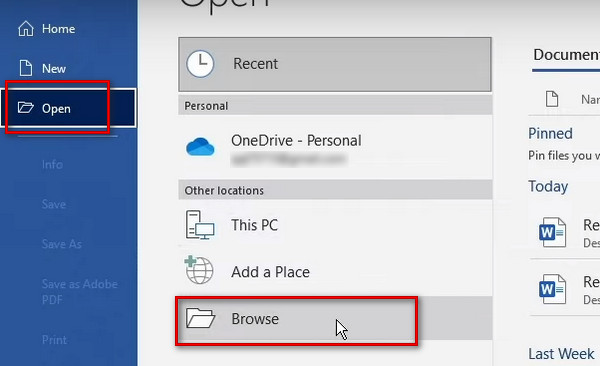
Trin 2 Vælg den tekstfil, du skal reparere. Drop ned listen ved siden af Åbne, og vælg Åbn og reparer.
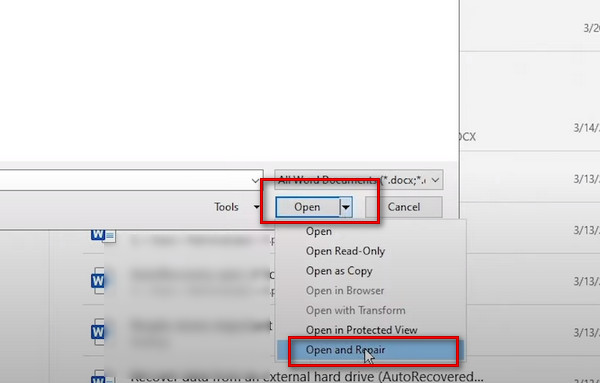
Så begynder værktøjet at gendanne din beskadigede tekst.
Del 3. Tips til at undgå filkorruption eller -tab
For at undgå at miste vigtige tekstdokumenter på grund af at glemme at gemme dem, slette dem ved en fejl eller ødelægge dem, er her nogle foranstaltninger, du kan tage.
Slå Autogendannelse til
Denne funktion leveret af Word hjælper dig med at sikkerhedskopiere det tekstdokument, du redigerer regelmæssigt. Hvis du redigerer en tekstfil og glemmer at gemme den, kan AutoRecover hjælpe dig med at finde den i din angivne mappe.
Her er de detaljerede trin til at slå det til.
Trin 1 Åbn din tekst i Word, og gå til File (Felt).
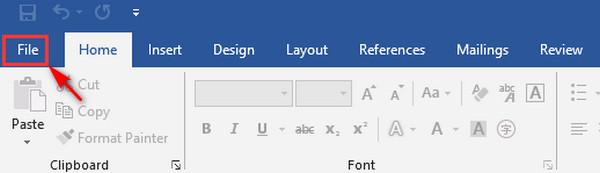
Trin 2 Klik Indstillinger i venstre sidebjælke.
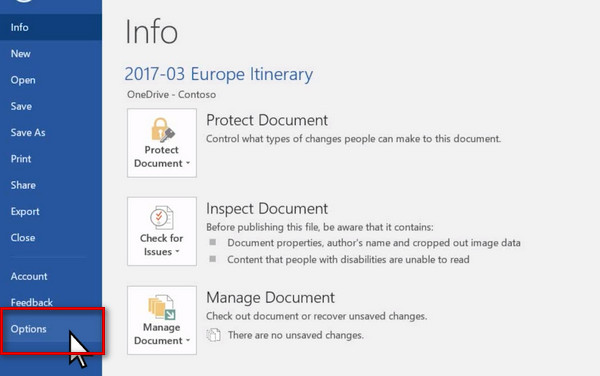
Trin 3 Vælg Gem. Klik på boksen ved siden af Gem oplysninger om AutoRecover hvert X. minut, og vælg Gem den sidste automatisk gemte version, hvis jeg lukker uden at gemme.
Trin 4 Vælg en mappe for at gemme din autogendannelsesfil, og klik derefter på OK.
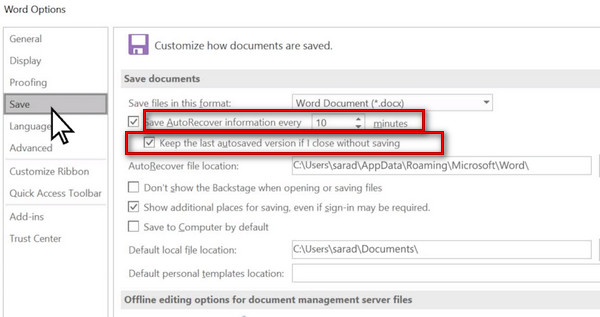
Sikkerhedskopiering til en anden enhed eller cloud
For at forhindre tab af tekstfil på grund af, at den originale enhed er beskadiget eller invaderet af en virus, kan du sikkerhedskopiere dine filer til en anden enhed eller uploade dem til et cloud-drev. Dette sikrer dig, at du vil beholde en tekstfil fuldstændigt.
Del 4. Ofte stillede spørgsmål om tekstgendannelse
Hvordan finder jeg min klip-og-indsæt-historik?
Hvis du vil finde din udklipsholderhistorik, skal du trykke på Windows + V på dit tastatur, og så vil din historie blive vist i det nye vindue, der dukker op. Du kan fastgøre de ofte brugte klip-og-indsæt-afsnit for nem adgang til at indsætte når som helst og forhindre dem i at blive fjernet.
Hvor er alle de slettede tekstfiler?
Generelt på Windows-computere gemmes de tekstfiler, du sletter, i papirkurven. Hvis du bruger en Mac, vil de blive gemt i papirkurven. Hvis du ikke sletter det permanent, kan du altid gendanne dine tekster på disse to steder.
Bliver slettede Word-tekstfiler gemt i papirkurven i 30 dage?
Filerne i papirkurven gemmes permanent. Hvis du ikke manuelt har slettet, tømt papirkurven eller geninstalleret dit computersystem, kan du altid gå igennem og indstille til gendanne dine Word-tekstfiler. Men for mange filer i papirkurven kan optage din diskplads, så du kan rense den regelmæssigt.
Betyder en beskadiget tekstfil en virus?
Hvis din enhed er i orden, og dine tekstfiler er korrekt gemt, men en eller flere filer stadig er beskadiget, er din computer sandsynligvis inficeret med malware eller en virus. Denne situation er ret almindelig, og du kan tage hjælp af noget tekstgendannelseskonverter og antivirussoftware.
Hvor gemmes midlertidige Word-tekstfiler?
Når du redigerer dokumenter, genererer Word en midlertidig fil for automatisk at sikkerhedskopiere filen. Hvis dit program lukkes normalt, vil denne fil blive slettet. Hvis dit system går ned, eller din computer pludselig lukker ned, gemmes denne midlertidige fil. Når du bruger Word igen, vil du modtage en påmindelse om at gendanne den midlertidige backup-fil. Generelt vil de blive gemt i den følgende sti.
C: \ Brugere
C: \ Brugere
Konklusion
Utilsigtet skade og tab af tekstfiler kan fortryde alt dit hårde arbejde. Men ved hjælp af ovenstående metoder og de bedste Konverter til Word tekstgendannelse, vil din korrupte fil være tilbage til sin oprindelige plads. Vi håber, at vores indhold er nyttigt for dig. Du er velkommen til at efterlade dine kommentarer og meninger.



 iPhone Data Recovery
iPhone Data Recovery iOS System Recovery
iOS System Recovery iOS Data Backup & Restore
iOS Data Backup & Restore IOS Screen Recorder
IOS Screen Recorder MobieTrans
MobieTrans iPhone Overførsel
iPhone Overførsel iPhone Eraser
iPhone Eraser WhatsApp-overførsel
WhatsApp-overførsel iOS Unlocker
iOS Unlocker Gratis HEIC Converter
Gratis HEIC Converter iPhone Location Changer
iPhone Location Changer Android Data Recovery
Android Data Recovery Broken Android Data Extraction
Broken Android Data Extraction Android Data Backup & Gendan
Android Data Backup & Gendan Telefonoverførsel
Telefonoverførsel Data Recovery
Data Recovery Blu-ray afspiller
Blu-ray afspiller Mac Cleaner
Mac Cleaner DVD Creator
DVD Creator PDF Converter Ultimate
PDF Converter Ultimate Windows Password Reset
Windows Password Reset Telefon spejl
Telefon spejl Video Converter Ultimate
Video Converter Ultimate video editor
video editor Screen Recorder
Screen Recorder PPT til Video Converter
PPT til Video Converter Slideshow Maker
Slideshow Maker Gratis Video Converter
Gratis Video Converter Gratis Screen Recorder
Gratis Screen Recorder Gratis HEIC Converter
Gratis HEIC Converter Gratis videokompressor
Gratis videokompressor Gratis PDF-kompressor
Gratis PDF-kompressor Gratis Audio Converter
Gratis Audio Converter Gratis lydoptager
Gratis lydoptager Gratis Video Joiner
Gratis Video Joiner Gratis billedkompressor
Gratis billedkompressor Gratis baggrundsviskelæder
Gratis baggrundsviskelæder Gratis billedopskalere
Gratis billedopskalere Gratis vandmærkefjerner
Gratis vandmærkefjerner iPhone Screen Lock
iPhone Screen Lock Puslespil Cube
Puslespil Cube