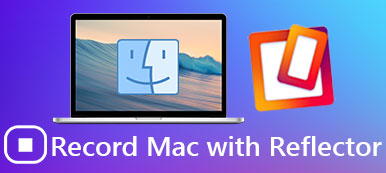Ønsker du at spejle film, fotos og andre filer fra pc eller Mac til Apple TV? Det bør være ubelejligt at overføre filerne via USB eller endda Cloud service. Nogle gange, når du ser videoer på computeren eller iPad, kan du blive ked af det for lille skærmbillede og søger en måde at spejle skærmen på iPad, Mac eller PC til Apple TV.

Hvis du ikke kender de detaljerede måder at stråle videoerne på på Apple TV, er du kommet til det rigtige sted. Og denne passage vil vi introducere dig hvordan man spejler Mac, PC eller iPad til Apple TV Med de bedste og mest effektive metoder kan du aldrig gå glip af det! Så fortsæt med at læse og lære trinvise vejledninger.
- Del 1: Sådan spejler du iPad til Apple TV
- Del 2: Sådan spejler du Mac til Apple TV
- Del 3: Sådan spejler du PC til Apple TV
- Del 4: Ofte stillede spørgsmål om Apple TV Mirroring
del 1: Sådan spejler du iPad til Apple TV
Hvad angår iPad, iPhone, Mac og andre Apple-brugere, er AirPlay virkelig en god løsning til at spejle indhold fra Apple-enheder til Apple TV, som giver dig mulighed for at dele videoer, fotos og musik via en Wi-Fi-forbindelse.
Før du bruger AirPlay for at spejle iPad til Apple TV, skal du først konfigurere og konfigurere Apple TV. Sørg for, at AirPlay indbygget i dit Apple TV er tilgængeligt. Gå til Apple TVs indstillinger næste, og vælg AirPlay-indstilling. Du ser som standard AirPlay-indstillingen. Hvis ikke, skal du bare klikke på den for at tænde den. Nu har du fået AirPlay-aktivering, og lad os lære at spejle din iPad til Apple TV.
Trin 1. Tjek netværket
For at spejle din iPad til Apple TV skal du sørge for, at både iPad og Apple TV er tilsluttet det samme Wi-Fi-netværk.
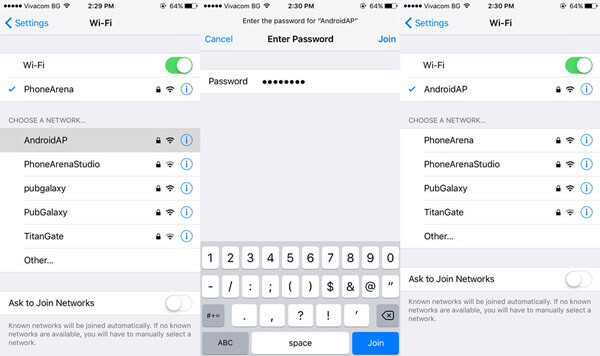
Trin 2. Åbn kontrolcenter
Tænd kontrolcenteret ved at skubbe fra bunden af din iPad, og klik på AirPlay Mirroring-knappen, vælg det Apple TV, som du vil spejle iPad til.

Trin 3. Indtast adgangskode til iPad
Så snart du klikker på det valgte Apple TV, modtager du et kodeord på Apple TV. Skriv derefter adgangskoden til iPad for at spejle indholdet til Apple TV.
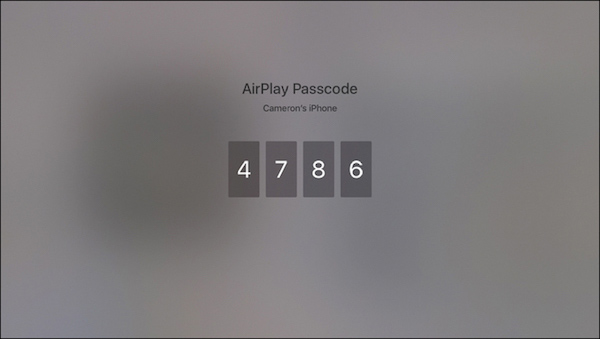
Trin 4. Sluk for AirPlay Morroring
Nu spejler du iPad til Apple TV med succes. Hvis du vil stoppe spejling, skal du bare gå til Kontrolcenter, klikke på indstillingen AirPlay Mirroring og vælge "Sluk for AirPlay Mirroring".
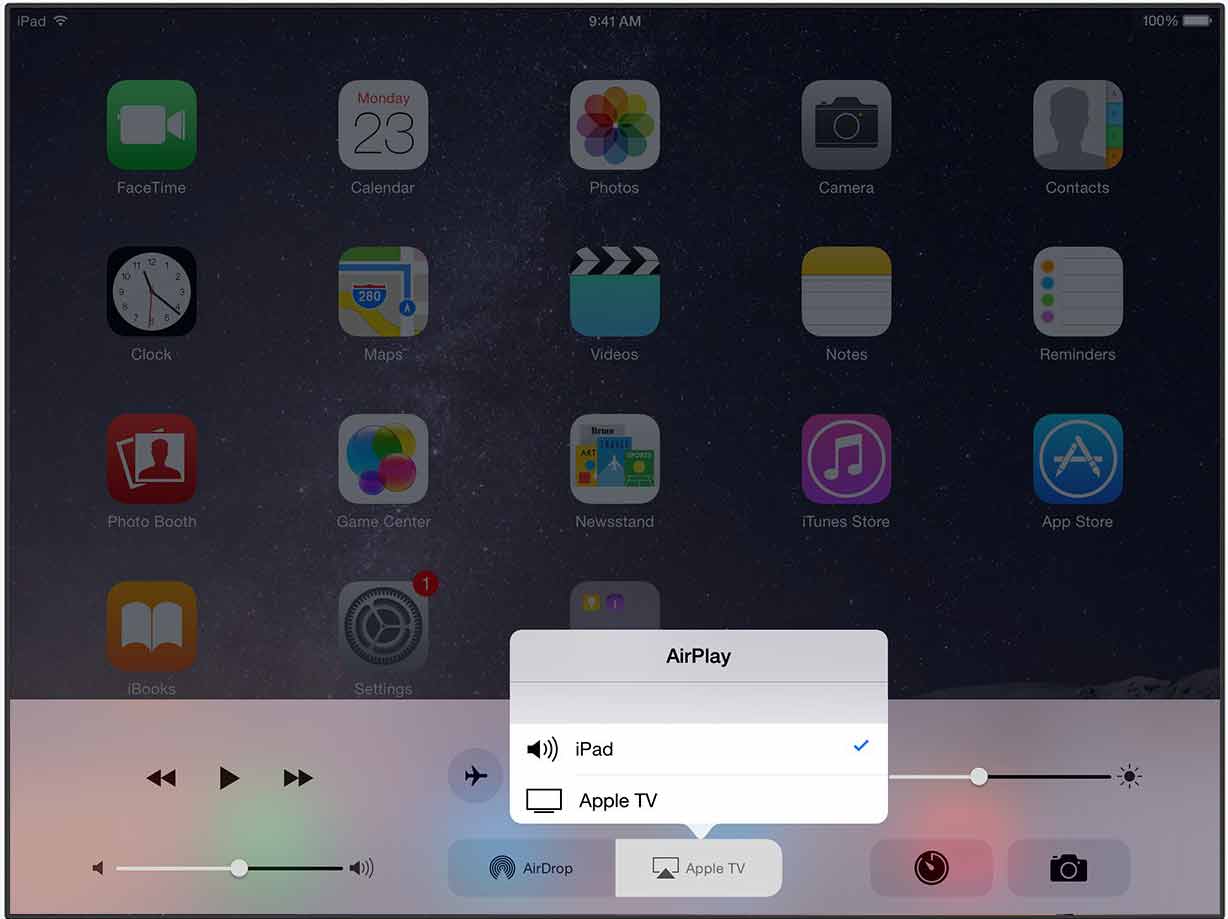
del 2: Sådan spejler du Mac til Apple TV
På samme måde som at spejle din iPad til Apple TV, er det nemt at spejle Mac til Apple TV med AirPlay. Bare følg nedenstående trin:
Trin 1. Angiv Apple TV
Åbn dit Apple TV og konfigurere enheden. Tilslut derefter det til det samme Wi-Fi-netværk som din Mac, før du begynder at spejle Mac til Apple TV.
Trin 2. Klik på AirPlay-knappen
Tænd din Mac og gå til menulinjen øverst til højre, vælg Airplay-knappen, som er som et tv. Du skal vælge hvilket Apple TV du vil spejle Mac'en til.
Trin 3. Indtast AirPlay-koden
Derefter vises et pop op-vindue på Mac-skærmen, hvor du bliver bedt om at indtaste adgangskoden fra det valgte Apple TV.
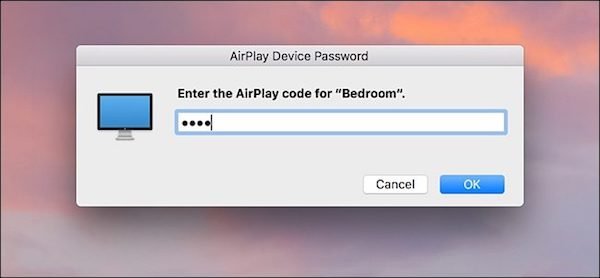
Trin 4. Vælg spejlfinding
Klik på AirPlay-knappen igen, og vælg "Mirror Built-In Retina Display" for at spejle din Mac til Apple TV.
Det er det. Nu kan du se, at Mac-skærmen vises på Apple TV-skærmen, mens din Mac kun viser tapetet.
del 3: Sådan spejler du PC til Apple TV
For Windows-brugere er AirPlay dog ikke tilgængelig. Men bliv ikke ked af det. Her tilbyder vi dig en anden praktisk løsning til at spejle din Windows-pc til Apple TV. Hvad du har brug for, er bare et professionelt tredjepartsprogram, AirParrot 2. AirParrot 2 tilbyder kraftfulde funktioner, der hjælper dig med at spejle Windows-skærmen til skærmen på Apple TV. Hvad mens, det har også muligheder for kun at sende lyden eller videoen til dit Apple TV. Og tilslutning af flere Apple TV-enheder understøttes også. For at opsummere bør AirParrot 2 være det bedste valg til at hjælpe dig med at spejle pc til Apple TV.
Trin 1. Download og installer appen
Inden spejling af pc til Apple TV, download og installer AirParrot 2 software i din Windows-computer. Herefter starter appen efter installationen.
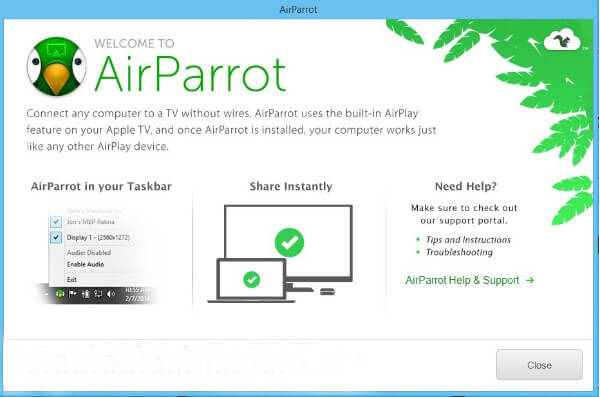
Trin 2. Tjek netværket
Kontroller, om din Windows-computer og Apple TV er på samme Wi-Fi-netværk. Hvis ikke, så prøv at bruge det samme netværk for begge enheder først.
Trin 3. Vælg Apple TV
Åbn AirParrot 2 menuen i nederste højre hjørne. Du kan se en liste over tilgængelige enheder, og vælg Apple TV som destination for at spejle PC.
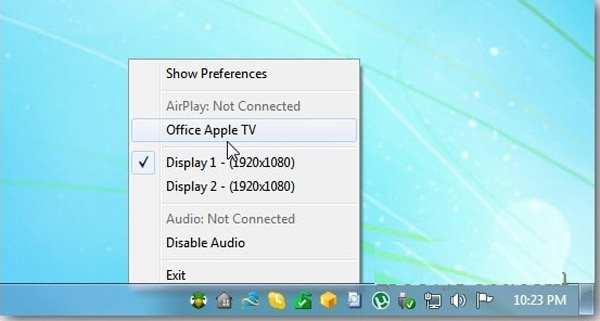
Trin 4. Spejl PC skærm til Apple TV
Skærmen på din Windows-computer afspejler Apple TV. Du har lov til at spejle det indhold, der skal vises på Windows-skærmen. Klik her, hvis du vil Vis iPhone skærm på computer.
Du kan også læse:
Sådan spejler du iPhone til pc
Sådan viser du iPhone-skærm på Mac
Sådan Fix Airplay ikke viser op
del 4: Ofte stillede spørgsmål om Apple TV Mirroring
Hvordan fungerer Apple AirPlay?
AirPlay er en tjeneste, som Apple-enheder kan bruge til at streame lyd og video mellem elektroniske enheder. Ved hjælp af AirPlay kan du afspille medier fra en iPhone eller iPad og streame det til flere AirPlay-kompatible enheder på det samme netværk, herunder tv'er og stereoanlæg.
Hvordan kan jeg AirPlay til mit tv uden Apple TV?
Du kan bruge Lightning Digital AV-adapteren, der kan bruges til at spejle iPhone til ethvert tv, så længe du har et HDMI-kabel derhjemme. Adapteren har evnen til at vise film, mediefiler og spil på dit smart-tv.
Kan jeg bruge AirPlay uden Apple TV?
Uden Apple TV kan du også bruge AirPlay til at spejle iPhone til tv'et eller computeren. Tjek denne artikel for at lære mere information: Airplay Mirroring uden Apple TV.
konklusion:
Ovenstående er hele indholdet om, hvordan du spejler din iPad, Mac og PC til Apple TV. Og vi introducerer to forskellige metoder til både iOS- og Windows-brugere. Hvis du bruger Apple-produkter, kan du bruge AirPlay til blot at spejle din iPad, Mac til Apple TV, som er meget effektiv og nem at betjene. Eller du kan vælge at downloade en anden tredjeparts software, hvis du har en Windows-computer. Selvom det ikke er så praktisk som AirPlay, bør det være den bedste løsning til Windows-brugere.
Hvis du har andre tanker om, hvordan du spejler din iPad, Mac og PC til Apple TV, kan du dele dem i kommentarerne nedenfor. Og glem ikke at dele denne passage til dine venner, hvis det hjælper dig i et vist omfang!



 iPhone Data Recovery
iPhone Data Recovery iOS System Recovery
iOS System Recovery iOS Data Backup & Restore
iOS Data Backup & Restore IOS Screen Recorder
IOS Screen Recorder MobieTrans
MobieTrans iPhone Overførsel
iPhone Overførsel iPhone Eraser
iPhone Eraser WhatsApp-overførsel
WhatsApp-overførsel iOS Unlocker
iOS Unlocker Gratis HEIC Converter
Gratis HEIC Converter iPhone Location Changer
iPhone Location Changer Android Data Recovery
Android Data Recovery Broken Android Data Extraction
Broken Android Data Extraction Android Data Backup & Gendan
Android Data Backup & Gendan Telefonoverførsel
Telefonoverførsel Data Recovery
Data Recovery Blu-ray afspiller
Blu-ray afspiller Mac Cleaner
Mac Cleaner DVD Creator
DVD Creator PDF Converter Ultimate
PDF Converter Ultimate Windows Password Reset
Windows Password Reset Telefon spejl
Telefon spejl Video Converter Ultimate
Video Converter Ultimate video editor
video editor Screen Recorder
Screen Recorder PPT til Video Converter
PPT til Video Converter Slideshow Maker
Slideshow Maker Gratis Video Converter
Gratis Video Converter Gratis Screen Recorder
Gratis Screen Recorder Gratis HEIC Converter
Gratis HEIC Converter Gratis videokompressor
Gratis videokompressor Gratis PDF-kompressor
Gratis PDF-kompressor Gratis Audio Converter
Gratis Audio Converter Gratis lydoptager
Gratis lydoptager Gratis Video Joiner
Gratis Video Joiner Gratis billedkompressor
Gratis billedkompressor Gratis baggrundsviskelæder
Gratis baggrundsviskelæder Gratis billedopskalere
Gratis billedopskalere Gratis vandmærkefjerner
Gratis vandmærkefjerner iPhone Screen Lock
iPhone Screen Lock Puslespil Cube
Puslespil Cube