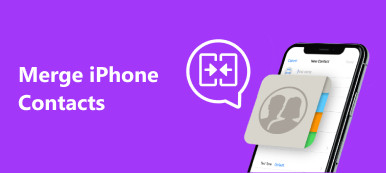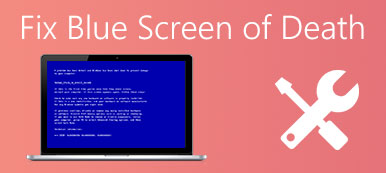Nogle gange bør det være en stor nødvendighed at give en tutorial om iPhone, eller vise en bestemt funktion, indstillinger af iPhone til en gruppe. I en sådan situation vil evnen til at spejle iPhone til Mac holde balancen. Hvad skal du gøre for at spejle iPhone til Mac?

Hvis du ikke ved, hvordan du spejler iOS-enheden til din Mac, kan du aldrig gå glip af denne passage! I denne tutorial vil vi vise dig de bedste to metoder til at gøre denne spejling. Udover at introducere, hvordan man spejler iPhone til Mac, oplistes begge fordele og ulemper ved disse to løsninger alene. Læs videre og lær.
- Del 1: Spejl iPhone til Mac med QuickTime
- Del 2: Spejl iPhone til Mac med Reflektor
- Del 3: Spejl iPhone til computer med iOS-skærmoptager
del 1: Spejl iPhone til Mac med QuickTime
Den nemmeste måde at spejle iPhone til Mac på er at bruge QuickTime. QuickTime, udviklet af Apple, er klassificeret som en af de mest kraftig skærmoptager med indbygget type mediespiller, især når OS X Yosemite blev udgivet. Du kan se stort antal filformater ved hjælp af dette softwareværktøj. Den avancerede videooptagelsesteknologi resulterer i rig kvalitetsudgang med forbedret lydkombination.
Fordele:
- Start optagelsen med et enkelt klik
- QuickTime-indbygget Mac koster ikke noget ekstra
- Responsen til QuickTime er virkelig øjeblikkelig
- De indbyggede optagelsesfunktioner gør det muligt at oprette iPhonebaserede screencasts en breee
Ulemper:
- En kablet forbindelse mellem Mac og iOS-enheden skal være påkrævet
Bare følg vejledningen nedenfor for at lære at bruge QuickTime til at spejle iPhone-skærm på Mac:
Trin 1. Slut iPhone til Mac
For at spejle din iPhone på Mac skal du tænde din Mac først, og derefter bruge et USB-kabel til at tilslutte din iPhone til Mac.
Bemærk! Dette trin kan medføre, at iTunes og Image Capture starter automatisk, hvilket vil forsøge at registrere din iOS-enhed og lave lag. For at undgå en sådan situation skal du sørge for at have lukket disse programmer på forhånd.
Trin 2. Tænd for QuickTime
Efter tilslutning skal du starte QuickTime på din Mac for at åbne en filvælgermenu og navigere til "File" i øverste venstre hjørne, vælge "Ny filmoptagelse" for at spejle iPhone til Mac.

Trin 3. Vælg din iPhone
Flyt musen til pilen nær optagelsesknappen, og vælg din iPhone på kameralisten. Hvis du ikke gør noget, bliver standardindgangsenheden indstillet til iSight-kameraet.

Trin 4. Start optagelsen
Nu kan du se skærmen på iPhone afspejles på Mac. Og det begynder at optage, så snart du klikker på optageknappen. Det er det!

del 2: Spejl iPhone til Mac med Reflektor
Reflektor er en anden populær modtager til streaming og spejling, der hjælper dig med at spejle iPhone til Mac. Forskellig fra QuickTime er Reflector en trådløs skærmoptager, men forbliver forbundet med enhver ekstern enhed. Dens spejlingsfunktion forbliver i brug for alle tilsluttede enheder i realtid. Hvad mere er, Reflector gør det nemt at organisere og præsentere en masse enheder med forskellige specifikationer. Udover at spejle iPhone til Mac understøttes du også til at spejle iPhone, iPad, iPod Touch samt Mac til Apple TV.
Fordele:
- Der er realtid spejling facilitet til rådighed i Reflector
- Det er muligt at medier streame med Reflector
- Forbedrer langt mere avancerede sikkerhedsfunktioner
- Giver nem og effektiv styring af alle tilsluttede enheder
- Optagelsesskærme med voice over er meget lettere og mere praktisk
Ulemper:
- Manglen, hvis en lynnedslag kan føre til lidt mere lag
- Det kræver, at både din iOS-enhed og Mac er forbundet med det samme Wi-Fi-netværk
- Du er også forpligtet til at installere en betalt ansøgning på Mac for at sikre spejlet, selv om der er en gratis syv dages prøvevision givet
Nu følger du de detaljerede trin for at lære at spejle iPhone til Mac med Reflector:
Trin 1. Download Reflector til Mac
Download Reflecor på din Mac, og installer det efter instruktionerne. Du kan finde denne app på App Store, eller ved at gå til dens officielle side og vælge prøve visionen at downloade.
Trin 2. Tænd for .dmg-filen
Download .dmg filen på din Mac, og lancer den. Du kan aldrig gå glip af dette trin, hvilket er vigtigt at spejle din iPhone til Mac.
Trin 3. Launch Reflector
Flyt musen for at trække Reflector-appen til programmappen. Nu har du allerede installeret Reflector og lanceret det ved at dobbeltklikke på ikonet.

Trin 4. Vend tilbage til din iPhone
Træk op formularen nederst på din iOS-enhed for at tænde Kontrolcenter og tryk på AirPlay-knappen. Vælg den Mac, som du vil afspejle fra listerne over kameraer.

Trin 5. Spejl iPhone til Mac
Nu kan du se iPhone spejlet til Mac-skærm med succes. Og du kan bruge Reflector til at indfange, optage spejleskærmen eller gøre hvad du vil gøre!

del 3: Spejl iPhone til computer med iOS Screen Recorder
Hvad skal du gøre, hvis du vil spejlre iPhone til pc i stedet? Apeaksoft iOS Screen Recorder giver den nemmeste metode til at spejle iPhone til computer, eller endda optage iPhone på computeren. Det virker også med den nyeste iOS 12 og iPhone XS / XR / X. Bare følg trinene for at lære den detaljerede proces.
Trin 1. Download iOS Screen Recorder
Download og installer den nyeste version af Apeaksoft iOS Screen Recorder fra den officielle hjemmeside. Start programmet efter installation af programmet som vejledningen.
Trin 2. Forbindelse med samme netværk
Det skal være vigtigt at forbinde både iPhone og computer med det samme netværk. Det bør være et vigtigt skridt til at spejle iPhone til computer.

Trin 3. Spejl iPhone til computer
Når du har tilsluttet enheder med det samme netværk, kan du bruge AirPlay til at spejle iPhone til computer. Der er nogle forskelle for forskellige iOS versioner.
Hvad angår iOS 7/8/9, kan du stryge kontrolpanelet op og vælge "AirPlay". Du kan finde muligheden "Apeaksoft iOS Screen Record" til spejling af iPhone-indhold.

Hvad angår iOS 10, kan du vælge "AirPlay Mirroring" fra stryg op Kontrolcenter, som du kan spejl iPhone til pc med "Apeaksoft iOS Screen Recorder".

Hvad angår iOS 11/12, skal du åbne kontrolcenteret og derefter trykke på "Skærmspejling". Vælg derefter "Apeaksoft iOS Screen Recorder" for at begynde din spejling.

Trin 4. Optag iPhone på computer
Når du finder iPhone-skærmen på computeren, kan du klikke på den højre cirkelknap for at begynde at optage din iPhone eller anden iOS-enhed på computeren nu.
Lignende apps, der kan afspejle iPhone til Mac, er Apowersoft Phone Manager, X-Mirage, etc., som også kan hjælpe dig med at udføre opgaven nemt.
konklusion:
Ovenstående er alt indholdet om, hvordan man spejler iPhone til Mac. I denne artikel introducerer vi to forskellige løsninger for dig at løse dette problem. Den ene er at spejle med QuickTime, den indbyggede Apple-software. QuickTime er nem at bruge og tilgængelig gratis, men det kræver lynnedslag. Den anden løsning er at spejle din iPhone til Mac med Reflector, en trådløs men betalt spejlvendelsesmodtager. Denne software vil give dig en helt ny brugeroplevelse, som er værd at en $ 14.99 download. Begge disse to spejling apps har fordele og ulemper. Du kan vælge den, du er mere interesseret i at hjælpe dig med at oprette fantastiske spejlingstutorial.
Hvis du har andre tanker om at spejle iPhone til Mac, kan du dele dem i kommentarerne nedenfor. Glem ikke at dele denne passage til dine venner, hvis det hjælper dig i nogle udstrækninger!