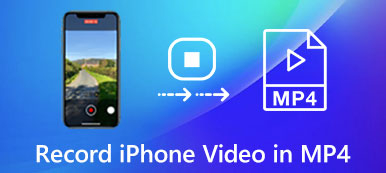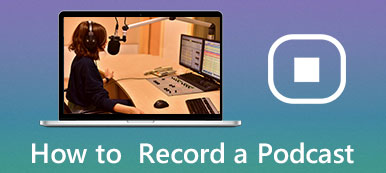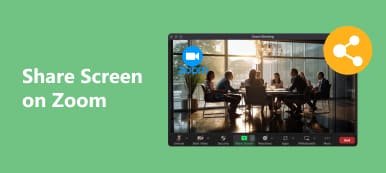Ifølge undersøgelsen rapporterede flere og flere virksomheder og små virksomheder, at onlinemøder er blevet en vigtig del af intern og ekstern kommunikation. Det giver mening, at Zoom og andre online mødetjenester bliver udbredt over hele verden. Det nye spørgsmål er hvordan man optager et zoom møde og gem vigtige oplysninger til senere visning. Denne vejledning vil forklare reglerne og procedurerne på en computer eller en mobilenhed.
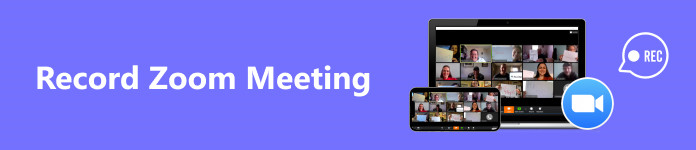
- Del 1. Sådan optager du Zoom-møder på computer
- Del 2. Hvad hvis du ikke har tilladelse
- Del 3. Sådan optager du på zoom på mobile enheder
- Del 4. Ofte stillede spørgsmål om optagelse af Zoom-møder
Del 1. Sådan optager du Zoom-møder på computer
Der er to slags Zoom-konto: gratis og betalt. Gratis konti kan få de fleste funktioner med nogle begrænsninger. Gratis konti kan kun gemme optagelsen lokalt. Plus, gratis konti kan ikke optage møder på deres mobile enheder. Desuden er det kun værter og deltagere, der får tilladelse, der kan optage møder.
Sådan optager du et Zoom-møde fra desktop-appen som vært
Trin 1 Kør Zoom-klienten på dit skrivebord, og log ind på din konto.
Trin 2 Gå til Home fanen på det øverste bånd, og klik på Gear knappen for at komme ind i Indstillinger skærmbilledet.
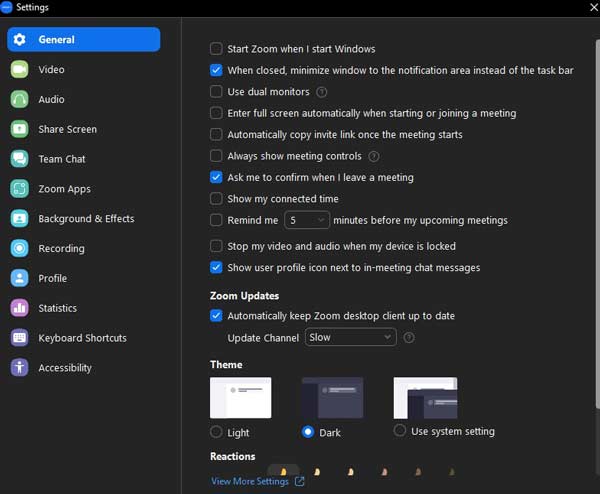
Trin 3 Vælg den Indspilning indtastning i venstre sidebjælke, og du vil se alle indstillinger, såsom hvor zoom-optagelser går. Du kan indstille indstillinger baseret på dine præferencer.
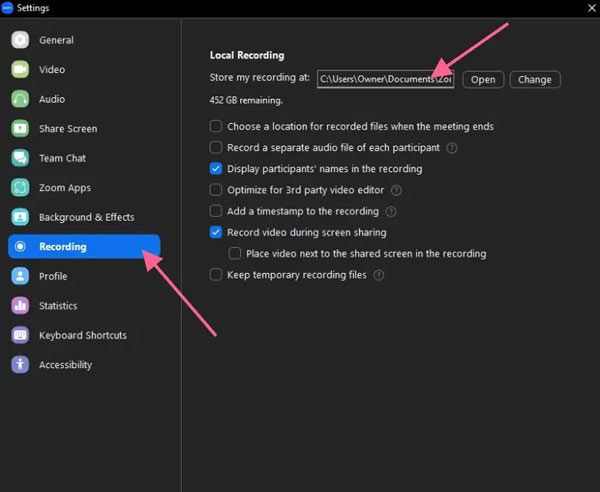
Trin 4 Gå nu tilbage til hjemmegrænsefladen, og opret et nyt møde. Når mødet starter, får du en menulinje i bunden. Tryk på Optage knappen for at begynde at optage mødet med det samme.
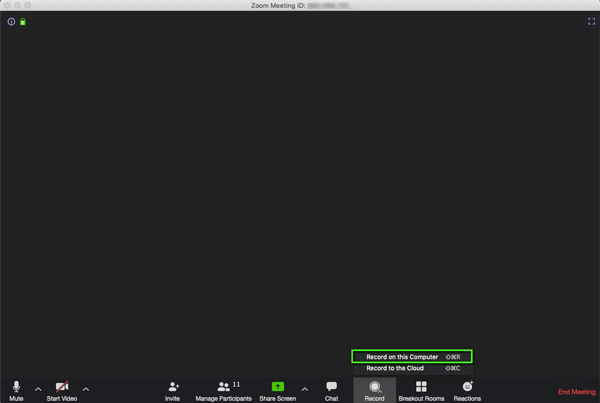
Tip: Hvis du bruger en betalt konto, vil du blive bedt om at gemme Zoom-optagelsen i skyen eller på denne computer, når du trykker på Optage .
Trin 5 Så vil du se en Indspilning bjælke øverst på din skærm, og alle deltagere får en notifikation. Når du håber at stoppe optagelsen, skal du klikke på Stands knappen på Indspilning bar.
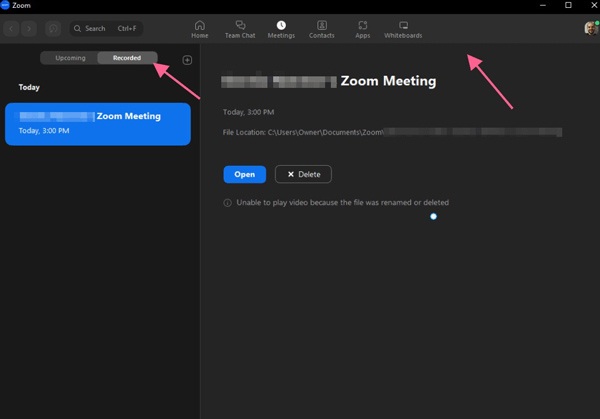
Bemærk: Du kan finde dine Zoom-mødeoptagelser i Indspillet fanen på mødeskærmen.
Sådan optager du et Zoom-møde på skrivebordet som deltager
Trin 1 Bed værten om at tillade dig at optage mødet som deltager.
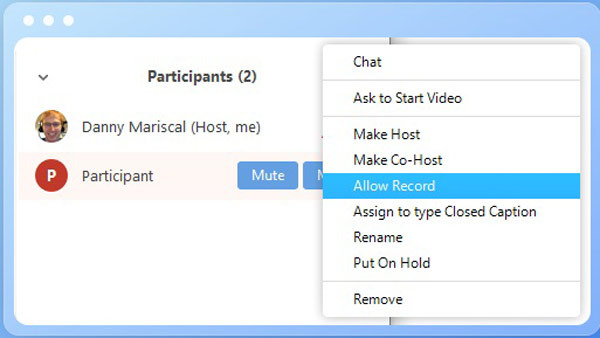
Trin 2 Når mødet starter, skal du klikke på Optage knappen i bunden af grænsefladen for at begynde at optage Zoom-mødet. Derefter vil værten og andre deltagere modtage optagelsesmeddelelsen.
Trin 3 Når mødet er færdigt, kan du få den fulde optagelse.
Del 2. Hvad hvis du ikke har tilladelse
Som tidligere nævnt kan du ikke optage et Zoom-møde uden tilladelse ved at bruge den indbyggede optagefunktion. Heldigvis, Apeaksoft Screen Recorder kan hjælpe med at løse denne udfordring. Det giver dig mulighed for at optage alle møder uden tilladelse. Desuden vil Zoom ikke registrere din handling eller underrette værten eller andre deltagere.

4,000,000 + Downloads
Optag alle Zoom-møder og -begivenheder uden tilladelse.
Optag videoer og lyd på samme tid.
Lav tidsplaner og optag Zoom-møder automatisk.
Tilbyd en række tilpassede muligheder.
Gør det muligt for dig at optage enhver video og lyd på din computer, for eksempel, du kan optag webinar, videotutorial, gameplay, musik og mere.
Tilbyd en telefonoptagerfunktion til at optage Zoom-møde på iPhone- og Android-enheder.
Sådan optager du et Zoom-møde uden tilladelse
Trin 1Åbn mødeoptageren
Download installationen af den bedste Zoom-optager på din pc. Der er en anden version til Mac-brugere. Start softwaren, og vælg Video-optager for at komme ind i hovedgrænsefladen. Hvis du bare ønsker at fange lyden, skal du vælge Lydoptager i stedet.
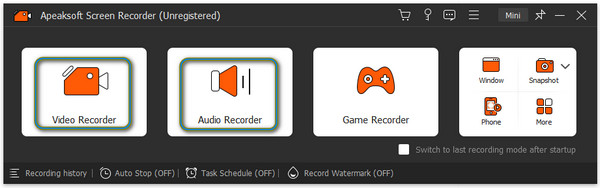
Trin 2Indstil optagelsesområdet
Tænd for Skærm mulighed, og indstil optageområdet efter dine behov. Vælg for at fange hele skærmen Fuld. Eller vælg Tilpasset, Vælg Fast region, og vælg en forudindstilling, eller gå til Vælg region / vindue og vælg Zoom-vinduet.
Tænd for System Sound mulighed for at optage lyden fra mødet. Juster lydstyrken med skyderen.
Hvis du har til hensigt at tilføje dine reaktioner, skal du aktivere Webcam , Mikrofon indstillinger også.

Trin 3Optag et Zoom-møde uden tilladelse
Når mødet begynder, skal du klikke på REC knappen for at starte Zoom-mødeoptagelsen. Så får du en værktøjslinje, så du kan tilføje tekster, figurer, billedforklaringer og billeder til optagelsen i realtid for at redigere en Zoom-optagelse.
Når mødet stopper, skal du klikke på Stands knappen, og du vil blive præsenteret for forhåndsvisningsvinduet. Her kan du se optagelsen og trimme Zoom-optagelsen. Til sidst skal du klikke på eksport knappen for at gemme den.
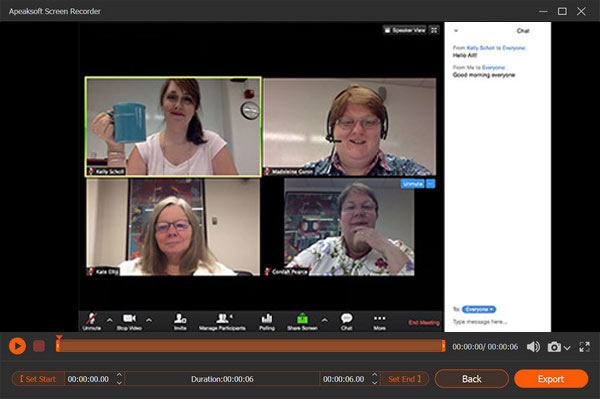
Del 3. Sådan optager du på zoom på mobile enheder
Måde 1: Optag zoommøde med indbygget funktion
Som du ved, kan du ikke optage et Zoom-møde med dens indbyggede optagefunktion på din iPhone, iPad eller Android-telefon med en gratis konto. Med andre ord skal du abonnere på en pro-konto for mindst $149.90 om året pr. bruger. Den gode nyhed er, at du som betalt bruger kan lave Zoom cloud-optagelse uden at optage din telefonhukommelse. Du skal selvfølgelig være vært eller deltager, som allerede får tilladelsen.
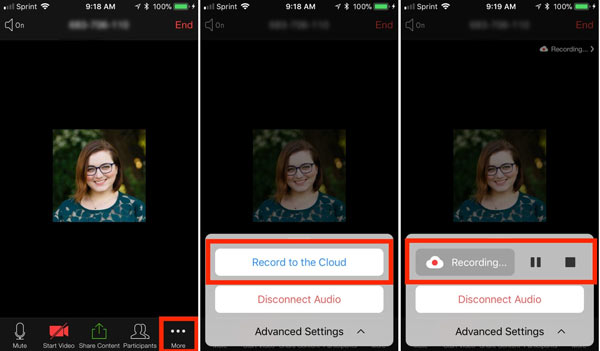
Trin 1 Åbn Zoom-appen på din mobilenhed, og log ind på din betalte konto.
Trin 2 Tryk på ikonet Mere menuen nederst, når du ønsker at optage et Zoom-møde. Tryk derefter på Optag til skyen mulighed på iOS eller Optage mulighed på Android.
Trin 3 Hvis du ser Indspilning indikator øverst til højre, betyder det, at du har aktiveret funktionen. Du kan også få indikatoren i Mere menu.
Trin 4 Når du er færdig, skal du trykke på Stands knappen på indikatoren. Zoom gemmer optagelsen i skyserveren. Du kan finde dine Zoom-optagelser i Møder fanen i desktop-appen eller Mine optagelser område på Zooms hjemmeside.
Måde 2: Optag Zoom-møde med iOS-skærmoptagelse
Hvis du bruger en gratis Zoom-konto, kan du optage Zoom-møde på iPhone med den indbyggede iOS-skærmoptagelsesfunktion. Følg de nemme trin nedenfor:
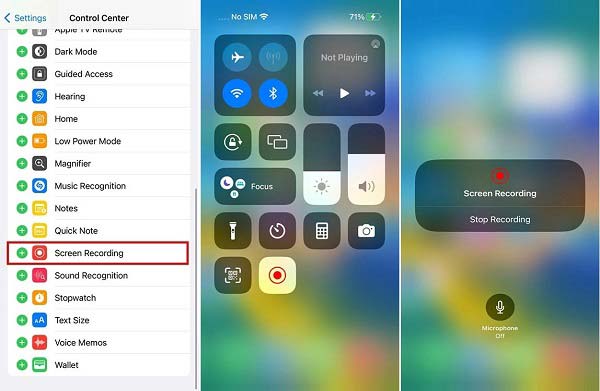
Trin 1 Start eller deltag i et Zoom-møde.
Trin 2 Gå ind i kontrolcenteret på din iPhone, og tryk på Screen Recording .
Trin 3 Tryk på Screen Recording for at starte optagelsen af Zoom-mødet.
Måde 3: Optag Zoom-møde med Android-skærmoptagelse
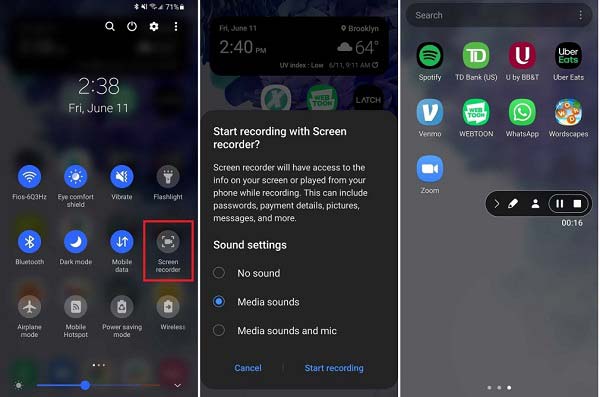
Trin 1 Start eller deltag i et Zoom-møde.
Trin 2 Hvis din telefon har den indbyggede skærmoptagerfunktion, skal du gå til Hurtige indstillinger panel, og tryk på Skærmoptager mulighed for at fange mødet med det samme.
Måde 4: Optag zoommøde med telefonskærmoptager
Apeaksoft Screen Recorder nævnt ovenfor kommer også med en telefonoptager-funktion, som gør det muligt for dig at optage et Zoom-møde på din iPhone eller Android-enhed med lethed.
Trin 1 For at optage et Zoom-møde på din telefon ved hjælp af Apeaksoft Screen Recorder skal du slutte både dit håndsæt og din computer til det samme Wi-Fi-netværk.

Trin 2 Vælg den Telefon mulighed i hjemmegrænsefladen, og vælg iOS -optager or Android-optager i henhold til din enhed.

Trin 3 Følg instruktionerne på skærmen for at spejle din telefonskærm til computeren. Når Zoom-mødet starter, skal du klikke på Optage for at starte optagelsen.
Måde 5: Optag Zoom-møde med en tredjepartsoptagelsesapp
Du kan også overveje at optage et Zoom-møde uden tilladelse på din mobiltelefon med en tredjeparts optage-app, her anbefaler vi AZ Screen recorder.
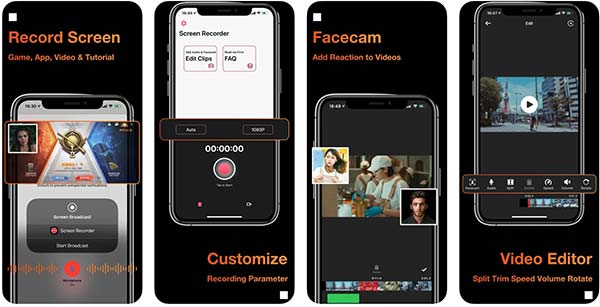
Trin 1 Installer Zoom-optagelsesappen på din iPhone eller Android-telefon.
Trin 2 Når et vigtigt Zoom-møde starter, skal du trykke på Optage knappen på AZ-overlayet.
Trin 3 Tryk på ikonet Stands knappen, når mødet slutter.
Lær også:Del 4. Ofte stillede spørgsmål om optagelse af Zoom-møder
Er det lovligt at optage et Zoom-møde uden tilladelse?
Svaret afhænger af din lokale jurisdiktions lovgivning om aflytning og optagelse samt dit formål. Hvis du bare vil beholde optagelsen til senere visning, er det okay. Derudover skal du være forsigtig med dine lokale lovkrav.
Får andre deltagere besked, hvis jeg optager et Zoom-møde?
Hvis du optager et Zoom-møde ved hjælp af den indbyggede Record-funktion i desktop- eller mobilappen, vil andre få en notifikation om din handling. Hvis du bruger en tredjeparts mødeoptager som f.eks Apeaksoft Screen Recorder, Zoom kan ikke registrere det.
Hvordan blokerer man deltagere i at optage et Zoom-møde?
Som vært har du beføjelse til at give eller nægte tilladelse til at optage Zoom-møder for deltagere. For at blokere en deltager fra at optage et møde skal du gå til Deltagere, vælg Mere, og klik Forbyd Record.
Konklusion
Denne vejledning har vist, hvordan man gør Zoom optagelse som vært eller deltager på en computer eller en mobilenhed. Selvom den indbyggede optagefunktion gør det nemt at gemme møder, skal du have tilladelse. For at optage et Zoom-møde på en computer anbefalede vi derfor en alternativ løsning, Apeaksoft Screen Recorder. Det har ingen begrænsninger og giver ikke deltagerne besked. Hvis du har andre spørgsmål om dette emne, er du velkommen til at efterlade en besked under dette indlæg.