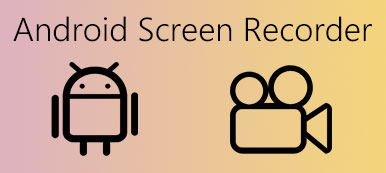På grund af udviklingen i skærmoptagelsesefterspørgslen er flere og flere skærmoptagelsesprogrammer tilgængelige på markedet. Hvad skal være den bedste skærmoptager til forskellige enheder og forskellige platforme? Det er frustreret, når den gratis skærmoptager, du finder i Windows, ikke kan understøtte Mac-systemet. Hvis du ønsker at få en konklusion om de bedste skærmoptagere til forskellige platforme, kommer du det rigtige sted. I denne artikel lister vi 4 bedste skærmoptagere til 4 forskellige platforme, inklusive Windows, Mac, iOS og Android.

- Del 1: Apeaksoft Screen Recorder - Den bedste Screen Recorder til Windows
- Del 2: QuickTime Player – Den mest nyttige skærmoptagelsessoftware til Mac
- Del 3: Skærmoptagelse - Et vidunderligt værktøj til skærmoptagelse i iOS
- Del 4: AZ Screen Recorder - En professionel skærmoptager til Android
- Del 5: Ofte stillede spørgsmål om skærmoptagere
del 1: Apeaksoft Screen Recorder - Den bedste Screen Recorder til Windows
På Apeaksoft lover vi at tilbyde verificeret indhold til dig. Her er vores indsats for at gøre det:
- Når det kommer til alle de udvalgte produkter i vores anmeldelser, er deres popularitet og dine behov vores fokus.
- Vores Apeaksoft Content Team har testet alle produkterne nævnt nedenfor.
- I testprocessen fokuserer vores team på dets fremragende funktioner, fordele og ulemper, enhedskompatibilitet, pris, brug og andre iøjnefaldende funktioner.
- Med hensyn til ressourcerne til disse anmeldelser har vi gjort brug af pålidelige anmeldelsesplatforme og websteder.
- Vi samler forslag fra vores brugere og analyserer deres feedback på Apeaksoft-software samt andre mærkers programmer.

I Windows-platformen ved hjælp af Apeaksoft Screen Recorder betragtes som den mest professionelle måde at optage din skærm, lyd eller optagelsesskærm på. Det gør din optagelsesproces mere fornøjelig.
Funktioner:
- Bedste skærmoptager til Windows 10/11 og macOS.
- En fleksibel videooptager til at få alt hvad du vil have i høje kvaliteter.
- Optag video som webinar, gameplay, videoopkald og lyd som SoundCloud-musik, YouTube-musik osv.
- En stor stationær optager, der kan tilpasse optagelsesområdet, lav lydindstillinger som du vil.
- Understøttelse af optagelse af telefonskærmen på computeren, inklusive Android-telefon og iPhone.
For at bruge Apeaksoft Screen Recorder i Windows-platformen skal du downloade og installere den først. Så kan du læse og følge nedenstående trin for at bruge denne software.
Sådan optager du skærmen:
Trin 1: Vælg Videooptager
Når du starter denne software på Windows, kan du se Video Recorder i hovedgrænsefladen. Du skal klikke på den for at begynde skærmoptagelse med denne bedste skærmoptagelsessoftware.

Trin 2: Lav optagelsesindstillinger
Nu skal du vælge optageområdet efter dine behov. Det lader dig vælge fuld skærm eller tilpasse størrelsen ved at indtaste længden og bredden eller trække musen manuelt. Så skal du lave lydindstillinger. Du kan vælge systemlyden eller mikrofonen eller begge dele.

Trin 3: Optag computerskærmen
Når du har lavet alle indstillinger, kan du klikke på REC for at optage skærmen med denne bedste skærmoptager, og du kan forhåndsvise den, når den er færdig. Du kan også dele den på sociale platforme.

Sådan optager du lyd:
Trin 1: Vælg lydoptager
Forskellig fra skærmoptager, hvis du vil optage lyd med denne bedste skærmoptager, skal du først vælge Audio Recorder.

Trin 2: Start lydoptagelse
Nu skal du vælge system lyd eller mikrofon, du vil optage baseret på dine behov. Start derefter din optagelse med denne software.
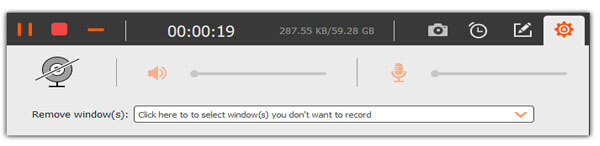
Sådan tager du skærmbilleder på computeren:
Trin 1: Vælg optagelse
For at tage skærmbilleder på din computer skal du vælge Videooptager og klikke på knappen Screen Capture i øverste højre hjørne af grænsefladen. Derefter kan du fange, hvad du vil, til snapshot på computeren.

Trin 2: Juster fange
Denne bedste skærmoptager gør det muligt at tegne og annotere fange med linjer, pile, tekst og meget mere. Du kan justere dine optagne filer som du vil.

Hvis du vil fange hele indholdet på en webside, kan du vælge Rullevindue fra rullelisten.

Du kan også tage skærmbilleder af nogle pop op-menuer ved at klikke på Pop-up Menu Capture.

Desuden er denne optager også en fantastisk HD-skærmoptager som kan hjælpe dig med at optage alle videoer med den bedste kvalitet.
del 2: QuickTime Player – Den mest nyttige skærmoptagelsessoftware til Mac
Hvis du bruger Mac, anbefaler vi kraftigt QuickTime Player til at optage din skærm eller lyd. I modsætning til filmora scrn, QuickTime Player fungerer som en skærmoptager baseret på en af dens funktioner. For mange Mac-brugere er QuickTime Player en indbygget software, da du købte din Mac. Så det er en gratis skærmoptager, du nemt kan bruge til at afslutte din optagelsesopgave.
Funktioner:
- Nem at få adgang til i din Mac og nem at bruge.
- En gratis skærmoptager, der har kraftige optagelsesfunktioner.
- Giver dig mulighed for at vælge dine optagefilers kvaliteter.
- Kan bruges som medieafspiller.
Sådan bruger du:
Trin 1: Åbn gratis skærmoptager på din Mac. (Hvis du ikke har denne software, skal du downloade den først.)
Trin 2: Indstil dine optagelsesindstillinger og begynde at optage.
Trin 3: Stop og gem, når den er færdig.
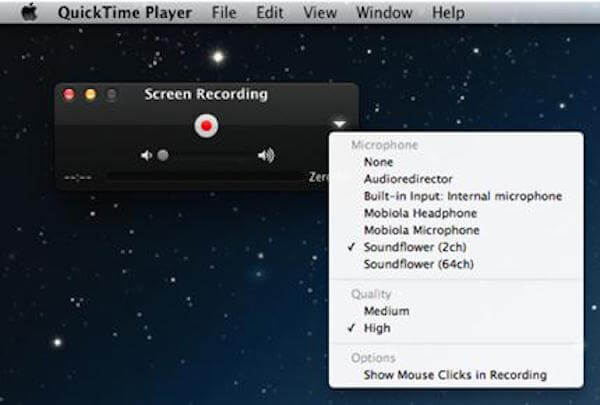
Tjek vores top 10 liste over skærmoptagere til Mac hvis du vil vide mere.
del 3: Screen Recording - Et vidunderligt skærmoptagelsesværktøj i iOS
I IOS 11 og over, iOS-skærmoptagelse understøtter optagelse af din iPhones skærm uden behov for jailbreak eller computer. Det er den officielle måde at optage din iPhone eller andre iOS-enheders skærme på, og du kan få adgang til denne gratis skærmoptager uden at downloade.
Funktioner:
- Den bedste gratis skærmoptager, du kan bruge til nemt at optage din iOS-skærm.
- Et officielt og indbygget skærmoptagelsesværktøj til optagelse af iOS-skærm.
- Giver dig mulighed for at optage videoen lyden/voiceovers på din iPhones skærm.
- Ingen risici og ingen annoncer.
Sådan bruger du:
Trin 1: Gå til Indstillinger> Kontrolcenter> Tilpas kontroller> Skærmoptagelse. Og derefter tilføjes genvej til skærmoptagelse.
Trin 2: Stryg op fra bunden af skærmen. Find og tryk på Skærmoptagelse, og vælg derefter Start optagelse. Du har 3 sekunder, før skærmoptagelsen rent faktisk starter.
Trin 3: Tryk på den røde optagelsesindikator i statuslinjen, og tryk derefter på Stop for at afslutte det.
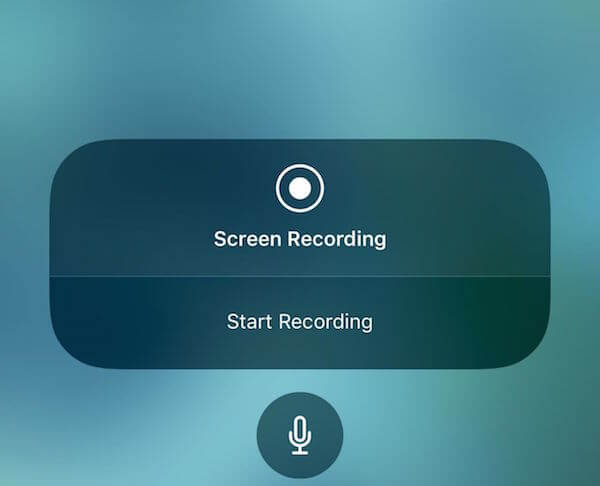
Du vil måske også gerne vide: Sådan optager du din iPad-skærm i iOS 11 / 12
del 4: AZ Screen Recorder - En professionel skærmoptager til Android
For Android-brugere er AZ Screen Recorder den bedste skærmoptager, du ikke kan gå glip af. Det har meget høje kommentarer, som det er guldstandarden for skærmoptager-apps. Udover dens kraftfulde funktioner er det også en let, nem og tilgængelig skærmoptager til Android.
Funktioner:
- Indeholder en overlay-knap, der ikke forstyrrer det indspillede indhold.
- Tilbyder en lille video editor indbygget.
- Kræver ikke rod.
- Har ingen vandmærker, ingen tidsbegrænsning og mere.
- Det giver en gratis version, og denne gratis skærmoptager kan opfylde dine mest behov.
- Pro-versionen er billig at få, kun $ 2.99.
Sådan bruger du:
Trin 1: Download AZ Screen Recorder og lancer den derefter.
Trin 2: Indstil alt inklusive alle indstillinger og klik derefter på optageknappen.
Trin 3: Start med at optage det ønskede. Stop det, når du er færdig.
Trin 4: Eksporter den indspillede fil til galleriet.
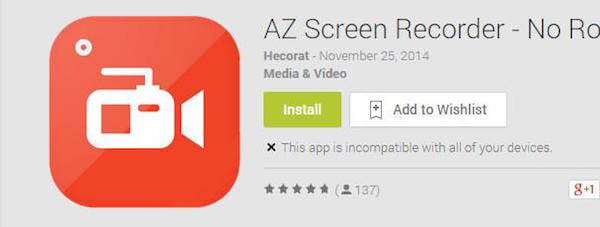
Besøg venligst for flere Android-skærmoptagere Android skærmoptager her.
del 5: Ofte stillede spørgsmål om skærmoptagere
1. Kan skærmoptager optage gameplay på Windows?
Normalt er skærmoptagere i stand til at optage gameplayet. Men hvis du vil optage spil på Windows uden forsinkelse, kan du vælge en professionel spiloptager som f.eks Apeaksoft Screen Recorder, for at hjælpe dig med at fange spilvideoerne problemfrit.
2. Hvordan registrerer jeg mine indgående opkald fra Android?
Du kan prøve apps til opkaldsoptagelse for at optage dit indgående opkald på Android. Opkaldsoptager - ACR, Cube Opkaldsoptager ACR eller Automatisk opkaldsoptager er gode valg til optagelse af alle dine udgående og indgående opkald.
3. Er der en gratis skærmoptager til Mac?
QuickTime Player er standard og gratis skærmoptager til Mac, som giver dig mulighed for at optage videoer, der blinker på din skærm uden at installere ekstra programmer på din MacBook.
4. Kan jeg optage skærmen med QuickTime?
Ja, du kan bruge QuickTimes indbyggede funktion til at registrere skærmaktiviteten på din Mac.
Konklusion
Du kan kende de 4 bedst skærmoptagere i denne artikel er nogle af dem gratis skærmoptagere, som du nemt kan få adgang til. Uanset hvad platformsskærmoptageren er baseret på, kan du finde en passende i denne artikel, såsom en desktop-optager. Del med os, hvis du har en anden bedste skærmoptager at tilføje.