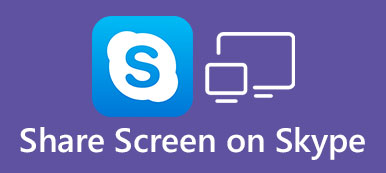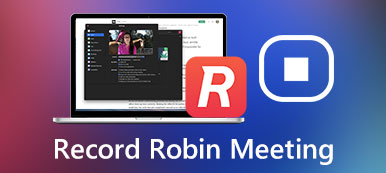Microsoft Teams lader folk deltage for at chatte, holde et møde og dele filer og apps. Det er berømt for skole eller virksomhed. Når du har et onlinemøde med andre medlemmer, skal du muligvis dele din skrivebordsskærm i Teams for at lave et selvstudie eller en demonstration. Hvis du er nybegynder, vil det være forvirrende at bruge dette produkt. Bare rolig; følg denne artikel; du kan lære hvordan du deler din skærm på Teams let.
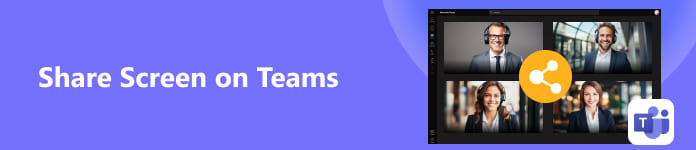
- Del 1. Juster indstillinger, før du deler din skærm på Teams
- Del 2. Sådan deler du din skærm på skrivebordsteams
- Del 3. Sådan deler du din skærm på teams [Android & iOS]
- Del 4. Bonustip: Del din telefonskærm i Teams på skrivebordet
- Del 5. Ofte stillede spørgsmål om deling af skærm på teams
Del 1. Juster indstillinger, før du deler din skærm på Teams
Der er oplægsholdere og deltagere i et Teams-møde. Præsentanter kan dele en skærm direkte i Microsoft Teams, hvis de ved hvordan. Men deltagere kan ikke direkte dele deres skærme, fordi de ikke er aktiveret til at præsentere. Så hvis du er vært for mødet og ønsker, at andre deltagere skal dele deres skærme i Teams, skal du sørge for en indstilling.
Trin 1 Åbn Teams og klik på Kalender knap. Klik på knappen Planlægningsassistent -knappen, derefter Mødemuligheder .
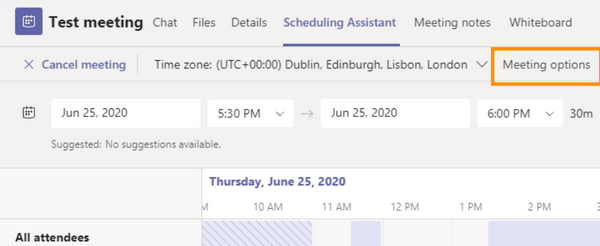
Trin 2 Find den Hvem kan præsentere? skal du klikke på rullemenuen i højre side og derefter klikke alle. På denne måde kan andre deltagere også dele deres skærme i dit Teams-møde, hvis du giver dem en chance.
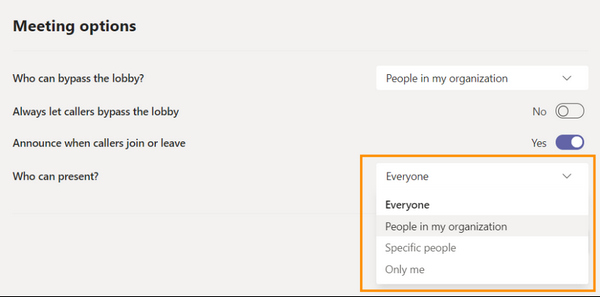
Del 2. Sådan deler du din skærm på skrivebordsteams
Nu kan du starte eller deltage i et møde for at dele din skrivebordsskærm på Teams.
Trin 1 Indtast et møde, og klik derefter på Del indhold knappen i øverste højre hjørne af mødelokalet.
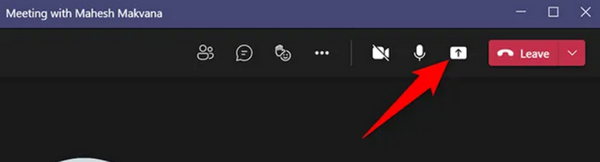
Trin 2 Del indhold menuen vises. Du kan klikke på Skærm knappen for at dele hele skærmen i Teams. At dele det enkelte vindue i et program. Du kan klikke på Window knappen for at vælge det ønskede vindue.
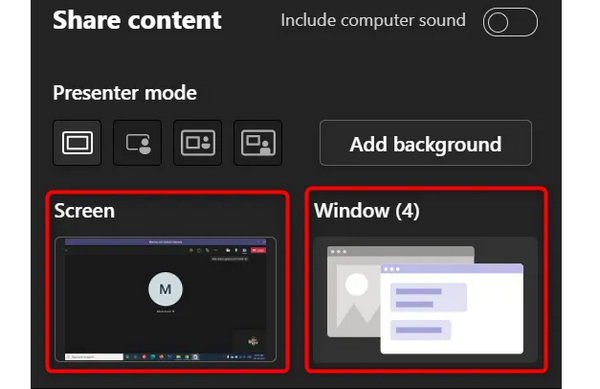
Trin 3 Nu er du begyndt at dele skærmen i Teams. Når du vil stoppe med at dele, skal du blot klikke på Stop med at præsentere knap. Hvis du vil lade andre deltagere dele deres skærme, skal du klikke på Giv kontrol .
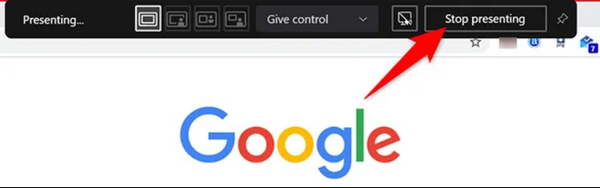
Del 3. Sådan deler du din skærm på teams [Android & iOS]
Uanset om du bruger en iPhone eller en Android-telefon, er det på samme måde at dele din telefonskærm på Teams. Du kan også give enhver deltager ret til at præsentere i et mobilt Microsoft Teams.
Trin 1 Åbn Microsoft Teams på din mobiltelefon. Tryk på Snak or Kalender knap. Tryk derefter på Mød knappen i øverste højre hjørne. Tryk på Mød nu knappen som vært for at starte et møde.
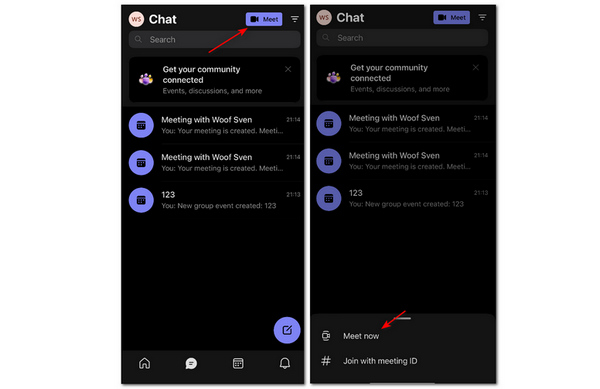
Trin 2 Du kan trykke på Mødemuligheder og tryk derefter på rullemenuen i Hvem kan præsentere sektion at vælge alle. Så kan hver deltager nemt dele en skærm i dit Teams-møde.
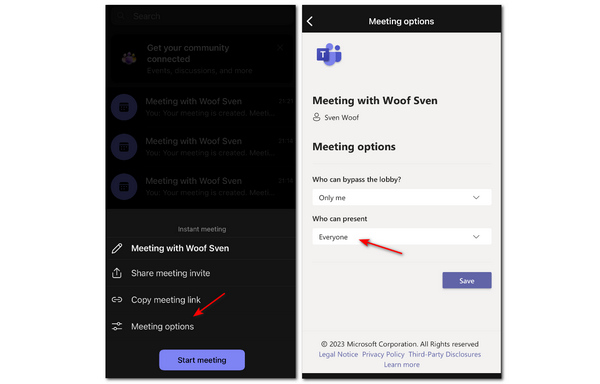
Trin 3 Gå tilbage og tryk på Start møde knap. Tryk derefter på i mødelokalet Mere knappen og derefter den Del knap. Tryk til sidst på Del skærmen knap. På denne måde har du med succes delt din telefonskærm i Teams.
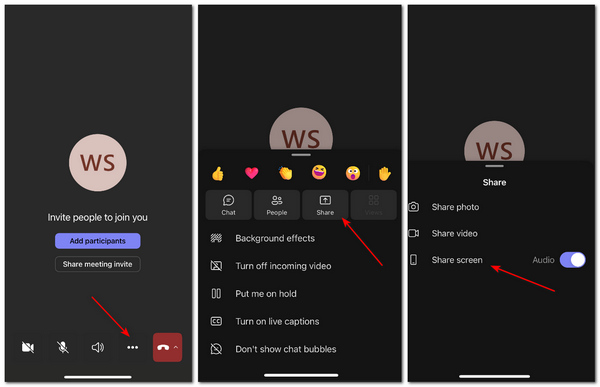
Del 4. Bonustip: Del din telefonskærm i Teams på skrivebordet
Hvis du holder et møde på dit skrivebord Teams, hvordan kan du dele din telefonskærm i Teams-mødet for at lave en selvstudie eller demonstration? Du skal spejle din telefon til computeren. Apeaksoft telefonspejl kan hurtigt dele din iOS- eller Android-telefonskærm med stabilitet til din pc. Du kan nemt spejle din telefonskærm med et USB-kabel eller mobilapps. Hver bevægelse på din telefonskærm vil blive overført til dit skrivebord uden at halte.

4,000,000 + Downloads
Del din telefonskærm trådløst i Desktop Teams.
Spejl din telefon med en opløsning på højst 4K.
Lad dig tilføje anmærkninger på den spejlede skærm.
Spejl hver bevægelse på din telefon uden at halte.
Trin 1 Gratis download Apeaksoft telefonspejl og start den. Det USB spejl vil automatisk installere en spejldriver på din pc, og så kan du spejle din telefon. Hvis du vil spejle trådløst, så kan du direkte bruge det indbyggede spejl på din iPhone med detaljerede instruktioner eller bruge Fonelab spejl på en Android-telefon.

Trin 2 Når du har spejlet din telefon, kan du dele din mobilskærm i desktop-teams. Du kan klikke på Opløsning dropdown knappen for at vælge højst 4K opløsning, og så kan du gøre skærmen mere ligetil på skrivebordet.
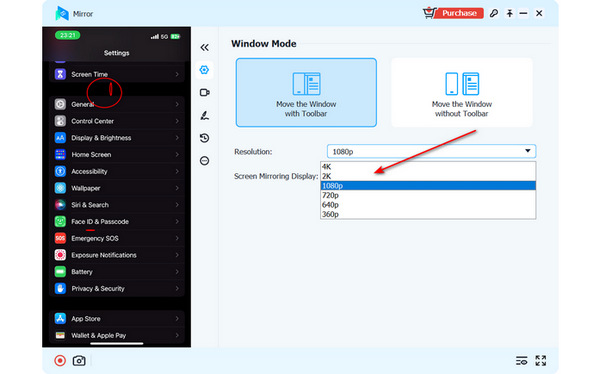
Trin 3 Klik på knappen Landskab or Portræt knappen for at ændre visningen af den spejlede skærm. Du kan også klikke på Børste knappen for at tilføje annoteringer på skærmen, hvilket er nyttigt, hvis du laver et selvstudie eller en demonstration i Teams. Du kan lukke vinduet for at stoppe spejlingen.
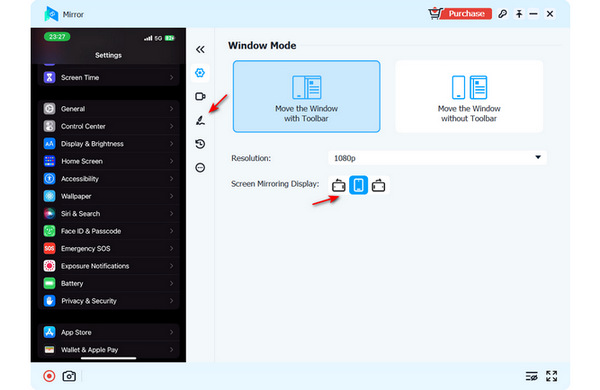
Del 5. Ofte stillede spørgsmål om deling af skærm på teams
Kan jeg bruge en anden skærmoptager på en iPhone til at overføre skærmen i Teams?
Nej, det kan du ikke. Faktisk drager mange iOS-apps, du bruger til at optage eller spejle din skærm, fordel af den indbyggede optager eller spejl i din iPhone, som ikke er så fleksibel som, hvordan du optager eller spejl Android-skærm til en computer eller andre enheder.
Hvorfor er der ingen lyd, når jeg deler min skærm i Teams?
Du bør tjekke, om du har slukket for din mikrofon eller systemlyd. En anden mulig årsag er, at værten har glemt at slukke for Mute indslag over for andre deltagere.
Kan jeg bruge Teams online?
Ja du kan. Microsoft tilbyder en onlineversion af Teams. Du behøver ikke at downloade en klient med online-teams. En mindre ulempe er, at onlineholdene kan miste nogle funktioner baseret på hvilken browser du bruger. Det kan du dog stadig del din skærm online i hold.
Konklusion
Du har lært hvordan du deler din skærm på Microsoft Teams på pc og mobiltelefon. Hvis du vil dele telefonskærmen på skrivebordet Teams, så Apeaksoft telefonspejl må være dit bedste valg. Vi håber, at du kan gøre det bedre i dit Teams-møde med alle metoderne i denne artikel.