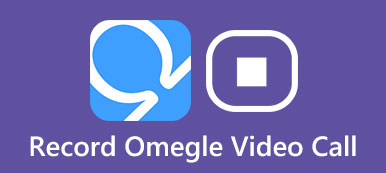- "Er det muligt at dele skærm på Skype?"
- "Er skærmdeling på Skype gratis?"
- "Hvordan deler du din skærm?"
- "Hvordan kan jeg dele min iPad-skærm med andre?"

Der er mange lignende spørgsmål om Skype-skærmdeling i forskellige fora. Faktisk kan du dele skærm på Skype til forretning eller andre formål på flere måder.
På nuværende tidspunkt er der to vigtigste måder at dele Skype-skærm med andre på.
Du kan dele din skærm direkte med andre via Skype. Desuden understøttes det også at optage Skype-opkald til videre deling og styring.
- Del 1: Sådan deles skærmen direkte i Skype
- Del 2: Sådan deler du skærm på Skype med UWP
- Del 3: Sådan optages skærm til deling på Skype
del 1: Sådan deler du skærmbilledet i Skype direkte
Hvis du bruger en Windows- eller Mac-computer, kan du få Skype-deleskærmen uden nogen tredjepartsprogram.
Det er dog ikke tilladt at dele skærmbilledet på Skype via iPhone, iPad, Android og andre smarte telefoner på samme måde.
Tjek her til del skærm på iPhone iPad.
Trin 1: Start et stemme- eller videosamtale på Skype
Kør Skype-programmet på skrivebordet. Vælg knappen "Telefon" i øverste højre hjørne for at starte et opkald med en person eller en gruppe. Find og klik på knappen "+" for at få adgang til alle funktioner. Vælg derefter muligheden "Del skærm".
Du kan også vælge "Del systemlyd" for at få Skype-skærmdelingslyd.
Trin 2: Del skærm på Skype Mac eller Windows computer
Vælg den specifikke skærm, du vil dele med din ven, især når du bruger flere skærme samtidig.
I et andet ord skal du vælge, om du vil dele hele skærmen eller et bestemt vindue under kategorien "Del din skærm".
Senere skal du klikke på "Start" for at starte delingsskærmen på Skype Windows eller Mac.

Du kan se et lille vindue nær bunden til højre under Skype-skærmdeling. Når du vil stoppe Skype-deling, kan du vælge "+" igen for at få muligheden "Stop deling". Her vil du måske også vide det hvordan man optager iPhone skærm.
del 2: Sådan deler du skærm på Skype med UWP
Hvis du har opdateret Skype til den nyeste version, kan du få en anden måde at dele Skype-skærm på pc. Faktisk bruger du UWP Skype-appen, som er kort for Universal Windows Platform. Nå er der lidt forskelle mellem det grundlæggende og nyeste Skype-program. Bare læs og tjek.
Trin 1: Anmodning om Skype-skærmdeling
Vælg én person fra din kontaktliste. Klik derefter på knappen "Telefon" for at foretage et Skype-opkald. Find og klik på "Mere" med tre prikker i nederste række. Vælg derefter "Del skærm" for at dele din Skype-videoskærm med andre.
Hvis du vil dele skærm på Skype med lyd, skal du vælge "Del skærm og lyde" i stedet.
Trin 2: Del skærm på Skype web
Nu skal du vælge det vindue, du vil dele fra forskellige skærme. Klik på "OK" for at bekræfte din handling. Tidligere deler Skype skærmen efter dine præferencer. Hvis du ikke er sikker på, om du deler Skype-skærmen med den rigtige person, kan du vælge "Deling af skrivebord" i nederste højre hjørne for at få en check.

I det øjeblik du lægger på Skype-opkaldet, stopper Skye-skærmdelingen på samme tid. Men hvis du vil fortsætte med at tale uden deling, kan du vælge "Stop deling" fra "Mere" -listen for at stoppe den.
del 3: Sådan optages skærm til deling på Skype
Hvad hvis din Skype-skærmdeling ikke virker? Desuden kan du dele Skype-skærmen med nogen senere?
I løbet af denne tid kan du optag Skype videoopkald med lyd ved hjælp af Apeaksoft Screen Recorder glat og nemt.
Softwaren kan ikke kun optage Skype-video- og lydopkald, men også andre aktiviteter på skærmen, herunder spil, videotutorials, forretningskonferencer som f.eks. Zoom møde og mere. Alle indbyggede funktioner er samlet i et veldesignet interface. Således kan nybegyndere optage Skype -skærm til ubesværet deling.

4,000,000 + Downloads
Optag video / lyd og optagelsesskærm på Windows og Mac.
Freely optagesystem lyd, mikrofon lyd eller begge dele.
Administrer indstillingerne for video / lyd / screenshot-output og præferencer frit.
Optag Skype-opkald jævnt uden fortolkninger.
Bortset fra Skype registreres det Omegle videoopkald, Hangouts osv.
Tilby forskellige redigeringsværktøjer: tegnepanel, skiftbar markør, vandmærke osv.
Skridt til optagelse af videoopkald til Skype-skærmdeling i høj kvalitet
Trin 1: Start Screen Recorder
Gratis download og installer Apeaksoft Screen Recorder. Start derefter Skype-skærmoptagersoftwaren. Vælg "Video Recorder" i hovedgrænsefladen.

Trin 2: Tilpas skærmstørrelse
Brug musen til at tegne det område, du vil optage direkte. Selvfølgelig kan du også gå ind i fuld skærm eller andre tilpassede regioner. Udløs derefter tænd / sluk-indstillingen før “System Sound” og “Microphone” for at indstille lydkilden.

Trin 3: Juster outputindstillingerne (valgfrit)
Vælg "Flere indstillinger" øverst. Nå, du kan hurtigt tilpasse formatet video / lyd / skærmbillede, videokvalitet og andre indstillinger i vinduet "Indstillinger". Klik bare på "OK" for at gemme din ændring og lukke vinduet. Som et resultat kan du få flere valg end den enkle Skype-skærmdeling.

Trin 4: Optag Skype-skærmvideo med lyd
Efter alle forberedelser kan du klikke på den røde "REC" -knap for at starte optagelse af Skype videoopkald.
Nå, det er OK, hvis du kun vil optage de bestemte samtaler i Skype-opkaldet. Brug bare knapperne "Pause" og "Genstart". Når processen er færdig, kan du få et eksempelvindue. Vælg "Gem" for at fortsætte. Klik derefter på "Næste" for at få din Skype-skærmoptagelsesfil i venstre panel.
Selvfølgelig kan du dele Skype-videoen til YouTube, Facebook og andre websteder med et enkelt klik.
Konklusion
Endelig er det vigtigt, at optagelse af dit Skype -opkald også er en god måde at beholde dine tidligere minder og vigtige beviser på. Selvom du således kan dele skærmen på Skype til virksomheder, møde eller andre seriøse samtaler direkte, havde du bedre kørt Apeaksoft Screen Recorder for at optage videoen til backup. Det vil ikke fortolke eller bremse din computers ydeevne.