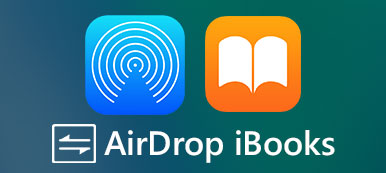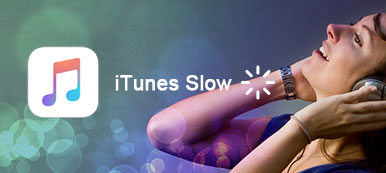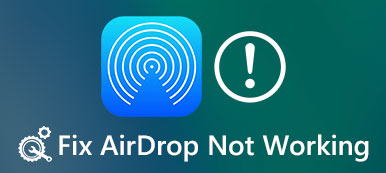IPhone er en af de mest udbredte smartphones på markedet, dels fordi Apple har introduceret mange avancerede teknologier og funktioner til det, som AirDrop. iOS er et tæt operativsystem, hvilket betyder at du ikke kan overføre filer fra iPhone mapper til andre enheder.

Heldigvis kan AirDrop-funktionen nemt dele PDF, musik, fotos og andre filer mellem iPhone, iPad og Mac-computeren. Selv om mange Apple-kunder har hørt om denne funktion, forstår de ikke Sådan AirDrop fra iPhone til iPhone korrekt. Bare rolig! Vi viser dig vejledningerne trin for trin i denne vejledning.
- Del 1: Sådan tændes (eller slukker) AirDrop til iPhone eller iPad
- Del 2: Sådan AirDrop fra iPhone til iPhone
- Del 3: Bedste AriDrop-alternativ til overførsel af filer fra iPhone til iPhone
del 1: Sådan tændes (eller slukker) AirDrop til iPhone eller iPad
Før AirDrop fra iPhone til iPhone, skal du slå denne funktion til på både kilde- og målretningsenheder. Den er tilgængelig for iPhone 15/14/13/12/11/X, der kører iOS 17 eller tidligere.
Trin 1. Lås din iPhone op, stryg opad fra bunden for at åbne "Kontrolcenter". Sørg for, at Wi-Fi og Bluetooth er aktiveret.
Trin 2. Tryk derefter på "AirDrop" og vælg "Kun kontakter" eller "Alle" for at tænde den. På iOS 11 kan du finde AirDrop i den trådløse kontrolboks i Kontrolcenter. Efter overførsel af filer kan du deaktivere AirDrop i Kontrolcenter ved at vælge "Modtagelse fra".
Hvis du kun vælger Kontakter, skal du logge ind på iCloud.

Hvis operationen ikke er tilgængelig, kan du følge nedenstående tips til fejlfinding af AirDrop.
- 1. Sørg for, at du har slået funktionen "Forstyr ikke" fra i appen Indstillinger.
- 2. Gå til "Indstillinger"> [Dit navn]> "Generelt"> "Begrænsninger", og tillad AirDrop.
- 3. Sluk for "Wi-Fi" og "Bluetooth" i appen "Indstillinger", og tænd dem, og prøv derefter AirDrop igen.
- 4. Placer ikke målretningen iPhone for langt fra kildeenheden.
- 5. Hvis du har valgt "Kun kontakter", skal du skifte til "Alle" for at se, om AirDrop fra iPhone til iPhone fungerer fint.
- 6. Opdater iOS på begge iPhones i "Indstillinger"> [Dit navn]> "Generelt"> "Softwareopdatering".
- 7. Hvis AirDrop svarer stadig ikke, forsøge at Force genstart din iPhone ved at holde knappen "Side" og "Hjem" nede.
Tip: For iPhone 7 skal du trykke på knapperne "Side" og "Lydstyrke ned". På iPhone X / 8 skal du hurtigt trykke og slippe "Volume Up", gentage det på "Volume Down" og holde "Side" -knappen nede, indtil Apple-logoet vises.
del 2: Sådan AirDrop fra iPhone til iPhone
For at hjælpe dig med at forstå, hvordan du kan AirDrop fra iPhone til iPhone, bruger vi musik som eksemplet.
Trin 1. Efter aktiveret AirDrop på begge enheder. På din iPhone-kilde skal du åbne din Apple Music-app og vælge den sang eller det album, du vil AirDrop-musik fra iPhone til iPhone.
Trin 2. Tryk på knappen "menu", og vælg "Del sang/album". Find mål-iPhone og tryk på den.
Trin 3. Drej til mål-iPhone, tryk på "Accepter" i pop op-beskeden for at begynde at modtage musik via AirDrop. Husk at slå AirDrop fra på begge enheder efter overførslen for at beskytte dine data.

Du har bedre AirDrop-musik fra iPhone til iPhone ved hjælp af "Apple Music". Selvom du kan lytte til musik i tredjepartsapps, kan sange blokeres eller ødelægges efter AirDrop fra iPhone til iPhone på grund af kopieringsproblemer.
del 3: Bedste AriDrop-alternativ til overførsel af filer fra iPhone til iPhone
Selvom AirDrop fra iPhone til iPhone ikke har begrænsninger på filstørrelse, er det en katastrofe, når der overføres store videoer eller HD-fotos, da den bruger trådløs forbindelse. Fra dette punkt anbefaler vi et godt AirDrop-alternativ, iPhone Overførsel. Dets hovedtræk omfatter:
- Overfør musik, HD-billeder, videoer og andre filer fra iPhone til iPhone, iPad eller computer med et enkelt klik.
- Gem en række indhold fra computer til iPhone eller iPad.
- Opbevar originalkvalitet og format under overførsel.
- Støtte et bredere udvalg af datatyper, såsom lyd, video, billede, PDF og andre data.
- Understøtter iOS 17 og iPhone 15/14/13/12/11/X, iPad og iPod-enheder.
- Tilgængelig til Windows 11/10/8/8.1/7/XP og macOS.
Kort sagt er det det bedste alternativ til AirDrop fra iPhone til iPhone.
Sådan overfører du musik fra iPhone til iPhone uden AirDrop
Trin 1. Få det nemmeste AirDrop-alternativ installeret på din computer
Download og installer den rigtige version af iPhone Transfer til din computer baseret på operativsystemet. Tilslut både kilde- og mål-iPhones til din computer ved hjælp af Lynkabler. Start iOS-overførslen; det vil genkende enhederne automatisk.

Trin 2. Forhåndsvis musik før overførsel
Klik på navnet på kilde-iPhone på venstre side, og vælg derefter "Musik" for at åbne al musik på kilde-iPhone i det detaljerede vindue. Her kan du forhåndsvise musikken og markere afkrydsningsfeltet foran hver sang, du gerne vil overføre.

Trin 3. Overfør musik fra iPhone til iPhone
Når du har valgt, skal du gå til menuen "Eksporter til" på øverste bånd og vælge "Eksporter til [målretningsenhedsnavn]" for at starte Overførsel af ønsket musik fra iPhone til iPhone øjeblikkeligt. IOS-overførslen giver dig også mulighed for at overføre indhold til iTunes-biblioteket fra iPhone.

Gå ikke glip af: Sådan AirDrop fra Mac til iPhone
Konklusion
I denne vejledning har vi delt hvordan du kan AirDrop fra iPhone til iPhone eller iPad. AirDrop er en praktisk service til at overføre indhold mellem Apple-enheder, men det er kun kompatibelt med iDevices og Mac-computere, der er udgivet efter 2012. Plus, du skal tænde Wi-Fi og Bluetooth, når du bruger AirDrop fra iPhone til iPhone. På den anden side, hvis du har brug for en mere kraftfuld iOS-overførselstjeneste, foreslår vi at du prøver iPhone Transfer. Den er tilgængelig for både Windows og Mac OS. Desuden fungerer denne iOS-overførsel til næsten alle iPhone, iPad og iPod Touch-modeller. Når du deler flere filer, kan batchoverføringsfunktionen spare dig for meget tid. Vi håber, at vores forslag og hjælpelinjer er nyttige for dig