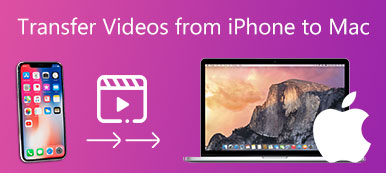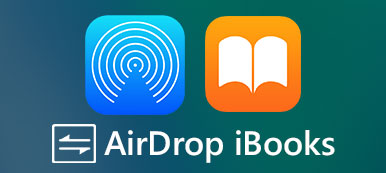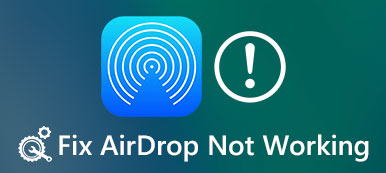AirDrop er Apples fildelingsfunktion, hvor kunder kan overføre filer og data mellem Mac- og iOS-enheder. Fordelen ved AirDrop fra Mac til iPhone er at få migrering af data uden brug af e-mail eller eksterne lagringsmedier.
I henhold til vores undersøgelse brugte flertallet af iPhone-brugere ikke AirDrop, fordi de ikke forstod, hvad denne filoverførsel kan gøre nøjagtigt. Så vi deler en detaljeret guide, der hjælper dig med at lære AirDrop-fotos, musik, noter, kontakter og mere fra Mac til iPhone hurtigt.

- Del 1: Sådan fungerer AirDrop
- Del 2: Sådan bruges AirDrop fra Mac til iPhone
- Del 3: Bedste alternativ til AirDrop
del 1: Hvordan AirDrop fungerer
Som tidligere sagt bruges AirDrop trådløst til at overføre filer fra Mac til iPhone. Det har mulighed for at opbygge et netværk via Bluetooth og Wi-Fi-forbindelse. Så skal du aktivere Bluetooth og Wi-Fi på både Mac og iPhone.
AirDrop fra Mac til iPhone er konstrueret, den finder de nærliggende enheder, der har tændt fildelingsfunktionen.
Den største fordel ved AirDrop er at overføre store filer med en hurtigere hastighed end Bluetooth- eller Wi-Fi-netværk.
del 2: Sådan bruges AirDrop fra Mac til iPhone
For AirDrop-filer fra Mac til iPhone, skal du læse kravene først:
1. iPhone, der kører iOS 7 eller nyere.
2. Mac OS X Yosemite eller nyere.
3. AirDrop er aktiveret på både Mac og iPhone.
Sådan aktiveres AirDrop på Mac

Trin 1. Åbn Finder-appen, gå til Gå fra menulinjen, og klik på AirDrop.
Trin 2. Vent til AirDrop-vinduet åbnes. Hvis Bluetooth og Wi-Fi er deaktiveret på Mac, bliver du bedt om at tænde dem. Hvis det er tilfældet, aktiveres AirDrop automatisk.
Trin 3. Vælg derefter Tillad mig at blive opdaget af: Alle fra rullemenuen i bunden.
Sådan aktiveres AirDrop på iPhone

Trin 1. Gå til Finder-appen og gå til Go -> AirDrop for at få vist AirDrop fra Mac til iPhone-vinduet.
Trin 2. Vent et par sekunder, så ser du din iPhone vises.
Trin 3. Åbn et nyt Finder-vindue, find fotos til AirDrop fra Mac til iPhone på din harddisk. Vælg dem, og træk og slip derefter til dit iPhone-ikon i AirDrop-vinduet.
Trin 4. Derefter kan du få adgang til appen Fotos og kontrollere de fotos, der er delt fra Mac.
Bemærk: AirDrop-musik fra Mac til iPhone svarer til at dele fotos.
Sådan AirDrop-noter / kontakter fra Mac til iPhone

Trin 1. Når det kommer til AirDrop-kontakter fra Mac til iPhone, skal du åbne Kontakter-appen på Mac, når du har aktiveret AirDrop.
Trin 2. Vælg en kontakt, du vil overføre til iPhone, og åbn detaljeskærmen.
Trin 3. Klik derefter på knappen Del nederst til højre, vælg AirDrop og derefter den modtagende iPhone for at starte AirDrop-kontakter fra Mac til iPhone.
Trin 4. Tænd derefter din iPhone, gå til appen Kontakter, så ser du kontakten.
Bemærk: Proceduren for AirDrop-noter fra Mac til iPhone er den samme med AirDrop-kontakter.
Hvad hvis du ikke kan se den anden enhed i AirDrop
Nogle gange kan de sendende og modtagelige enheder ikke se hinanden. Du kan følge fejlfinding for at løse det:
- Sørg for, at Bluetooth, Wi-Fi og AirDrop er aktiveret på både Mac og iPhone. (Wi-Fi-netværk fungerer ikke?)
- Tjek Alt jeg bliver opdaget af indstilling. Hvis du angiver det kun med Kontakter, skal begge dine enheder være logget på iCloud.
- Klik på for Mac-maskiner, der er udgivet i 2012 eller tidligere Se ikke, hvem du leder efter i AirDrop-vinduet, og vælg Søg efter en gammel Mac.
- Deaktiver den Bloker alle indgående forbindelser i Sikkerheds- og fortrolighedspræferencer på din Mac.
- slukke Personlig Hotspot in Indstillinger -> Cellular på din iPhone.
del 3: Bedste alternativ til AirDrop
For at være ærlig er AirDrop en praktisk måde at overføre data fra Mac til iPhone, især de store filer. Det er dog ikke den eneste mulighed. Apeaksoft iPhone Transfer er det bedste alternativ til AirDrop fra Mac til iPhone med flere fordele.
 Anbefaling
Anbefaling- Overfør data mellem iPhone og computer eller en anden iPhone.
- Understøtt en bred vifte af datatyper inklusive kontakter, SMS og mere.
- Brug hardwareacceleration for at forbedre ydelsen.
- Testet til den nyeste iOS som iOS 17/16/15/14/13 og tidligere.
Tilsyneladende er det den bedste måde at AirDrop-fotos, musik, videoer, kontakter, noter med mere fra Mac til iPhone hurtigt. Vi bruger fotosynkronisering som eksempel.
Sådan synkroniseres fotos fra Mac til iPhone uden AirDrop
Trin 1. Installer iPhone Transfer
Download og installer det bedste alternativ til AirDrop fra Mac til iPhone på din Mac. Der er en anden version til pc.
Tilslut din iPhone til computeren med et lynkabel, og start iPhone Transfer for at registrere din enhed.

Trin 2. Tilføj fotos fra Mac til iPhone
Gå til fanen Fotos fra venstre sidebjælke, og du kan få vist alle billeder på din iPhone. For at tilføje nogle billeder fra Mac til iPhone uden AirDrop. Klik på plusknappen på det øverste bånd. Find og vælg derefter billederne, og føj dem til iPhone.

konklusion:
Baseret på vores deling, skal du forstå AirDrop-funktionen nu. Det er en praktisk måde at overføre filer fra Mac til iPhone eller fra iPhone til Mac. Det er dog ikke den eneste måde at synkronisere filer mellem Mac og iPhone. Vi foreslår, at du prøver Apeaksoft iPhone Transfer. Det er ikke lettere at bruge, men i stand til at synkronisere flere datatyper. Uanset hvad, hvis du har flere spørgsmål relateret til AirDrop, skal du efterlade en besked i kommentarområdet under dette indlæg.



 iPhone Data Recovery
iPhone Data Recovery iOS System Recovery
iOS System Recovery iOS Data Backup & Restore
iOS Data Backup & Restore IOS Screen Recorder
IOS Screen Recorder MobieTrans
MobieTrans iPhone Overførsel
iPhone Overførsel iPhone Eraser
iPhone Eraser WhatsApp-overførsel
WhatsApp-overførsel iOS Unlocker
iOS Unlocker Gratis HEIC Converter
Gratis HEIC Converter iPhone Location Changer
iPhone Location Changer Android Data Recovery
Android Data Recovery Broken Android Data Extraction
Broken Android Data Extraction Android Data Backup & Gendan
Android Data Backup & Gendan Telefonoverførsel
Telefonoverførsel Data Recovery
Data Recovery Blu-ray afspiller
Blu-ray afspiller Mac Cleaner
Mac Cleaner DVD Creator
DVD Creator PDF Converter Ultimate
PDF Converter Ultimate Windows Password Reset
Windows Password Reset Telefon spejl
Telefon spejl Video Converter Ultimate
Video Converter Ultimate video editor
video editor Screen Recorder
Screen Recorder PPT til Video Converter
PPT til Video Converter Slideshow Maker
Slideshow Maker Gratis Video Converter
Gratis Video Converter Gratis Screen Recorder
Gratis Screen Recorder Gratis HEIC Converter
Gratis HEIC Converter Gratis videokompressor
Gratis videokompressor Gratis PDF-kompressor
Gratis PDF-kompressor Gratis Audio Converter
Gratis Audio Converter Gratis lydoptager
Gratis lydoptager Gratis Video Joiner
Gratis Video Joiner Gratis billedkompressor
Gratis billedkompressor Gratis baggrundsviskelæder
Gratis baggrundsviskelæder Gratis billedopskalere
Gratis billedopskalere Gratis vandmærkefjerner
Gratis vandmærkefjerner iPhone Screen Lock
iPhone Screen Lock Puslespil Cube
Puslespil Cube