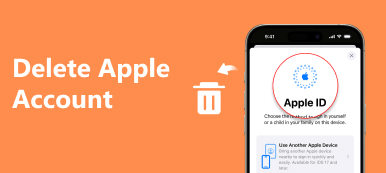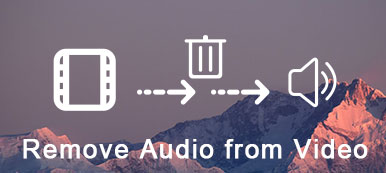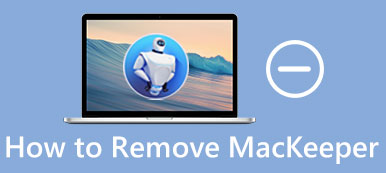Opsætning af din e-mail på din iPhone eller iPad er virkelig praktisk at hjælpe dig med at administrere flere e-mails, tilføje signaturer og osv. Men når du ikke vil fortsætte med at bruge din nuværende e-mail-konto, eller du vil fjerne en bestemt konto fra enheden , hvad du skal gøre er at slette e-mail-kontoen på iPhone.
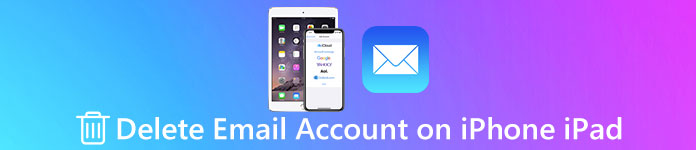
For at opnå det uden vigtige tab af data skal du følge de korrekte trin. Og her kan du finde de mest omfattende vejledninger om at slette e-mail-konti på din iPhone / iPad. Bare læs videre for at få detaljerede oplysninger fra artiklen nu.
- Del 1: Sådan slettes alle e-mails på din iPhone og iPad
- Del 2: Sådan slettes en email-konto på din iPhone og iPad
- Del 3: Sådan deaktiveres en e-mail-konto på din iPhone og iPad
del 1: Sådan slettes alle e-mails på din iPhone og iPad
Uanset om du vil rydde nogle unødvendige e-mails fra din enhed, eller du er villig til at frigøre mere lagerplads, er de detaljerede trin for dig at slette alle e-mails på din iPhone / iPad via standard Mail-appen:
Trin 1. Start Mail app
Start Mail-appen på din iPhone, ipad eller iPod Touch, og gå videre til postkasseskærmen efter at have logget ind.
Trin 2. Tryk på afsnittet "All Mail"
På postkasseskærmen skal du blot trykke på "All Mail" for at slette alle eller valgte e-mails på din iOS-enhed.
Trin 3. Ryd en email
Find og find en bestemt mail, stryg den fra højre mod venstre, og klik på den røde "Slet" -knap, der vises til højre.
Trin 4. Slet alle e-mails
For at rydde alle e-mails med et enkelt klik på iPhone skal du bare markere alle e-mails i indbakken og klikke på knappen "Slet" i det nederste tætte hjørne for at gøre det.
Kan ikke flytte e-mail-beskeder til papirkurven på iPhone? Her er rettelserne.
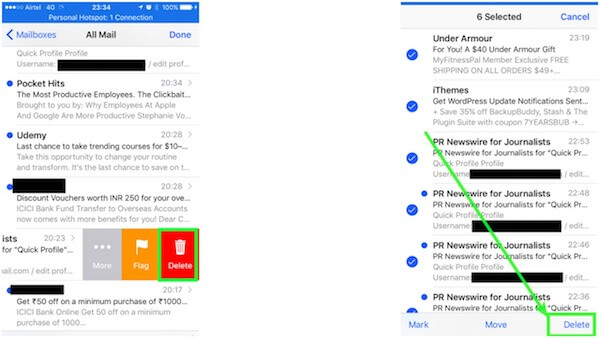
del 2: Sådan slettes en e-mail-konto på din iPhone og iPad
Først og fremmest, før du begynder at slette alle e-mails på din iPhone, skal du Lav en opdateret backup af din iPhone, fordi sletning af en e-mail-konto sletter alt det tilknyttede indhold, inklusive mailindstillinger, loginoplysninger, kladder, e-mails og så videre. Således for at gøre alt i orden, bør du hellere bruge et professionelt sikkerhedskopieringsprogram til at hjælpe dig med at lave en manuel sikkerhedskopi. Og Apeaksoft iOS Data Backup & Restore kan hjælpe dig med at sikkerhedskopiere og gendanne alt indhold og indstillinger på iPhone, iPad og iPod Touch, herunder fotos, videoer, meddelelser samt dine e-mail-konti og så videre.
- One-click backup: Sikkerhedskopier dine iOS-data til computeren inden for et klik uden at overskrive eksisterende data på dine iOS-enheder.
- Gendan Data: Se og vælg de iOS-data, du vil gendanne (alle data eller selektive data eventuelt) med dette iOS-dataåbningsværktøj.
- iOS-enheder: Støt alle iOS-enheder, herunder iPhone X / 8 Plus / 8 / 7 Plus / 7 / SE / 6 / 6 / 5 / 5 / 5 / 4 / 4, iPad Pro / Mini / Air, iPod touch 6 / 5 / 4.
Når du har sikkerhedskopieret data fra din e-mail-konto på iPhone, skal vi nu lære at slette en e-mail-konto:
Trin 1. Åbn indstillinger-appen
Start appen Indstillinger på din iOS-enhed, rul ned gennem siden og vælg "Mail, kontakter, kalender".
Trin 2. Vælg en bestemt e-mail-konto
I afsnittet "Konto" skal du vælge og klikke på en bestemt e-mail-konto, som du vil slippe af med, og kontrollere den detaljerede information om denne e-mail-konto, inklusive e-mail-adresse osv.
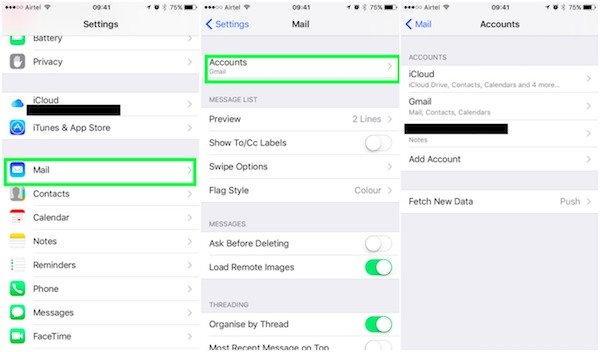
Trin 3. Ryd en e-mail-konto
Klik derefter på den røde knap på "Slet konto", bekræft dine sletninger ved at klikke på den igen for at slette e-mail-kontoen.
Trin 4. Ingen email på den slettede konto
Det er gjort. Nu finder du postkassen til denne slettede konto ikke længere er tilgængelig, og du har ikke adgang til nogen e-mail i denne konto.

del 3: Sådan deaktiveres en e-mail-konto på din iPhone og iPad
Hvis du bare vil deaktivere den bestemte e-mail-konto, men ikke slette den på din iPhone, iPad eller iPod Touch, skal du følge de generelle trin nedenfor for at gøre det:
Trin 1. Launch Settings-appen
Åbn Indstillinger fra startskærmen på din iOS-enhed.
Trin 2. Tryk på "Mail, kontakter, kalendere"
Derefter skal du rulle op på siden, indtil du kan se indstillingen "Mail, kontakter, kalendere". Bare tryk på den til e-mail-siden.
Trin 3. Vælg en e-mail-konto, der skal slettes
Her kan du se en liste over dine e-mail-konti. Find og find en e-mail-konto, som du vil deaktivere.
Trin 4. Deaktiver e-mail-kontoen
På mail-indstillingen skal du skifte knappen fra grøn til hvid, og du har formået at deaktivere den valgte e-mail-konto. Hvis du vil aktivere e-mail-kontoen igen, skal du bare skifte postindstillingen til "Til".
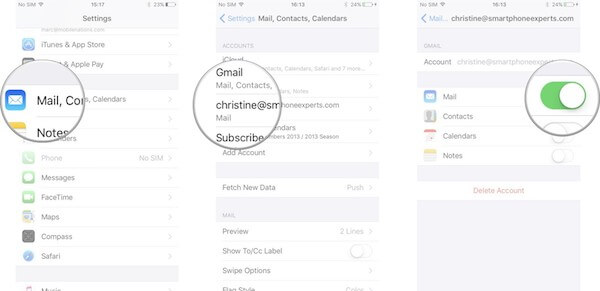
Udover at slette e-mail-konti, hvis du vil slette nogle eller alle cache, uønsket historie, downloadede filer og lignende på din iPhone, iPad eller iPod Touch, bør Apeaksoft iPhone Eraser være et godt valg for dig at tage hensyn til. Apeaksoft iPhone Eraser er et af de mest nyttige og professionelle værktøjer til at hjælpe dig med at slette alt, som billeder, videoer, adgangskode, videoer, tekstbeskeder, opkaldshistorik og e-mail-konti permanent og grundigt på iOS-enheden.
- Denne software giver dig tre sletningsniveauer valgfrit for at slette alt, herunder e-mail-konti iPhone.
- Apeaksoft iPhone Eraser giver 100% løfte om at slette alle filer og data uden mulighed for nulgendannelse.
- Det vil fjerne alle data og indstillinger fra din iOS-enhed med et klik sikkert og sikkert, uden at der spores personlige oplysninger.
- Du understøttes for at slette data med mere end én enhed samtidigt for at frigøre mere lagerplads og forbedre kørehastigheden.
Konklusion
Ovenstående er alt indholdet om, hvordan du sletter alle e-mails på din iPhone eller iPad. Har du fundet metoden til at slippe af med alle e-mails ved hjælp af denne tutorial? Uanset om du skal fjerne e-mails, e-mail-konti eller endda dataene for alle e-mails, kan du finde oplysningerne i artiklen. Hvis du har flere tanker om at slette e-mail-konti på iOS-enheden, skal du dele dem i kommentarafsnittene.