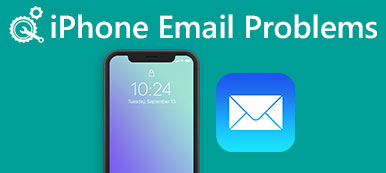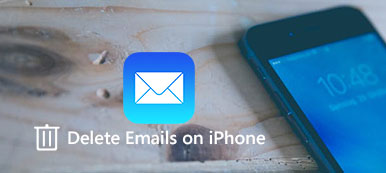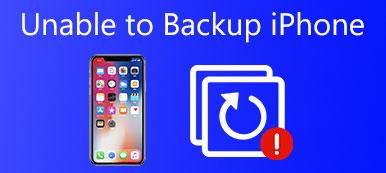Resumé
Når fejlmeddelelsen dukker op og siger, at du ikke kan flytte meddelelser i e-mail-appen, skal du ikke bekymre dig og følge de bedste 6-hurtigrettelser for at flytte meddelelser til papirkurven på din iPhone og iPad (iOS 16 / 17 understøttes).
Det er en vane at flytte junk mail til papirkurven efter at have læst det. For nogle brugere, sletter e-mail-meddelelser for at frigøre mere plads på iPhone er den regelmæssige drift.
Men når man prøver at flytte e-mail-beskeder til papirkurven på iPhone, rapporterer nogle brugere om et problem, der “Kan ikke flytte besked. Meddelelsen kunne ikke flyttes til postkasse papirkurven. ”
Det er et af de almindelige iOS-problemer, der kan forekomme på iPhone 15/14/13/12/11/X, endda iPad, der kører i iOS 17 eller 16.
Nedenfor er de bedste 6 hurtige løsninger til at løse problemet, og lad os nedbryde den nøjagtige proces.
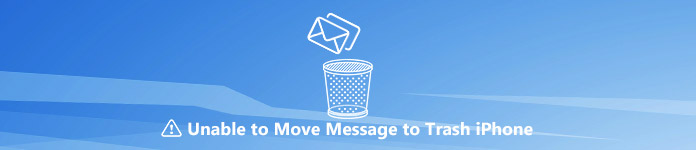
- Del 1. Hvorfor kan du ikke flytte beskeder til papirkurven?
- Del 2. Sådan repareres meddelelser Kan ikke flyttes til papirkurven på iPhone iPad (6 Fixes)
- Del 3. Pro tip: Optmize iPhone Storage og beskyt iPhone Privacy
del 1. Hvorfor kan du ikke flytte beskeder til papirkurven?
Årsagerne til, at du ikke kan flytte mailbeskeder til papirkurven, varierer. Her kan vi konkludere dem hovedsagelig som følger:
- 1. E-mail-system system problem.
- Hver app på din iPhone eller iPad virker svær at opdatere for at optimere og håndtere nogle angreb. Mail app kan også få systemet problem og reagerer ikke på din sletning handling.
- 2. Svage Wi-Fi eller cellulære datasignaler.
- Når dit netværk er svagt eller problematisk, kan din mailapp ikke oprette forbindelse til e-mail-serveren.
- 3. Mail-konto bliver problematisk.
- Din e-mail-adresse kan støde på nogle problemer som din fejl ved at logge en konto.
- 4. IMAP-konto lider af fejl.
- IMAP Path Prefix er ikke konfigureret korrekt, hvilket kan føre til meddelelsesbevægelse til papirkurven.
- 5. Slettede meddelelser går til Arkiv, i stedet for Papirkurv.
- I dine e-mail-indstillinger kan du sætte meddelelsen slettet i Arkiver eller Papirkurv. Den forkerte indstilling åbner også fejlmeddelelsen.
- 6. Ukendte fejl.
- Nogle grunde, som ikke kan forklare, hvorfor du ikke kan flytte meddelelser til Papirkurven, og vi markerer dem som ukendte.
Selv om årsagerne til at flytte beskeder til papirkurven ikke lykkes, kan du følge nedenstående løsninger for at fejlfinding det nemt.
del 2. Sådan repareres meddelelser Kan ikke flyttes til papirkurven på iPhone iPad (6 Fixes)
Ud over den almindelige operativitet, f.eks. Genstart din iPhone, skal du afslutte appen og åbne den igen. Du bør også følge nedenstående løsninger for at løse problemet.
Fix 1. Flyt meddelelser til at skræbe direkte
Flytning af beskeder til papirkurv-ikonet er den mest almindelige betjening for at slette e-mails. Faktisk har du lov til at slette e-mails ved at flytte til junk.
Åbn din mail-app> Find og tryk på e-mail-beskeden fra Indbakke> Tryk på flagbilledet i nederste venstre hjørne> Hit "Flyt til Junk”For at slette e-mailen en efter en.
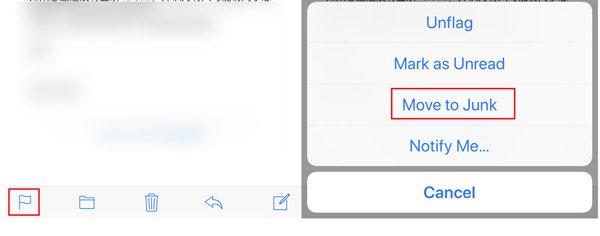
Ovenstående trin er baseret på iPhone indbygget Mail app. For andre mailapps som Google, Exchange, Yahoo, Outlook osv. Er trinene lidt forskellige, og du skal finde menuen "Mere (tre prikker)" og finde "Slet permanent" eller "Flyt til skrammel", etc.
Fix 2. Force e-mails synkronisering med din mail-konto
Laggy-e-mail-meddelelser på grund af den langsomme synkronisering med din iPhone eller iPad kan muligvis ikke flytte e-mails til papirkurven. Så prøv bare at synkronisere dine indbakke e-mails.
Åbn din e-mail-app, skub ned fra midten af skærmen, og du vil se en cirkulerende cirkel, der angiver, at e-mail-appen synkroniseres.
Når synkroniseringsprocessen er udført, forsvinder den roterende cirkel, og der vises en besked, der siger, “Opdateret lige nu".
Derefter kan du forsøge at flytte beskederne igen til papirkurven.
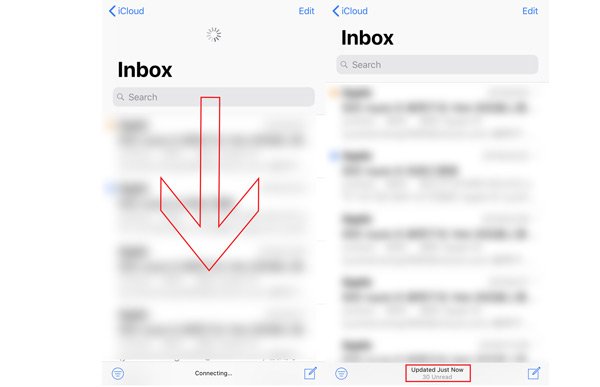
Fix 3. Skift netværksforbindelse på iPhone iPad
Som nævnt ovenfor kan den dårlige eller ustabile internetforbindelse med din iPhone eller iPad også føre til, at der ikke flyttes beskeder til papirkurven.
Her kan du ændre netværksforbindelsen som nedenfor:
- Flyt til et område, hvor netværksforbindelsen er stabil og stærk.
- Sluk for Wi-Fi eller mobilforbindelse og tænd den igen.
- Skift Wi-Fi-forbindelse til cellulære data og omvendt.
- Nulstil netværksindstillinger på iPhone eller iPad.

Fix 4. Mail avancerede IMAP-indstillinger
IMAP-indstillinger er nødvendige for at hjælpe med at sende og modtage e-mails.
Avancerede indstillinger fra IMAP skal være korrekte for at sætte de slettede e-mail-meddelelser i papirkurven. Ellers vil du også få fejlmeddelelsen popup.
Du skal få indstillingerne i 3 point efter at have gået til "Avancerede" indstillinger:
Trin 1Gå til Avancerede indstillingerGå til “på din iPhone eller iPadIndstillinger">"Adgangskode og konti”(IOS-enhed, der kører i iOS 12 og nyere) eller“Mail, kontakter, kalendere”(IOS-enhed, der kører i iOS 11 og før)> Tryk på den problematiske e-mail-konto> Tryk på din e-mail-adresse> Rul ned for at finde“Avanceret"Indstillinger.
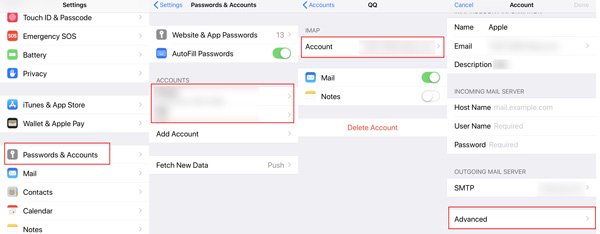 Trin 2Skift avancerede indstillinger
Trin 2Skift avancerede indstillinger1. Aktivér, at du vælger “slettet postkasse”Under“SKIFT DISCARD MESSAGES TIL:"
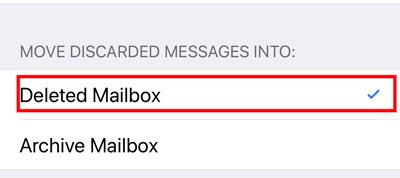
2. Aktivér postkasseadfærd er i papirkurven, ikke indbakken ved at trykke på “slettet postkasse”Under“AMILBOX BEHAVIORS"> Aktivér"Trash”Under“PÅ MY IPHONE", Ikke" Indbakke. "
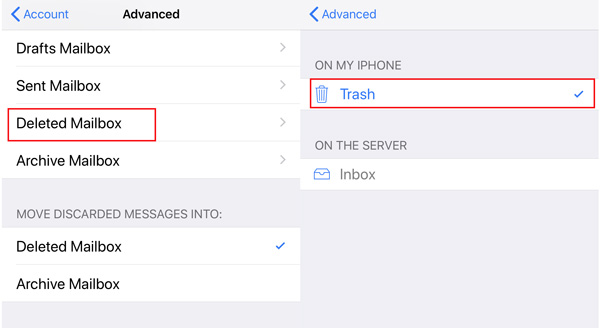
3. Skift præfikset for IMAP-stien: Find “IMAP-path-præfiks”Under“INCOMIG INDSTILLINGER”> Skriv“INBOX”Med store bogstaver.
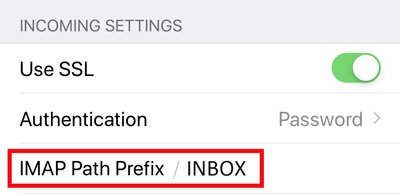
Derefter skal du bare trykke på "Tilbage til konto"> Vælg "Udført" og komme tilbage til din startskærm og genstart din mail-app for at se, om problemet er løst.
Fix 5. Slet og tilføj e-mail-kontoen igen på iPhone / iPad
Hvis e-mail-kontoen i øjeblikket er problematisk, kan du prøve at slette og tilføje e-mail-kontoforstærkningen for at løse problemet.
Trin 1Slet e-mail-kontoGå til "Indstillinger" på din iPhone> Vælg "Adgangskode og konti”(IOS-enhed, der kører i iOS 12 og nyere) eller“Mail, kontakter, kalendere”(IOS-enhed, der kører i iOS 11 og før)> Tryk på din problematiske e-mail-konto>“ Slet konto ”.
Her er den detaljerede vejledning til Slet email-konto fra iPhone og iPad, herunder forberedelserne og resultatet.
 Trin 2Tilføj e-mail-konto
Trin 2Tilføj e-mail-kontoGå til "Indstillinger" på din iPhone> Vælg "Adgangskode og konti”(IOS-enhed, der kører i iOS 12 og nyere) eller“Mail, kontakter, kalendere”(IOS-enhed, der kører i iOS 11 og før)>“ Tilføj konto ”.
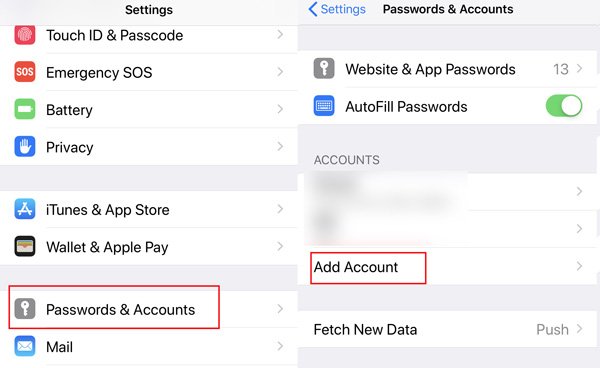
Sletning af en e-mail-konto fra din enhed sletter ikke dine e-mails på din enhed, fordi alle e-mails er gemt på serveren, medmindre du har en POP-e-mail-konto. Selvom du ved et uheld slettet e-mails fra serveren, kunne du gendanne dem her.
Fix 6. Afinstaller Mail App og geninstaller det
Afinstallation af en app ser ud til at være en universel løsning, når du ikke kan finde løsninger til at løse problemet, der er bragt af appen. Her kan du også starte en prøve.
På din iPhone eller iPad skal du trykke og holde på e-mail-appen, indtil den jiggles og derefter trykke på krydset øverst til venstre på appbilledet.
Flere måder at slette e-mail-appen på iPhone på, kan du besøge denne side.
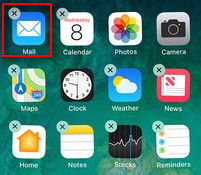
For at genoprette appinstallationen skal du bare søge efter navnet på e-mail-appen og installere det.
del 3. Pro tip: Optmize iPhone Storage og beskyt iPhone Privacy
Ovennævnte løsninger fokuserer på at løse meddelelserne, der ikke kan flyttes til papirkurven. Her er en anden pro tip, du bør ikke gå glip af. Når du vil frigøre plads eller beskytte dine private oplysninger ved at slette mailbeskeder, skal du bruge det professionelle værktøj til at fuldføre opgaven, iPhone Eraser.
Apeaksoft iPhone Eraser er den enkle rengøringssoftware, som hjælper dig med at slette alt indhold og indstillinger, herunder e-mail-meddelelser og vedhæftede filer på iPhone iPad permanent, hvilket hjælper dig med at få mere plads på iPhone og tørre dine hemmeligheder permanent uden genopretning.
Denne software er kompatibel med din Windows-computer og iPhone XS / XR / X / 8 / 7 / 6 / 5 / 4, iPad Pro, Luft, mini osv. Du skal først downloade og køre denne software på din computer.
Tilslut derefter din iPhone, og bereg med USB-kablet, tryk på "Tillid" på din iPhone, og denne software registrerer din iPhone.
Bemærk: Denne software vil slette alt indhold og indstillinger på iPhone iPad, hvis du har noget vigtigt, bare backup iPhone for det første.
Trin 2Slet iPhone permanentEfter en vellykket forbindelse skal du klikke på "Lav" for at vælge sletningsniveauet. Her er 3 sletningsniveauer, der er overladt til dig. Vælg det, du har brug for nøjagtigt, og klik på "OK" for at vende tilbage til hovedgrænsefladen til denne software. Klik på "start" -knappen, og denne software begynder at rydde alle data og indstillinger på din iPhone.

Konklusion
Her kommer det til slutningen af denne side. Vi forklarer hovedsageligt årsagen til, at du ikke er i stand til at flytte mailbeskeder til papirkurven, og giver også de bedste 6-løsninger til at løse problemet. Det sidste tip er at hjælpe dig med at optimere din iPhone-opbevaring og slette e-mail-meddelelser permanent uden gendannelse med iPhone Eraser.
Har dette indlæg løst dit problem? Hvis ja, tøv ikke med at dele det med flere mennesker. Hvis ikke, så fortæl din historie ved at forlade dine kommentarer.



 iPhone Data Recovery
iPhone Data Recovery iOS System Recovery
iOS System Recovery iOS Data Backup & Restore
iOS Data Backup & Restore IOS Screen Recorder
IOS Screen Recorder MobieTrans
MobieTrans iPhone Overførsel
iPhone Overførsel iPhone Eraser
iPhone Eraser WhatsApp-overførsel
WhatsApp-overførsel iOS Unlocker
iOS Unlocker Gratis HEIC Converter
Gratis HEIC Converter iPhone Location Changer
iPhone Location Changer Android Data Recovery
Android Data Recovery Broken Android Data Extraction
Broken Android Data Extraction Android Data Backup & Gendan
Android Data Backup & Gendan Telefonoverførsel
Telefonoverførsel Data Recovery
Data Recovery Blu-ray afspiller
Blu-ray afspiller Mac Cleaner
Mac Cleaner DVD Creator
DVD Creator PDF Converter Ultimate
PDF Converter Ultimate Windows Password Reset
Windows Password Reset Telefon spejl
Telefon spejl Video Converter Ultimate
Video Converter Ultimate video editor
video editor Screen Recorder
Screen Recorder PPT til Video Converter
PPT til Video Converter Slideshow Maker
Slideshow Maker Gratis Video Converter
Gratis Video Converter Gratis Screen Recorder
Gratis Screen Recorder Gratis HEIC Converter
Gratis HEIC Converter Gratis videokompressor
Gratis videokompressor Gratis PDF-kompressor
Gratis PDF-kompressor Gratis Audio Converter
Gratis Audio Converter Gratis lydoptager
Gratis lydoptager Gratis Video Joiner
Gratis Video Joiner Gratis billedkompressor
Gratis billedkompressor Gratis baggrundsviskelæder
Gratis baggrundsviskelæder Gratis billedopskalere
Gratis billedopskalere Gratis vandmærkefjerner
Gratis vandmærkefjerner iPhone Screen Lock
iPhone Screen Lock Puslespil Cube
Puslespil Cube