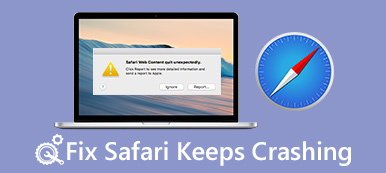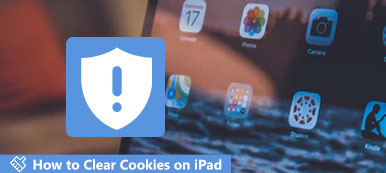Hvis du finder ud af, at din iPhone-browser ikke kan huske dine brugernavne og anmoder om at indtaste dem gentagne gange, skal du have deaktiveret cookies på din iPhone. Mange mennesker foreslår at gøre det, fordi blokering af cookies forhindrer tredjepartswebsteder i at spore dig eller sende målannoncer til dig online. Det kan du dog aktivere cookies på iPhone og få en bedre brugeroplevelse, når du surfer i din browser. Du vil opdage, at du ikke behøver at justere præferencer eller indtaste brugernavne eller andre oplysninger gentagne gange. I denne guide vil du se, hvordan du tillader cookies på din iPhone med alle iOS-systemer.
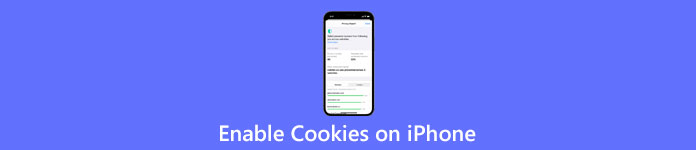
- Del 1: Hvorfor cookies betyder noget
- Del 2: Sådan aktiverer du cookies på iPhone
- Del 3: Sådan rydder du cookies på iPhone
- Del 4: Ofte stillede spørgsmål om, hvordan du aktiverer cookies på iPhone
Del 1: Hvorfor cookies betyder noget
Når du besøger websteder online, genererer de tekstfiler kaldet cookies. Cookies indeholder normalt oplysninger som webstedspræference, brugerkonti, adgangskoder osv. Normalt tillader cookies websteder at tilbyde personlige reklamer, genkende individuelle brugere og spore elementer, som brugere tidligere har set. På denne måde kan hjemmesiden give en bedre brugeroplevelse og sende mere individualiseret eller lokalt indhold ved hjælp af cookies. I mellemtiden behøver du ikke længere at logge ind på hjemmesiden gentagne gange efter at have aktiveret cookies. Desuden er cookies ikke så skræmmende som mange beskrevet, og mange cookies er sikre.
Del 2: Sådan aktiverer du cookies på iPhone
Efter kort at have kendskab til brugen af cookies, kan du følge nedenstående trin og se, hvordan du aktiverer cookies på iPhone til Safari- og Chrome-browsere. I mellemtiden vil du også opdage, at trinene varierer lidt for forskellige iOS-systemer. Men det følgende indhold vil dække dem alle.
2.1 Sådan tillades cookies på iPhone - Safari
Trin 1Åbn Indstillinger på din iPhone.
Trin 2Find Safari og tryk på den. For iPhones med forskellige iOS-systemer varierer den følgende skærm.
Til iOS 11 og nyere:
Trin 3Rul derefter ned for at se Bloker alle cookies valgmulighed.
Trin 4Hvis du har markeret det, vil indstillingen være grøn. Tryk på den for at tillade cookies på din iPhone.
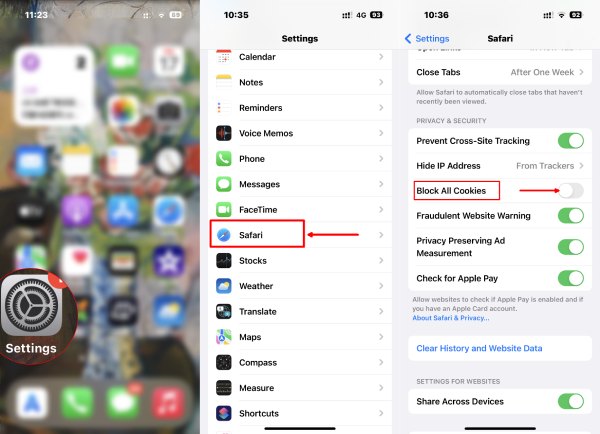
Til iOS 7/8/9/10:
Trin 3Du vil se Bloker cookies mulighed efter at have rullet ned. Tryk på den.
Trin 4Dernæst er der fire muligheder for dig. For at aktivere cookies på din iPhone kan du vælge Tillad altid.
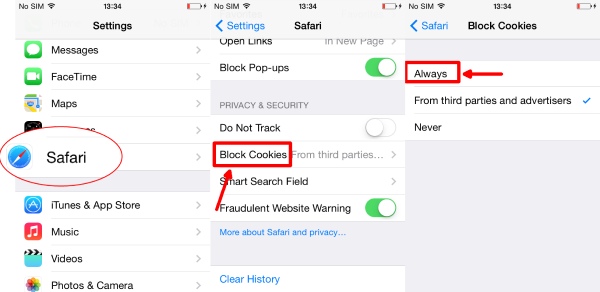
2.2. Sådan tillades cookies på iPhone -Chrome
Hvis du foretrækker at bruge Chrome som hovedbrowser på din iPhone, behøver du ikke at aktivere cookies, for det er allerede slået til som standard. Men du kan følge trinene i næste kapitel og se, hvordan du administrerer cookies i din iPhones Chrome- eller Safari-app.
Del 3: Sådan rydder du cookies på iPhone
Hvis du gemmer for mange cookies på din iPhone, kan det sænke din browsers ydeevne. For at undgå dette kan du ryd din iPhones cookies og andre uvigtige webstedsdata til Safari eller Chrome. Følgende er de detaljerede trin.
Safari:
Trin 1Find Safari fra Indstillinger ca.
Trin 2Rul til bunden, og tryk på Ryd historik og webside data .
Trin 3Tryk på ikonet Ryd historie og data knappen for at bekræfte og rense dataene.
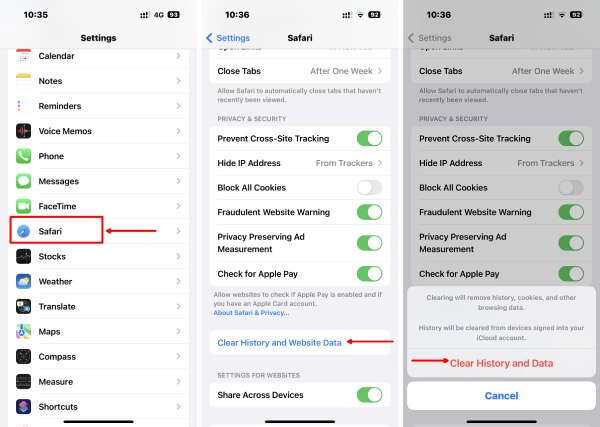
Trin 4Du kan bruge indstillingen Avanceret til at beholde browserhistorikken, mens du rydder cookies og data.
Trin 5Vælg Website data. Derefter vil du se alle dine browserdata i Safari. Rul ned for at trykke på Fjern alle websidedata knappen for at slette dem alle.
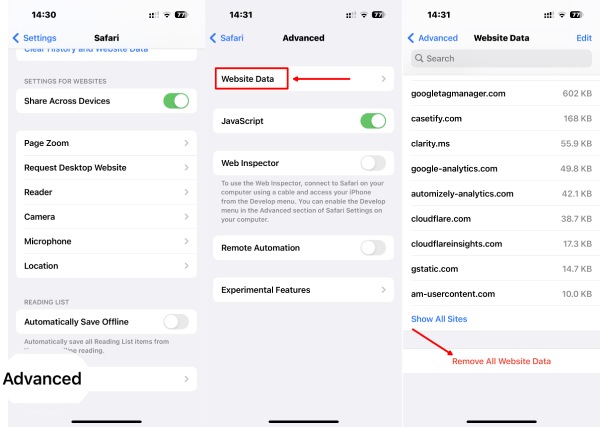
Chrome:
Trin 1Åbn Chrome-appen på din iPhone. Tryk på Mere knappen for at gå til Indstillinger.
Trin 2Tryk derefter på Privatliv og Ryd browserdata.
Trin 3Vælg de data, du vil slette. Du kan vælge browserhistorik, cookies, webstedsdata, cachelagrede billeder og filer, gemte adgangskoder og automatisk udfyldningsdata. I dette tilfælde skal du vælge Cookies, Site Data.
Trin 4Tryk derefter på Slet browserdata knappen for at slette cookies på din Chrome.
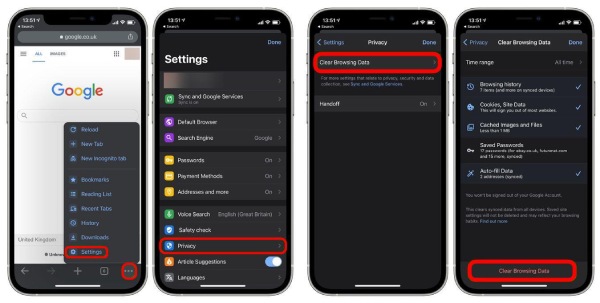
Den nemmere måde at rydde op i cookies og gemme langsom safari på iPhone
Der er flere browsere derude bortset fra Safari og Chrome. Og de kan alle have forskellige knapper til at rydde cookies. I stedet for at lære hvert trin, Apeaksoft iPhone Eraser er en nemmere måde at hjælpe dig med at slette ophobede cookies og fremskynde din browser på din iPhone, uanset Safari, Chrome eller Firefox. Dette værktøj hjælper med at rense browsercookies og caches og store filer eller uønskede filer. Uanset din iPhones iOS-systemer, takler dette viskelæder alt uden problemer.

4,000,000 + Downloads
Slet alle data helt med høj tilstand.
Frigør plads på din iPhone med et par klik.
Overvåg din iPhone-lagerstatus for lettere rengøring.
Sæt fart på dine browsere ved at slette skjulte uønskede filer.
Sådan bruger du viskelæderet til at rense iPhone
Trin 1Download og installer dette viskelæder på din computer. Du skal tilslutte din iPhone til computeren og stole på computeren på din iPhone. Derefter kan du starte værktøjet til rengøring. Klik på Frigør plads knappen og vælg Slet uønskede filer.

Trin 2Derefter begynder viskelæderet at scanne uønskede filer på din iPhone, inklusive caches, cookies og andre. Vent, indtil det er færdigt, og du kan se størrelsen på hver junk-fil. Sæt kryds i boksen i nærheden for at vælge dem. Klik derefter på Slet knappen for at slette din iPhones caches, cookies og andre uønskede filer.

På denne måde kan du fremskynde den langsomme Safari eller andre browsere på din iPhone. I mellemtiden, hvis du føler, at iPhone kører langsomt, kan du bruge dette viskelæder til slette Andet og fjern ukendte filer for at forbedre ydeevnen.
Del 4: Ofte stillede spørgsmål om, hvordan du aktiverer cookies på iPhone
Spørgsmål 1. Skal cookies aktiveres på iPhone?
Det er et personligt valg. Hvis du vil opleve glat browsing uden at indtaste dine oplysninger på den samme hjemmeside gentagne gange. Du kan aktivere det. Men nogle websteder kan forhindre dig i at bruge deres tjenester, hvis du afviser cookies.
Spørgsmål 2. Kan cookies stjæle dine adgangskoder?
Cookies gemmer dine konti, brugeroplysninger og adgangskoder. Hvis hackere har adgang til cookies, kan de stjæle dine adgangskoder og logge ind på dine konti.
Spørgsmål 3. Kan jeg afvise cookies?
Ja du kan. Normalt, når du besøger en hjemmeside, kan du se en pop, der minder dig om, at hjemmesiden vil bruge cookies til at tilbyde tjenester. Du kan klikke på knappen × for at afvise.
Konklusion
Tillykke. Du har lært fuldt ud hvordan man tillader cookies på iPhone til dine browsere. Fra nu af kan du frit aktivere og deaktivere cookies, som du ønsker. I mellemtiden kan du også fjerne cookies-dataene på din iPhone for at frigøre din browser og forbedre dens ydeevne. I stedet for manuelt at slette cookies på hver af browserne på din iPhone, anbefales iPhone Eraser, som en hurtigere måde at rense iPhone på, kraftigt.