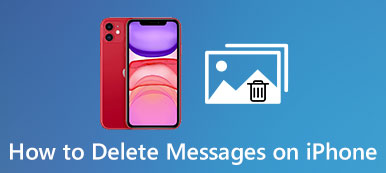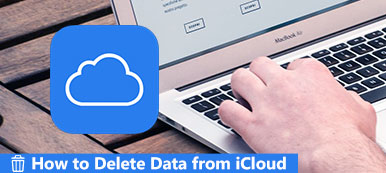Hver gang du åbner et websted, gemmer browseren din som standard cookies. Jo mere personlige oplysninger du forlader, desto mere information vil du blive offentliggjort. Således fremmer nogle websteder visse produkter til at målrette mod kunder. Ved at bruge cookies kan du hurtigt åbne den ofte besøgte hjemmeside.
Men hvis du vil skjule noget, du har set eller købt, skal du Ryd cookies på iPad. I et andet ord er sletning af cookies fra iPad eller iPhone en god måde at forhindre hackere i at spore dine personlige oplysninger.

- Del 1: Sådan slettes cookies på iPad i Safari
- Del 2: Sådan slettes cookies på iPad i Chrome
- Del 3: Sådan sletter du cookies på iPad i Firefox
- Del 4: Ryd alle Browser Cookies / Cache / Internet History på iPad permanent og sikkert
- Tips og tricks: Tænd for "Spor ikke" funktion for at blokere sporingskager på iPad og iPhone
del 1. Sådan slettes cookies på iPad i Safari
Safari er standardwebbrowseren til Apple-brugere. Du kan rydde cookies, søgehistorik og andre præferencer regelmæssigt for at beskytte dit privatliv og din sikkerhed.
Sådan slettes Safari Cookies, Cache og History
Trin 1. Åbn "Settings" app.
Trin 2. Vælg "Safari" for at få adgang til alle Safari-indstillinger.
Trin 3. Tryk på "Ryd historie og webside data" for at rydde cookies på iPad mini, iPad Pro eller iPad Air. (Det ændrer ikke AutoFill-oplysningerne.)
Trin 4. Vælg "Avanceret"> "Webstedsdata"> "Fjern alle webstedsdata" for at slette alle iPad-webstedsdata.
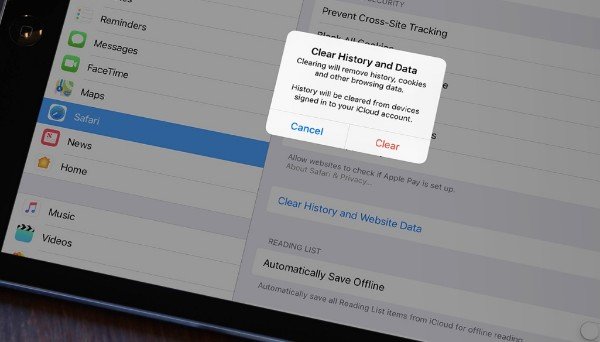
Sådan slettes cookies fra et bestemt websted fra Safari
Trin 1. Gå til "Settings" app.
Trin 2. Vælg "Safari"> "Avanceret"> "Webstedsdata".
Trin 3. Gennemse og vælg dit målwebsted.
Trin 4. Tryk på "Slet" indstillingen foruden at slette cookies på iPad på alle Safari-websteder.
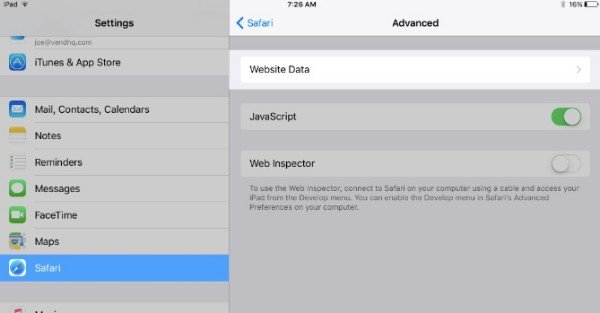
Sådan spærres alle Safari Cookies på iPad
Trin 1. Kør appen "Indstillinger".
Trin 2. Tryk på "Safari" fra listen iPadindstillinger.
Trin 3. Tænd "Bloker alle cookies" for at blokere alle cookies på iPad.
Bemærk: Nogle funktioner på et websted fungerer måske ikke, når du har blokeret Safari-cookies på iPad.
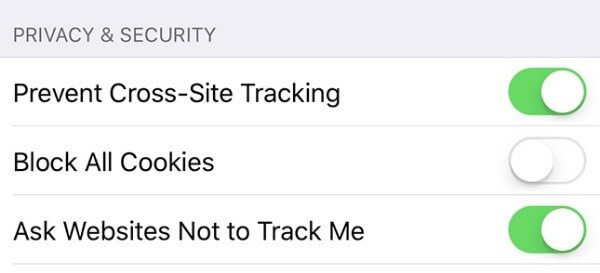
del 2. Sådan slettes cookies på iPad i Chrome
Google Chrome er en anden varm browser på markedet. Du kan nemt fjerne eksisterende cookies eller blokere cookies for bestemte websteder i Chrome. Vær opmærksom på, at alle dine tidligere webstedspræferencer vil blive fjernet med cookies på samme tid.
Sådan fjerner du alle Chrome Cookies og Cache på iPad
Trin 1. Åbn Chrome-app på din iOS-enhed.
Trin 2. Vælg valgmuligheden "Flere" med tre lodret punkt.
Trin 3. Tryk på "Indstillinger"> "Privatliv"> "Ryd browserdata".
Trin 4. Tjek "Cookies, Site Data", "Cached Images and Files" og andre muligheder baseret på dit behov.
Trin 5. Tryk på "Ryd browserdata" for at rydde cookies på iPad i Google Chrome.
Trin 6. Vælg "Udført" for at afslutte processen.
(Vil se slettet cookie og historie på iPhone iPad før clearing? Bare besøg her.)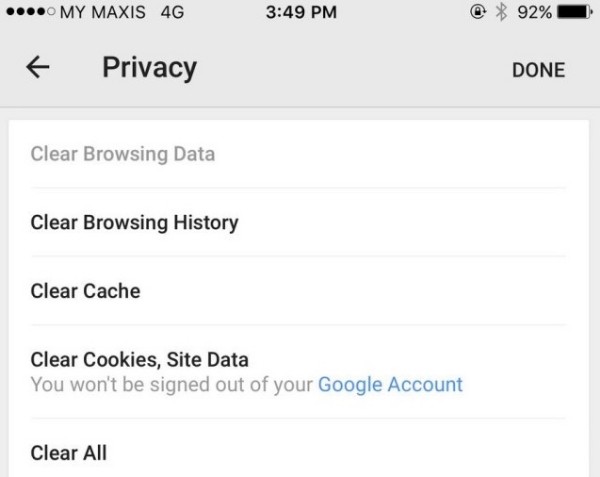
Sådan slettes cookies fra et websted fra Chrome på iPad
Trin 1. Tænd din iDevice og åben Chrome-app.
Trin 2. Vælg "Indstillinger" på rullelisten "Mere".
Trin 3. Tryk på "Avanceret" nederst.
Trin 4. Vælg "Indholdsindstillinger" under kategorien "Beskyttelse af personlige oplysninger og sikkerhed".
Trin 5. Vælg "Cookies"> "Se alle cookies og webstedsdata".
Trin 6. Søg efter hjemmesiden. Tryk så på "Slet" for at fjerne cookies fra et Chrome-websted.
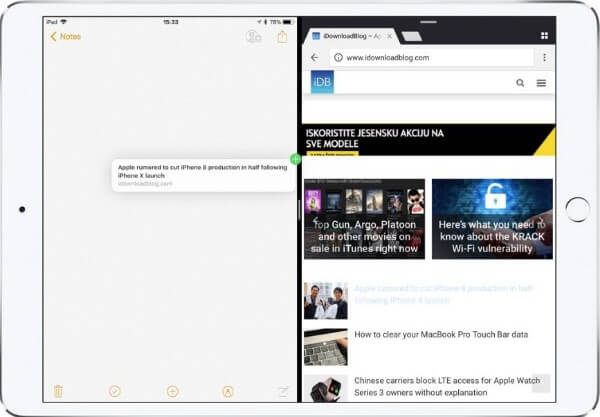
Sådan blokerer du cookies fra ethvert websted i Chrome
Trin 1. Start Google Chrome-appen.
Trin 2. Tryk på "Mere"> "Indstillinger"> "Avancerede" indstillinger.
Trin 3. Vælg "Indholdsindstillinger" efterfulgt af "Cookies" under "Beskyttelse af personlige oplysninger og sikkerhed".
Trin 4. Tryk på ikonet "Tilføj" ud for "Bloker", "Ryd ved udgang" eller "Tillad".
Trin 5. Indtast webadressen og vælg "Tilføj" for at bekræfte.
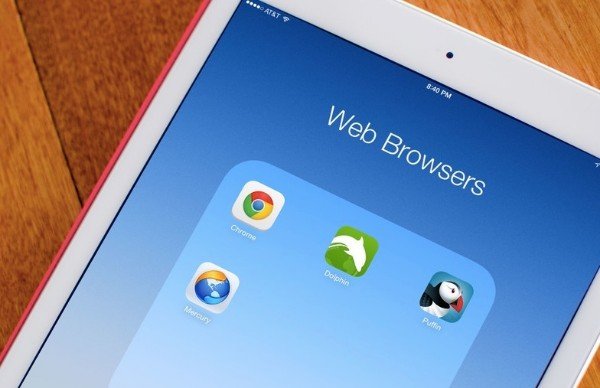
del 3. Sådan slettes cookies på iPad i Firefox
Mozilla Firefox gemmer cookies, cache, browsinghistorik, online og offline website data, mens du også browser. Hvis du ikke ønsker at blive sporet af annoncører, kan du manuelt slette eller deaktivere tredjeparts cookies.
Sådan slettes cookies fra alle Firefox-websteder på iPad
Trin 1. Åbn Firefox-webbrowser.
Trin 2. Vælg den tre-linie "Menu" -mulighed øverst til højre på din iPad.
Trin 3. Tryk på "Indstillinger"> "Privatliv"> "Datastyring".
Trin 4. Marker indstillingen ved siden af det element, du vil fjerne.
Trin 5. Tryk på "Ryd private data" for at rydde cookies i Firefox på iPad og iPhone.

Sådan slettes de individuelle Firefox-cookies
Trin 1. Udvid Firefox-menuen.
Trin 2. Tryk på "Indstillinger"> "Datastyring"> "Webstedsdata".
Trin 3. Vælg ikonet "Rediger" øverst til højre.
Trin 4. Tryk på det røde "Fjern" -ikon ud over det websted, du vil rydde.
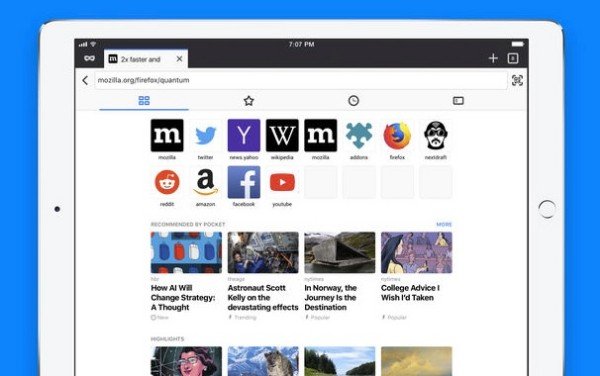
Sådan deaktiveres tredjeparts cookies og webstedsdata i Firefox
Trin 1. Vælg "Content Blocking" fra Firefox "Menu".
Trin 2. Gå til siden "Indholdsblokering".
Trin 3. Find afsnittet "Privatliv og sikkerhed".
Trin 4. Tjek før "Tredjeparts cookies".
Trin 5. Skift til "Tracker" eller "Alle tredjeparts cookies" for at blokere cookies på iPad.
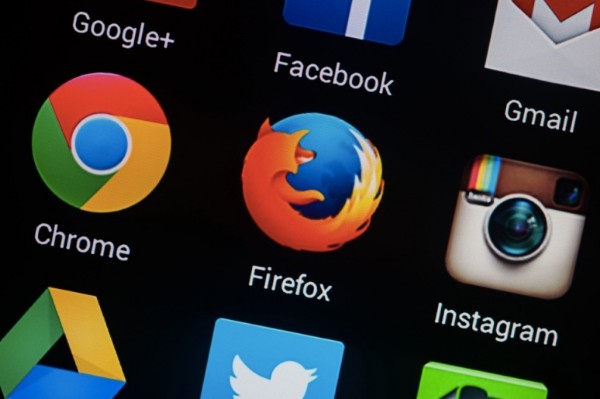
del 4. Ryd alle Browser Cookies / Cache / Internet History på iPad permanent og sikkert
Hvis du virkelig vil slette browserhistorik, downloads og andre private oplysninger, der er gemt på din iPhone eller iPad, bør du ikke gå glip af Apeaksoft iPhone Eraser. Programmet kan slette alle iOS-data fra lavt, mellemtone til højt niveau. Med et ord kan du slette cookies på iPad eller iPhone uden mulighed for gendannelse her.
- Slet browserhistorik fra din Apple iPhone eller iPad permanent.
- Ryd dine browserk cookies, historie, cache osv.
- Overskriv iOS-data hurtigt for en, to eller tre gange smart.
- Arbejd med iPhone 15/14/13/12/11 osv., der kører i iOS 15/16/17.
Sådan Rydder iPad Cookies og Web Browsing History med ingen Gendannelse Muligheder
Trin 1: Start iPhone Eraser-softwaren. Tilslut derefter iPad til computeren med et lyn USB-kabel. (iPad iPhone vises ikke på computeren?)
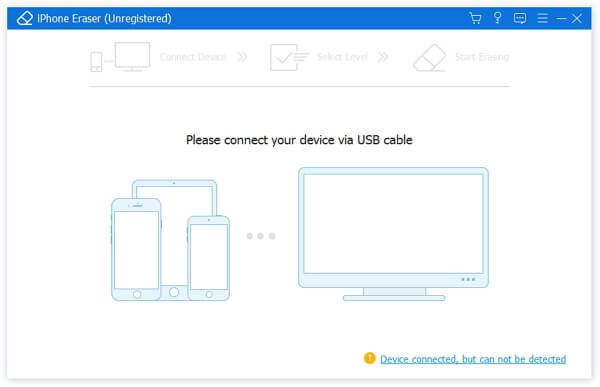
Trin 2: Slet dit iOS-indhold og indstillinger med "Lav", "Medium" eller "Høj" niveau. Klik derefter på "OK" for at gemme ændringen.

Trin 3: Vælg "Start" for at begynde at slette din iPad helt. Afbryd ikke din iOS-enhed før sletningen.

Tips og tricks: Tænd for "Spor ikke" funktion for at blokere sporingskager på iPad og iPhone
Hvis du ikke vil forlade nogen browsinghistorik, kan du bruge funktionen "Spor ikke". Det fortæller alle hjemmesider, at du ikke gemmer cookies eller sporer din søgehistorik. Du kan derfor surfe anonymt anonymt. I de fleste tilfælde kan du finde og udløse denne funktion under afsnittet "Beskyttelse af personlige oplysninger og sikkerhed".
Derudover kan du bruge indholdsblokerere til at stoppe cookies, cache, pop-ups og andre sporingsaktiviteter. Det understøttes for at bruge mere end en indholdsblokker i Safari, Chrome, Firefox, Opera eller andre browsere.
Konklusion
Alt i alt kan du nemt og hurtigt fjerne cookies på iPad. Du skal vide, at din identitet vil blive opdateret på websteder igen efter sletning af cookies. Det bliver lettere, hvis du tidligere har brugt en adgangskodeadministrator. Hvis du har en anden god metode til at slette cookies på iPad eller iPhone, så kontakt os venligst i kommentarerne nedenfor.



 iPhone Data Recovery
iPhone Data Recovery iOS System Recovery
iOS System Recovery iOS Data Backup & Restore
iOS Data Backup & Restore IOS Screen Recorder
IOS Screen Recorder MobieTrans
MobieTrans iPhone Overførsel
iPhone Overførsel iPhone Eraser
iPhone Eraser WhatsApp-overførsel
WhatsApp-overførsel iOS Unlocker
iOS Unlocker Gratis HEIC Converter
Gratis HEIC Converter iPhone Location Changer
iPhone Location Changer Android Data Recovery
Android Data Recovery Broken Android Data Extraction
Broken Android Data Extraction Android Data Backup & Gendan
Android Data Backup & Gendan Telefonoverførsel
Telefonoverførsel Data Recovery
Data Recovery Blu-ray afspiller
Blu-ray afspiller Mac Cleaner
Mac Cleaner DVD Creator
DVD Creator PDF Converter Ultimate
PDF Converter Ultimate Windows Password Reset
Windows Password Reset Telefon spejl
Telefon spejl Video Converter Ultimate
Video Converter Ultimate video editor
video editor Screen Recorder
Screen Recorder PPT til Video Converter
PPT til Video Converter Slideshow Maker
Slideshow Maker Gratis Video Converter
Gratis Video Converter Gratis Screen Recorder
Gratis Screen Recorder Gratis HEIC Converter
Gratis HEIC Converter Gratis videokompressor
Gratis videokompressor Gratis PDF-kompressor
Gratis PDF-kompressor Gratis Audio Converter
Gratis Audio Converter Gratis lydoptager
Gratis lydoptager Gratis Video Joiner
Gratis Video Joiner Gratis billedkompressor
Gratis billedkompressor Gratis baggrundsviskelæder
Gratis baggrundsviskelæder Gratis billedopskalere
Gratis billedopskalere Gratis vandmærkefjerner
Gratis vandmærkefjerner iPhone Screen Lock
iPhone Screen Lock Puslespil Cube
Puslespil Cube