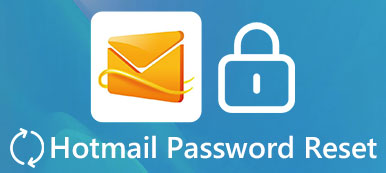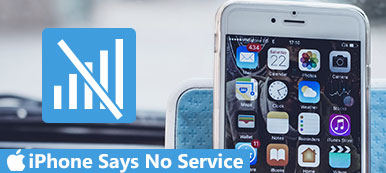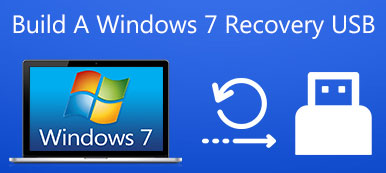"En af mine venner bragte mig sit USB-flashdrev, der havde alle vores skolearbejde på det fra det sidste semester, da jeg tilslutter det til min computer, står det nej genkendt, og jeg ved ikke rigtig, hvad jeg skal prøve næste."

Problemet med at flashdisken ikke genkendes sker her og der. Eksterne harddiske skal være nemme at bruge, når du overfører filer, reparerer eller geninstallerer operativsystemet. Men det ikke anerkendte problem forhindrer folk til at bruge de bærbare harddiske. Derfor vil vi vise dig, hvordan du løser problemet, at USB-flashdrevet ikke genkendes.
- Del 1: Hvorfor genkendes flashdrevet ikke
- Del 2: Sådan løses problemet "flashdrev ikke genkendt" på Windows
- Del 3: Sådan løses problemet "flashdrev ikke genkendt" på Macintosh
del 1: Hvorfor genkendes flashdrevet ikke
For at slippe af med fejlmeddelelsen USB-flashdrevet ikke genkendt, bør du forstå, hvorfor denne fejl dukker op. Der er en lang liste, der omfatter hardware samt software involveret i dette problem. Hovedscenarierne er som følger:
- USB-porte virker ikke.
- USB-drivere er forældede.
- Operativsystemet er ikke kompatibelt med USB-flashdrevet.
- USB-firmware er beskadiget.
- USB-flashdrevet er beskadiget eller funktionssvigt.
- Sikkerhedssoftware blokerer USB-flashdrevet.
- Uventede fejl.
del 2: Hvordan man løser problemet med "flashdrev ikke genkendt" på Windows
I denne del kan du lære om flere måder at løse problemet flashdrev, der ikke er anerkendt på pc'en.
Way 1: Diagnose USB-problemer
Trin 1. Tag stikket ud og sæt det i porten på din pc igen.
Trin 2. Dobbeltklik på "Denne computer" på skrivebordet, højreklik derefter på flashdrevet, og vælg "Egenskaber" for at åbne egenskabsvinduet.
Trin 3. Gå til fanen "Værktøjer" og klik på knappen "Tjek nu" under "Fejlkontrol" sektionen. Marker de to afkrydsningsfelter i popup-dialogboksen, og klik på knappen "Start" for at diagnosticere, hvad der er galt med dit flashdrev, og rette fejl automatisk.
Trin 4. Det tager lidt tid at diagnosticere dit USB-drev. Når det er færdigt, prøv din USB-drev igen. Nu skal fejlmeddelelsen ikke vises.

Way 2: Udfør USB-format
Trin 1. Når du konfronterer fejlmeddelelsen, der siger, at flashdrevet ikke er genkendt, skal du gå til Denne computer og højreklikke også USB-drevet.
Trin 2. Denne gang skal du vælge "Format" for at få vist indstillingsdialogen.
Trin 3. Der er noget, du skal være opmærksom på. Sørg for at vælge "NTFS" i rullemenuen "Filsystem", og fjern markeringen af "Hurtigt format".
Tip: Et komplet format kører et ekstra trin, der kontrollerer USB-drevet for eventuelle tilbage sektorer.
Trin 4. Når du klikker på "Start" -knappen, slettes de beskadigede filer, data eller virus fra dit USB-flashdrev. Nu kan du prøve USB-drevet igen.

Way 3: Opdatering til Windows USB-drivere
Trin 1. Gå til menuen "Start" og åbn kommandoen "Kør", eller tryk på "Windows + R" -tasterne for at åbne den direkte. Indtast "devmgmt.msc", og tryk på "Enter" -tasten for at omdirigere til enhedsadministratoren.
Trin 2. Find posten "Universal Serial Bus-controllere", og fold den ud.
Trin 3. Højreklik på underemnet med titlen "Generisk USB-hub" og klik på "Opdater driversoftware" for at installere opdateringen til Windows USB-drivere. Udfør den samme handling på andre understeder, der hedder "Generisk USB-hub".
Trin 4. Indsæt nu dit USB-drev på din computer. Fejlmeddelelsen om, at flashdrevet ikke genkendes, skal forsvinde.

Way 4: Installer opdatering til Windows
En anden måde at rette fejlmeddelelses flashdrevet på, er ikke at genkende, er at installere opdatering til dit Windows-operativsystem.
Trin 1. Start menuen "Start", søg efter "Kontrolpanel" og åbn den.
Trin 2. Gå til "System og sikkerhed" og klik på "Søg efter opdateringer" i "Windows Update" -området.
Trin 3. Når du får vist en tilgængelig Windows-opdatering, skal du klikke på knappen "Installer opdateringer" for at starte opdateringen af Windows.
Trin 4. Når det er gjort, skal du genstarte din Windows for at lade opdateringen fungere. Tilslut derefter dit USB-drev og brug det normalt.

del 3: Sådan løses problemet "flashdrev ikke genkendt" på Macintosh
Der er noget du kan gøre, når fejlmeddelelses flashdrevet ikke genkendes pops up på Mac.
Way 1: Tilslut USB-drevet igen
Trin 1. Fjern USB-drevet fra din Mac, og sæt det derefter til igen.
Trin 2. Naviger til "Programmer"> "Hjælpeprogrammer", klik på fanen "Enheder" og vælg "Spørg mig hvad jeg skal gøre".
Trin 3. Vælg dit USB-drev på listen, og klik på knappen "Minus".
Trin 4. Gå derefter til menuen "Enhed", fold undermenuen "Eksterne enheder" ud, og vælg dit USB-drev for at tilslutte det manuelt.

Way 2: Nulstil PRAM på Mac
Hvis fejlmeddelelses flashdrevet ikke vedkendes, skal du forsøge at nulstille RPAM, parameteren RAM, der gemmer ting som diskcache, virtuel hukommelse, RAM-disk osv.
Trin 1. Træk USB-drevet ud af din Mac-computer, og luk det.
Trin 2. Inden den grå skærm vises, skal du trykke på "Command" + "Option" + "P" + "R" sammen for at rette flashdrev ikke genkendt problem.
Trin 3. Når din Mac genstarter igen, lad disse knapper gå.
Trin 4. Efter start, indsæt dit flashdrev, det skal nu genkendes af din computer som normalt.

Way 3: Formater flashdrev
Mac og Windows bruger forskellige filformater, så du kan støde på fejlmeddelelses flashdrevet, der ikke genkendes, når du indsætter et USB-drev, der bruges på Windows til Mac. Løsningen er at formatere dit USB-drev til Mac.
Trin 1. Sørg for at afslutte tredjepartssikkerhedssoftwaren, hvis du har en på Mac.
Trin 2. Indsæt dit USB-drev igen i din Mac-computer, og start "Diskværktøj" i mappen Programmer.
Trin 3. Find dit USB-drevnavn på venstre sidebjælke. Find derefter til højre panel, og gå til fanen "Slet".
Trin 4. Vælg "FAT" i rullemenuen Format, og slip et navn til din USB-flash. Hvis du er klar, skal du klikke på knappen "Slet" og trykke på "Slet" igen i bekræftelsesdialogen for at udføre formatering med det samme.

Gå ikke glip af:
Sådan gendannes Flash Drive Data
Konklusion
I denne vejledning har vi delt flere løsninger, du kan prøve, når fejlmeddelelses flashdrevet ikke genkendes, dukker op på Windows- og Mac-computere. Hvis dette problem opstår på din enhed, kan du følge trinvise vejledninger i denne artikel for at løse det om et par minutter.