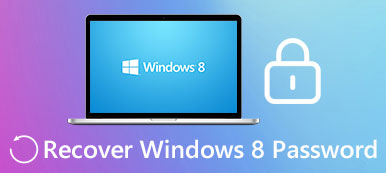Windows har et standardværktøj til systemgendannelse til at reparere fejl og gendanne systemet til et tidligere punkt. Der er mange løsninger til at starte Windows Systemgendannelse til Windows 7. Desuden kan nogle af jer vælge cd med systemgendannelse til at reparere din enhed. Oprettelse af en Windows 7-reparationsdisk er en simpel opgave, der kun tager få minutter uden brug af tredjepartssoftware. Dette værktøj kan hjælpe dig med at løse alle problemer under installationen. Men det kan ikke bruges til at installere eller geninstallere Window 7.
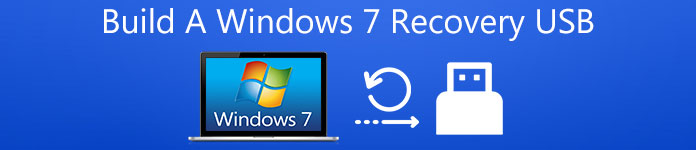
Men hvis din notesbog eller andre enheder ikke har et optisk (cd / dvd) drev, er systemgendannelses-DVD meningsløst i en sådan situation. Hvad du behøver, er at oprette en Windows 7-genoprettelses-USB for at reparere Windows 7, selvom computeren ikke starter. Som du ved, tillader Windows 7 ikke, at en USB-enhed indeholder reparationsfiler. Derfor skal vi først oprette en Windows 7 reparationsskive og derefter overføre alle filer til et USB-drev for at gøre det tilgængeligt. I denne artikel vil det guide dig til at oprette en bootbar Windows 7 recovery USB, fortsæt for at lære de detaljerede trin.
del 1. Sådan oprettes Windows 7 System Recovery USB
Windows giver dig mulighed for at oprette Windows 7 systemreparationsdisk, og denne proces tager et par klik. Det indebærer at ændre nogle sikkerhedstilladelser i en systemmappe kaldet Recoveryog involverer at kopiere nogle af dine filer på din hukommelsesdisk. Før operationen skal du foretage nogle forberedelser. Først og fremmest skal du forberede en USB og indsætte i en USB-port på din computer. Du er nødt til at se, om der er filer, du har brug for på USB, ved at åbne "Windows Stifinder", fordi alle filerne i din USB-hukommelse bliver slettet. Hvis du har brug for disse filer på USB, skal du kopiere dem til din computer. Derefter er du i stand til at følge nedenstående trin for at starte det.
Trin 1. Formateret USB-stik og oprette to nye mapper
Højreklik på drevet, og vælg "Format" -indstilling. Når du ser vinduet "Formatér flytbar disk", skal du vælge "NTFS-filsystem". Klik derefter på knappen "Start". Det er ikke nødvendigt for dig at justere andre konfigurationsindstillinger. Når du har gjort det formateret din USB-stick, opret to nye mapper med navnet "boot" og "sources".
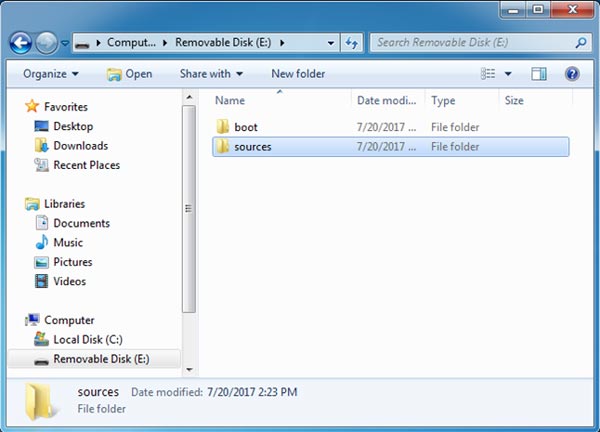
Trin 2. Få adgang til de filer, du har brug for
I dette trin skal du finde to filer på din computer, hvilket er nødvendigt i næste trin. Den første fil med navnet "Recovery" er placeret på C: \ Recovery, som mange bruges til indlæsning Systemgendannelse værktøjer på Windows 7.
Derudover kaldes en anden fil "Boot", som du kan finde i C: \ Windows \ Boot. "Boot" -filen bruges til at starte operativsystemet.
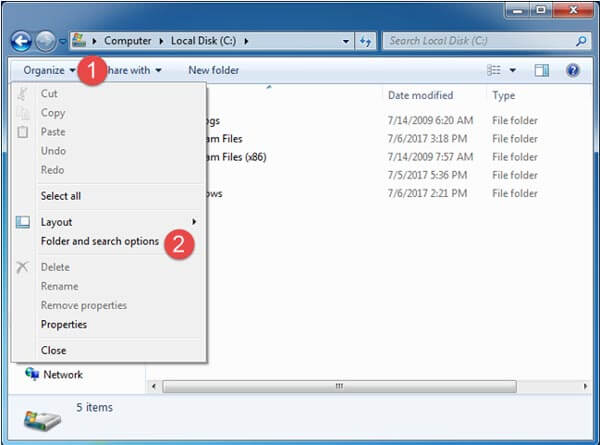
Tip: Disse to filer er skjult på din computer. For at finde dem skal du stole på "Mappe og søgemuligheder" ved at åbne Windows Stifinder og derefter få adgang til Mappeindstillinger. Klik derefter på knappen "Organiser" i øverste venstre hjørne af vinduet og tryk derefter på "Mappe- og søgemuligheder". I vinduerne "Mappeindstillinger" skal du klikke på "Vis", markere "Vis skjulte filer, mapper og drev ". Det er bedre at fjerne markeringen af "Skjul beskyttede operativsystemfiler". Tryk derefter på "OK" -knappen.
Trin 3. Kopier "boot.sdi" og "Winre.wim" filesto USB-stick
Da du har alle de filer, der er nødvendige for Window 7-systemgendannelse, er det tid til at få dine reparationsværktøjer. Gå videre. Åbn mappen "Recovery", så finder du en undermappe i et navn med række tal og bogstaver. Åbn den, kopier derefter "boot.sdi" -filen og indsæt den i "boot" -mappen på USB. Derefter kopieres "Winre.wim" -filen til "kilder" -mappen på USB og skifter navnet til "boot.wim".
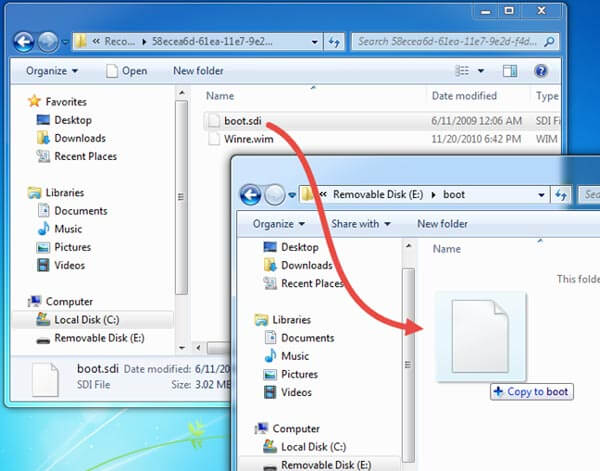
Trin 4. Kopier "BCD" og "bootfix.bin" fil til "boot" fil på USB
I "C: \ Windows \ Boot \ DVD \ PCAT \ da-US" skal du kopiere filen "bootfix.bin" og indsætte den i "boot" -mappen på USB-hukommelsen. Find derefter "BCD" -filen i mappen "C: \ Windows \ Boot \ DVD \ PCAT", og kopier til "boot" -mappen på USB.
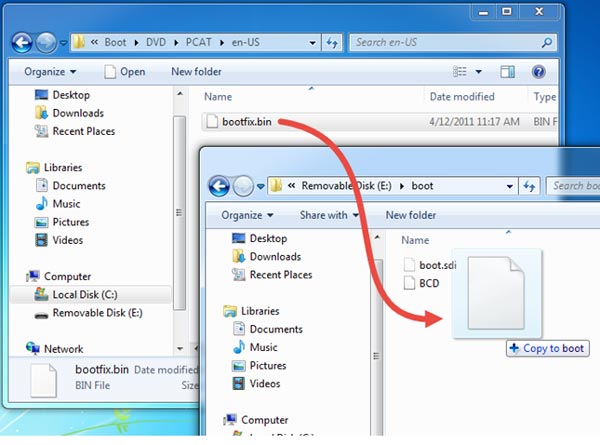
Trin 5. Kopier "bootmgr" -fil til USB-nøglen
Endelig skal du åbne mappen "C: \ Windows \ Boot \ PCAT" og kopiere "bootmgr" -filen til rodfilen på USB-nøglen. Vær tålmodig over for de komplekse trin, og du nærmer dig succes med at opbygge Windows 7 USB-gendannelses-USB.
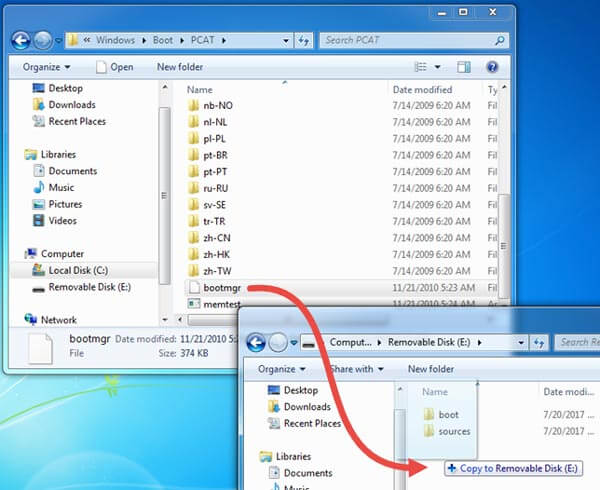
Trin 6. Test USB-hukommelsen
Når du er færdig med alle trin, er du i stand til at gøre det lettere, for du har udført arbejdet selv. Og denne del er at teste din USB-hukommelse, om den virkelig fungerer eller ej. Indsæt det på din computer. Hvis det virker, finder du vinduet "Systemgendannelsesindstillinger" på din skærm.
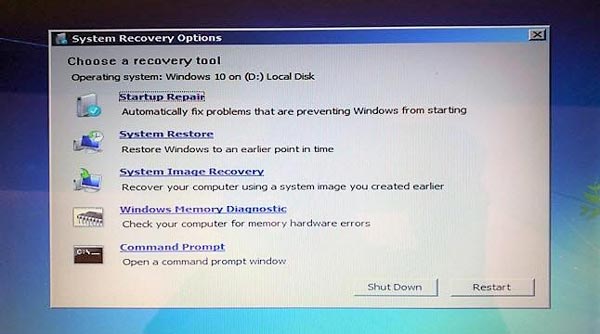
del 2. iOS-systemgendannelse
Problemet med Windows 7-systemet kan løses af Windows 7-genoprettelses-USB eller reparations-dvd'en / cd'en. Du kan måske spørge, hvordan reparere problemer på iOS-systemet? Har det et gendannelsesværktøj eller noget lignende software til at reparere fejl? Det er helt sikkert iOS-systemgendannelse, der kan reparere iOS til normalt. Det er Apeaksoft iOS System Recovery, hvilket er et af de bedste opsvingværktøjer til iOS-enheder. Du kan finde dens funktioner nedenfor.

4,000,000 + Downloads
Kompatibel med alle iOS-enheder som iPhone X / 8 / 8 Plus / 7 Plus, iPad Pro / Air og meget mere.
Fastsættelse af iPhone fra DFU-tilstand, opsvingstilstand, Apple-logo, sort skærm mv. Til normal.
Det er sikkert nok, at du ikke vil miste data i procesreparationen.

Konklusion
Der er mange forskellige måder at nå det ene mål på. Når reparations-dvd'en / cd'en ikke kan bruges under visse omstændigheder, skal du finde andre tilgængelige metoder. Og i denne artikel er det Windows 7 recovery USB. Derfor, hvis du leder efter en måde at oprette en Windows 7-gendannelses USB til, har denne artikel de omfattende vejledninger til at lære dig trin for trin. På samme tid har du også mulighed for at få adgang til en nyttig iOS-systemgendannelse.