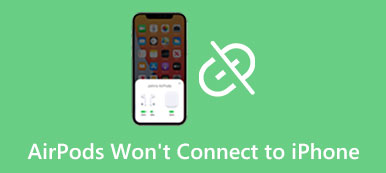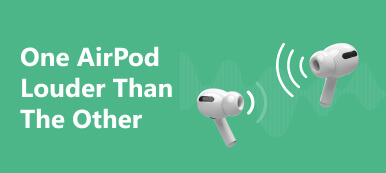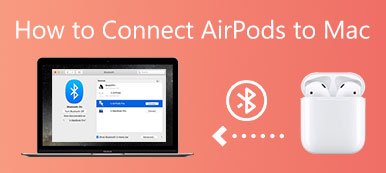Tilføjelse af AirPods for at finde min iPhone er en simpel proces, der kan hjælpe dig med nemt at holde styr på dine trådløse øretelefoner. Dette indlæg vil give en detaljeret guide til at forbinde dine AirPods til Find My iPhone.
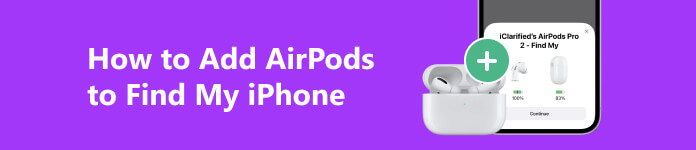
Del 1. Almindelig måde at forbinde AirPods for at finde min iPhone
Tilslutning af AirPods til Find min iPhone giver dig mulighed for nøjagtigt at lokalisere dine AirPods, hvis du tilfældigvis fejlplacerer dem. Det giver dig også mulighed for at afspille en lyd på dine AirPods for at hjælpe dig med at finde dem lettere. Desuden giver tilføjelse af AirPods til Find My iPhone dig mulighed for at sætte dine AirPods i Lost Mode. Du kan lære vejledningen nedenfor for at forbinde dine AirPods til en iPhone og få enheden til at dukke op på Find min iPhone.
Trin 1 Sørg for, at dine AirPods er opladet og i nærheden af din iPhone. Åbn låget på AirPods-etuiet, og sæt begge AirPods i etuiet.
Trin 2 Lås din iPhone op og gå til startskærmen. Stryg ned fra øverste højre hjørne for at få adgang til kontrol center. Find den Bluetooth knappen og tænd den.
Trin 3 Tryk og hold den lille knap på bagsiden af AirPods coveret nede, indtil LED-lyset på forsiden begynder at blinke hvidt. Derefter vil du se en prompt, der viser dine AirPods' navn på din iPhone. Tryk på Tilslut knappen for at oprette forbindelsen. Når du er tilsluttet, vil du se en bekræftelsesmeddelelse på din iPhone.
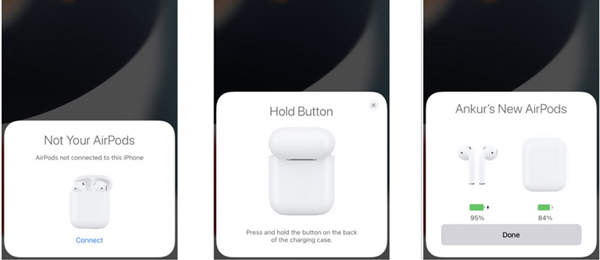
Trin 4 Denne handling tilføjer AirPods til Find My iPhone. Du kan åbne Find My-appen for at tjekke de tilsluttede AirPods. Hvis du ser advarslen AirPods Setup Incomplete, skal du trykke på Afslut opsætning link, og følg instruktionerne for helt at tilføje dine AirPods til Find min iPhone.
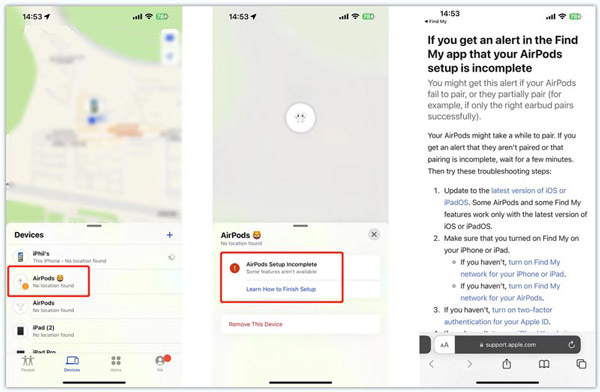
Del 2. Sådan tilføjer du AirPods direkte for at finde min iPhone
Når dine AirPods ikke vises på Find My iPhone, kan du åbne Find My-appen og brug Tilføj enhed funktion for at tilføje AirPods til det med lethed. Før vi begynder, skal du sikre dig, at dine AirPods er opladet og i nærheden, og at din iPhone er opdateret til den nyeste iOS-version.
Trin 1 Åbn Find My-appen på din iPhone. Hvis du ikke kan finde appen på din startskærm, skal du stryge ned på skærmen og bruge søgefunktionen til at finde den. Hvis du ikke allerede er logget ind på din Apple-konto, skal du indtaste dit Apple-id og din adgangskode og derefter trykke på Fortsæt. .
Trin 2 Når du har logget ind, vil du blive ført til hovedskærmen i Find My-appen. Nederst på skærmen vil du se fire faner, Personer, Enheder, Elementer og Mig. Tryk på Enheder at fortsætte.
Trin 3 Du kan se alle dine Apple-enheder i enhedsgrænsefladen. For at tilføje AirPods til Find min iPhone skal du trykke på Tilføj knappen i øverste højre hjørne på fanen Enheder. Vælg Tilføj anden vare for at komme videre. Din iPhone vil begynde at søge efter elementer i nærheden. Du skal følge prompten for at aktivere Bluetooth. Klik her for at lære, hvordan du gør hvornår iPhone Bluetooth fungerer ikke.
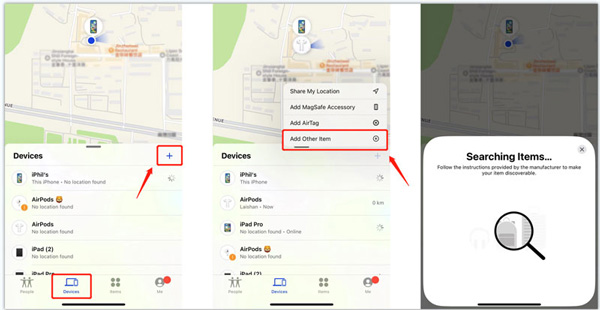
Trin 4 Åbn låget til AirPods coveret, og tryk og hold den lille knap på bagsiden nede, indtil LED-lyset begynder at blinke. Når dine AirPods er i parringstilstand, bør de vises på skærmen på din iPhone. Tryk på Opret forbindelse med iCloud knappen for at parre dem. Tryk derefter på Fortsæt. knap. Dine AirPods føjes til Find My iPhone. Du kan trykke på enheden for at finde den eller afspille lyd.
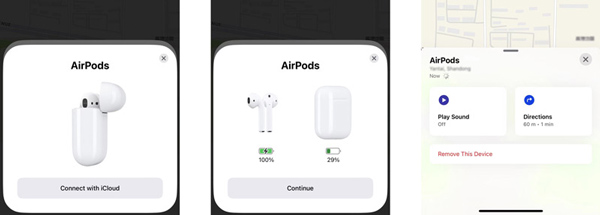
Bedste iOS-oplåsning for at fjerne iPhone-adgangskoder
ApeaksoftiOS Unlocker er et letanvendeligt værktøj til fjernelse af iPhone-adgangskoder, der lader dig fjerne adgangskoden til låseskærmen, Touch ID, Face ID og Apple ID-adgangskoden, omgå begrænsninger for skærmtid og fjerne MDM uden at miste kvalitet.

4,000,000 + Downloads
Fjern Apple ID-adgangskoden for at få adgang til Apple-tjenester.
Slet adgangskoden til iPhone-låseskærmen, Touch ID og Face ID.
Omgå begrænsninger for skærmtid og fjern MDM sikkert.
Understøtter alle populære iPhone- og iPad-modeller og iOS-versioner.
Del 3. Ofte stillede spørgsmål om, hvordan man tilføjer AirPods for at finde min iPhone
Hvordan fjerner du AirPods fra Find My iPhone?
Når du vil fjerne en AirPods-enhed fra Find min iPhone, kan du åbne Find min-appen, trykke på Enheder på den nederste skærm, derefter finde de specifikke AirPods, du gerne vil fjerne, og trykke på den. Tryk på knappen Fjern denne enhed, og tryk derefter på Fjern igen for at bekræfte din handling. Indtast derefter din Apple ID-adgangskode for at fortsætte.
Hvordan kan jeg forbinde mine AirPods til en Mac?
Tænd din Mac og sæt AirPods tæt på den. Du skal sikre dig, at Bluetooth er aktiveret for at parre dine AirPods med en Mac. Derefter kan du gå til Apple-menuen, vælge Systemindstillinger og derefter slå Bluetooth til. Sørg for, at begge AirPods er i opladningsetuiet, og åbn låget. Bliv ved med at trykke på parringsknappen på bagsiden af AirPods-coveret, indtil du ser enheden vises på din Mac. Når du ser AirPods på Bluetooth-skærmen, skal du klikke på knappen Connect for at parre dem med din Mac.
Hvordan aktiverer man Spatialize Stereo of AirPods?
Når dine AirPods er forbundet til din iPhone, kan du gå til kontrolcenteret, trykke og holde på lydstyrkeknappen, trykke på Spatialize Stereo og vælge Fixed eller Head Tracked.
Konklusion
Dette indlæg deler 2 effektive løsninger på tilføje AirPods for at finde min iPhone. Når dine AirPods er forbundet med succes, kan du nyde din trådløse lytteoplevelse og finde dem når som helst.