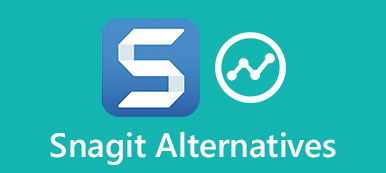Dette indlæg deler 5 effektive løsninger til at hjælpe dig med at løse problemet AirPods vil ikke oprette forbindelse til Mac problem. Når dine AirPods ikke kan parres med Mac, fortsætte med at afbryde forbindelsen eller ikke forbliver forbundet til din Mac, kan du bruge dem til at fejlfinde.

- Del 1. Sådan tilsluttes AirPods til Mac
- Del 2. Fix AirPods vil ikke oprette forbindelse til Mac
- Del 3. Ofte stillede spørgsmål om AirPods vil ikke forblive forbundet til Mac
Del 1. Sådan tilslutter du AirPods til din Mac
Før vi viser dig, hvordan du løser problemet med AirPods vil ikke oprette forbindelse til Mac, vil vi gerne guide dig til at konfigurere og parre AirPods med din Mac.
Trin 1For at forbinde AirPods til en Mac skal du lægge AirPods i etuiet og åbne låget. På bagsiden af AirPods-etuiet skal du finde opsætningsknappen, og blive ved med at trykke på den for at starte Bluetooth-parringstilstanden. Når statuslampen blinker hvidt, kan du slippe opsætningsknappen.

Trin 2Klik på toppen Apple menuen på din Mac skal du vælge System Preferences mulighed fra rullemenuen. Find Bluetooth i vinduet Systemindstillinger, og dobbeltklik på det.

Trin 3I det nye Bluetooth-vindue kan du blot slå Bluetooth til. Vælg derefter dine AirPods fra Enhedslisten. Klik på Tilslut knappen for at parre AirPods til denne Mac.

Del 2. Hvorfor AirPods ikke vil oprette forbindelse til Mac og 5 måder at løse det på
Af forskellige årsager kan AirPods muligvis ikke oprette forbindelse til din Mac, eller den forbliver ikke forbundet til Mac. Denne del giver dig 5 effektive tips til fejlfinding, AirPods vil ikke oprette forbindelse til Mac-problemet.
Oplad AirPods for at reparere AirPods vil ikke oprette forbindelse til Mac
Først skal du sikre dig, at dine AirPods oplades korrekt. Du kan sætte AirPods i deres opladningsetui for at oplade dem helt. I løbet af dette trin kan du bruge en iPhone eller iPad til at tjekke de aktuelle batterier i AirPods og opladningsetui. Når dine AirPods har nok batteri, kan du prøve at forbinde dem til din Mac igen.
Sluk og tænd derefter for Bluetooth for at rette op på, at AirPods ikke vil parres med Mac
For at oprette forbindelse mellem AirPods og Mac skal du sikre dig, at din Mac Bluetooth er tændt. Hvis du har Bluetooth-indstillingen i Apple-menuen, kan du klikke direkte på dets ikon og derefter slå Bluetooth til. Du kan også klikke på Apple-menuen, gå til System Preferences, og aktiver derefter Bluetooth. Hvis Bluetooth allerede er aktiveret på din Mac, kan du vælge at slukke for det, vente et par sekunder og derefter tænde det igen.

Opdater macOS for at reparere AirPods, der ikke opretter forbindelse til Mac
Du bør sikre dig, at din macOS er opdateret. AirPods fungerer kun med macOS Sierra og nyere versioner. Du kan klikke på Apple-logoet i øverste venstre hjørne og derefter vælge Om denne Mac mulighed. Klik på softwareopdatering knappen, hvis der er en tilgængelig opdatering.

Du kan følge vejledningen for at opdatere din Mac til den seneste macOS-version og derefter tilslutte AirPods til den igen. Hvis du bruger en nylig macOS, kan du vælge at genstarte Mac for at fejlfinde AirPods vil ikke oprette forbindelse til Mac.
Nulstil AirPods for at løse AirPods, der bliver ved med at afbryde forbindelsen fra Mac-problemet
Nulstilling af AirPods er en anden nyttig måde at fjerne fejl eller fejl, der påvirker enhedens forbindelse. Du kan nulstille AirPods til fabriksindstillingerne på din Mac- eller iOS-enhed og derefter prøve at tilslutte den til din Mac igen.
Åbn låget på AirPods opladningsetui. Tilbage på din Mac skal du klikke på Apple-menuen i øverste venstre hjørne. Fra rullelisten skal du klikke på Systemindstillinger. Når du går ind i vinduet Systemindstillinger, skal du finde Bluetooth-indstillingen og åbne den. Derefter kan du finde din AirPods-enhed og vælge at fjerne den.

Du kan også nulstille AirPods på en iOS-enhed som iPhone eller iPad. Du kan først åbne låget på din AirPods opladningsetui. Gå derefter til Indstillinger app på din iPhone. Trykke på Bluetooth, og vælg derefter Mere info knappen ved siden af dine AirPods. Vælge Glem denne enhed for at nulstille AirPods.

Når du har nulstillet AirPods, kan du prøve at tilslutte AirPods til Mac igen og kontrollere, om problemet er løst.
Udfør en Mac-oprydning for at løse problemet med AirPods, der ikke forbinder
I nogle tilfælde er AirPods, der ikke opretter forbindelse til Mac-problemet, forårsaget af forældede systemfiler, app-caches og andre ubrugelige data. Så du kan vælge at rydde op på Mac for at løse problemet. Du kan bruge alle funktioner Mac Cleaner for nemt at slette ubrugelige data og frigøre Mac-plads.

4,000,000 + Downloads
Fjern ubrugelige data som systemskrammel, dubletter, gamle filer osv. fra Mac.
Administrer alle typer data og programmer på Mac og få mere Mac-plads.
Løs problemer med macOS, og beskyt Mac mod forskellige vira, adware og malware.
Overvåg den aktuelle Mac-status, beskyt privatlivets fred og personlige data, og gør Mac hurtigere.
Trin 1 Gratis download og start denne Mac Cleaner. Du kan først klikke på Status for at tjekke din Mac CPU, GPU og hukommelse.

Trin 2For at rydde op i Mac-data kan du gå til dens Cleaner funktion. Du kan vælge en datatype og derefter følge instruktionerne for at fjerne relaterede filer fra din Mac.

Trin 3Denne anbefalede Mac Cleaner indeholder også andre nyttige værktøjer Toolkit, såsom Afinstaller, Optimer, Skjul, Filhåndtering, Privatliv og mere.

Folk spørger også:
Sluk stemmestyring på iPhone - Her er den enkle vejledning, du bør kende
Se iPhone-filer på Windows 10 - Her er de bedste metoder, du bør kende
Del 3. Ofte stillede spørgsmål om AirPods, der ikke opretter forbindelse til Mac
Spørgsmål 1. Hvordan skifter jeg automatisk AirPods til min MacBook?
Hvis du nogensinde har tilsluttet AirPods til din Mac før, skifter de automatisk til din Mac-enhed, hver gang du begynder at bruge den. Hvis ikke, kan du klikke på den øverste Bluetooth-menu og derefter vælge dine AirPods fra enhedslisten.
Spørgsmål 2. Kan jeg forbinde to AirPods til én MacBook?
Ja. Apple giver dig mulighed for at tilslutte en, to eller flere Bluetooth-øretelefoner til din Mac-enhed. Så du kan forbinde to AirPods til én MacBook. Men du kan ikke bruge to enheder på én gang.
Spørgsmål 3. Hvordan forbinder man AirPods til en ikke-Apple-enhed?
Du kan nemt forbinde AirPods til en ikke-Apple-enhed via Bluetooth. Du kan lægge AirPods i deres opladningsetui og åbne låget, trykke og holde på opsætningsknappen på bagsiden af etuiet, gå til Bluetooth-indstillingerne på din ikke-Apple-enhed og derefter vælge AirPods-enheden på den.
Konklusion
Hvorfor vil mine AirPods ikke oprette forbindelse til min Mac? Efter at have læst dette indlæg, kan du lære 5 nyttige tips til at løse problemet med AirPods, der ikke opretter forbindelse til Mac. Hvis du stadig har spørgsmål om AirPods-forbindelsen, kan du efterlade os en besked.



 iPhone Data Recovery
iPhone Data Recovery iOS System Recovery
iOS System Recovery iOS Data Backup & Restore
iOS Data Backup & Restore IOS Screen Recorder
IOS Screen Recorder MobieTrans
MobieTrans iPhone Overførsel
iPhone Overførsel iPhone Eraser
iPhone Eraser WhatsApp-overførsel
WhatsApp-overførsel iOS Unlocker
iOS Unlocker Gratis HEIC Converter
Gratis HEIC Converter iPhone Location Changer
iPhone Location Changer Android Data Recovery
Android Data Recovery Broken Android Data Extraction
Broken Android Data Extraction Android Data Backup & Gendan
Android Data Backup & Gendan Telefonoverførsel
Telefonoverførsel Data Recovery
Data Recovery Blu-ray afspiller
Blu-ray afspiller Mac Cleaner
Mac Cleaner DVD Creator
DVD Creator PDF Converter Ultimate
PDF Converter Ultimate Windows Password Reset
Windows Password Reset Telefon spejl
Telefon spejl Video Converter Ultimate
Video Converter Ultimate video editor
video editor Screen Recorder
Screen Recorder PPT til Video Converter
PPT til Video Converter Slideshow Maker
Slideshow Maker Gratis Video Converter
Gratis Video Converter Gratis Screen Recorder
Gratis Screen Recorder Gratis HEIC Converter
Gratis HEIC Converter Gratis videokompressor
Gratis videokompressor Gratis PDF-kompressor
Gratis PDF-kompressor Gratis Audio Converter
Gratis Audio Converter Gratis lydoptager
Gratis lydoptager Gratis Video Joiner
Gratis Video Joiner Gratis billedkompressor
Gratis billedkompressor Gratis baggrundsviskelæder
Gratis baggrundsviskelæder Gratis billedopskalere
Gratis billedopskalere Gratis vandmærkefjerner
Gratis vandmærkefjerner iPhone Screen Lock
iPhone Screen Lock Puslespil Cube
Puslespil Cube