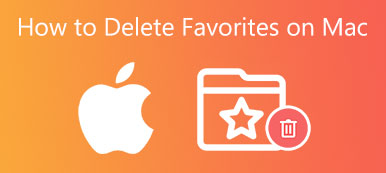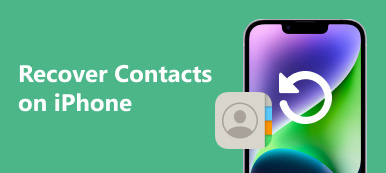Din iPhones favoritliste gør det nemt at nå ofte brugte ting som websteder og kontakter. Dette fungerer som et bogmærke og hjælper med at bygge en Fast Express til dig. Så for at besvare spørgsmålet hvordan man tilføjer favoritter på iPhone, præsenterer denne artikel en trin-for-trin guide til at hjælpe med at gemme dine foretrukne kontakter og websteder. Begynd at browse og opret en hurtig bane for at få adgang til dine foretrukne websteder og kontakter på iPhone.
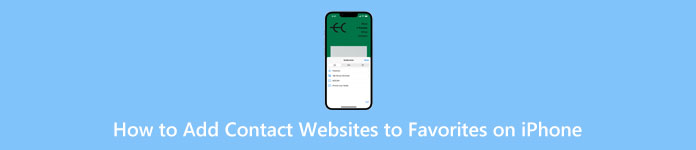
- Del 1: Sådan tilføjer du kontakt til favoritter på iPhone
- Del 2: Sådan favoriserer du et websted på iPhone
- Del 3: Ofte stillede spørgsmål om, hvordan du tilføjer favoritter på iPhone
Del 1: Sådan tilføjer du kontakt til favoritter på iPhone
Du kan nemt tilføje kontakten til Favoritter på iPhone i Telefon app. Derefter vil det tilsvarende nummer være i en oplagt position, så du kan starte FaceTime, telefonopkald eller besked. Desuden kan du omarrangere din favoritliste ved at fjerne kontakter eller tilføje en af dem til din startskærm. Alt du behøver er en detaljeret tutorial nedenfor.
Sådan tilføjes iPhone-favoritkontakter
Trin 1Naviger til Telefon app på din iPhone. Tryk på nederst på skærmen foretrukne knappen, og tryk derefter på plusknappen øverst.
Trin 2Søg efter de kontakter, du vil tilføje. Tryk på de matchende kontakter, og en lille pop op vises.
Trin 3Tilføj kontaktens Besked, Ring til os på, video eller Post til Favoritten. Hvis den person, du vælger, har forskellige numre, skal du trykke på pilen for et bestemt.
Trin 4I mellemtiden kan du finde den kontakt, du vil tilføje, og trykke på i-knappen. Tryk på Tilføj til favoritter knappen og vælg en kategori, du vil tilføje.
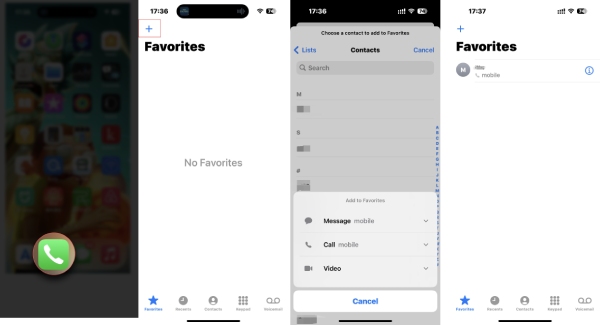
Sådan tilføjer du foretrukne kontakter til startskærmen på iPhone
For iOS 15 og nyere brugere gør de nyttige widgets dig i stand til at placere vigtige eller foretrukne ting på startskærmen på din iPhone. Se, hvordan du tilføjer iPhone-favoritkontakter til startskærmen med widgetten.
Trin 1Tryk på Home skærmen, indtil app-ikonerne vipper. Tryk på plusknappen.
Trin 2Type Kontakt os og søg efter dens widget. Tryk på Kontakt os. En widget vises med én kontakt fra din favorit.
Trin 3Stryg til venstre for at se flere widget-stile, og tryk på Tilføj widget knappen for at vælge en. Derefter vil widgetten og kontakterne være på startskærmen.
Trin 4Du kan også trække og justere dens position.
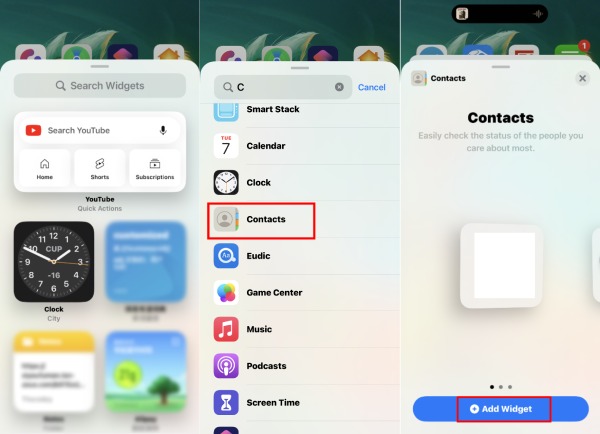
Bemærk: For brugere med de nyeste iPhone-modeller, som iPhone 14, 13, 12 eller 11, kan du følge de nøjagtige trin ovenfor for at tilføje kontakter til Favoritter på iPhone. Men for brugere med iPhone 8 eller tidligere skal du opgradere til iOS 15 eller 16 for widgets, og trinene kan være lidt anderledes.
Sådan fjerner du en kontakt fra favoritter på iPhone
Trin 1Gå til foretrukne skærm i Telefon app, og tryk på Redigere knappen ovenfor.
Trin 2Derefter kan du omarrangere kontakterne. Eller tryk på den røde knap for at fjerne en kontakt fra Favoritter. Tryk på Udført knappen for at bekræfte og afslutte.
Trin 3Hvis du synkroniser iPhone kontakter til Mac, vil din favoritliste også være på din Mac, og du kan starte et FaceTime-opkald på Mac'en hurtigt med et enkelt klik.
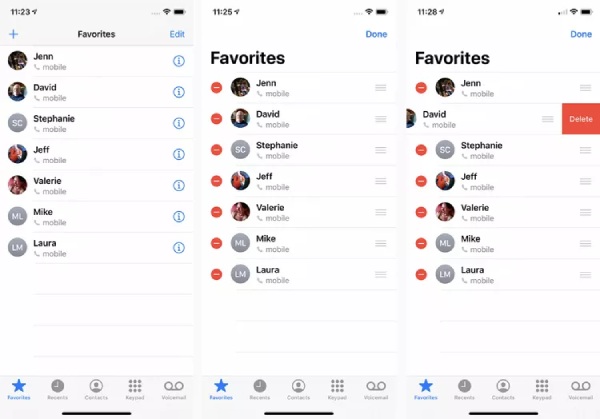
Bonustip: Overfør iPhone-favoritkontakter til Mac
Hvis du vil have FaceTime med kontakterne fra favoritlisten på Mac, kan du prøve at synkronisere iPhone-favoritkontakter til Mac ved at overføre. På denne måde behøver du ikke bruge iCloud eller gentage tilføjelse af kontakter til Favoritter på Mac. Opnå dette med et enkelt klik iPhone Overførsel. Understøtter den seneste iOS 17- og iPhone 15-serie, denne overførselsassistent scanner og administrerer alle kontakter på din iPhone på en organiseret måde. Derefter kan du duplikere, fjerne, sikkerhedskopiere og gendanne favoritkontakten på din Mac.

4,000,000 + Downloads
Tilføj kontakter i batches fra CSV-, vCard- eller e-mail-filer.
Eksporter iPhone-kontakter i forskellige filformater til backup.
Gendan favoritkontakterne til en ny iPhone med et enkelt klik.
Opdel kontakterne i forskellige kategorier for en bedre forhåndsvisning.
Sådan overføres iPhone-favoritkontakter
Trin 1Download dette overførselsværktøj gratis og installer det på din Mac. Bagefter skal du starte den og tilslutte din iPhone til Mac. Klik derefter Kontakt os i menuen til venstre for at scanne alle kontakter på din iPhone.
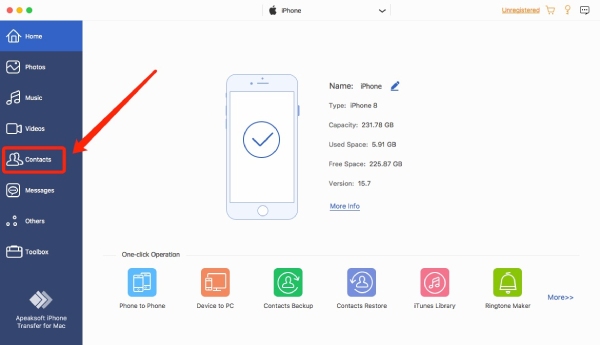
Trin 2Du vil se to indlæsningstilstande: Hurtig belastning , Dyb belastning. Den første tilstand har hurtig scanningshastighed, mens den anden tilstand sikkerhedskopierer dine kontakter til førstegangsscanning. I mellemtiden kan du indstille standardindlæsningstilstanden nedenfor for at stoppe med at spørge.
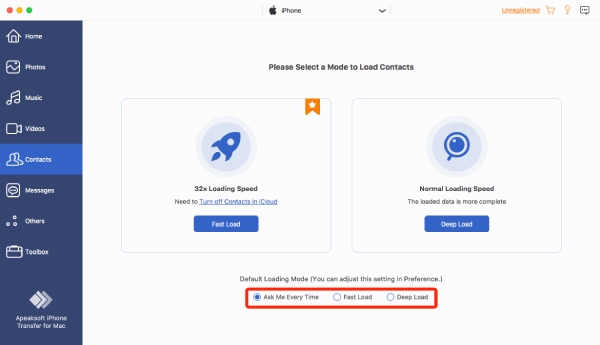
Trin 3Når scanningen er afsluttet, kan du se alle dine kontakter, inklusive iPhone-favoritkontakter. Klik på dem fra foretrukne liste for at se mere. Du kan også tilføje andre oplysninger som e-mail eller adresse til kontakterne.
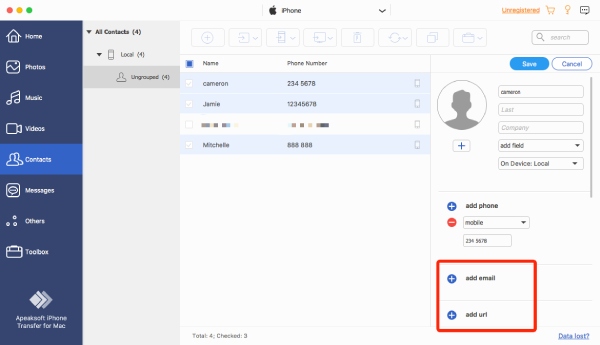
Trin 4Klik derefter på Eksporter til pc og vælg et eksportformat. Et vindue vil poppe op. Vælg en mappe til at gemme kontakterne, og klik på Åbne knappen for at bekræfte. Når overførslen er afsluttet, vil et vindue dukke op, og du kan kontrollere dem ved at klikke på Åbn mappe .
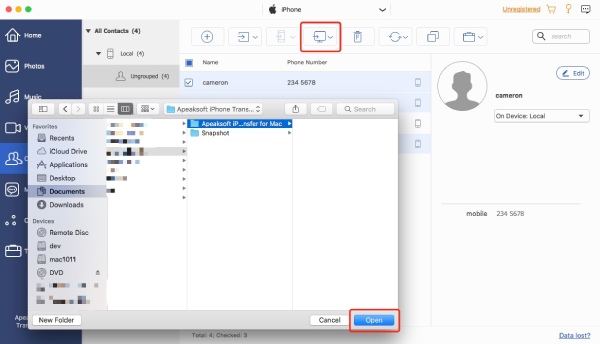
Del 2: Sådan favoriserer du et websted på iPhone
Du kender måske til bogmærker funktion på Safari og føjer ofte de ofte besøgte websteder til den kategori. Men der er en hurtigere måde for dig at få adgang til webstederne. Du kan tilføje websteder til favoritter på din iPhone, og webstederne vises på startsiden, når du åbner Safari.
Trin 1Gå til Safari, indtast det websted, du vil føje til Favoritter, og tryk på Bookmark knappen nedenfor. Rul ned og tryk på Tilføj til favoritter .
Trin 2Derefter kan du omdøbe webstedet og trykke på Gem knappen for at gemme den. Du kan nu finde hjemmesiden på hjemmesiden.
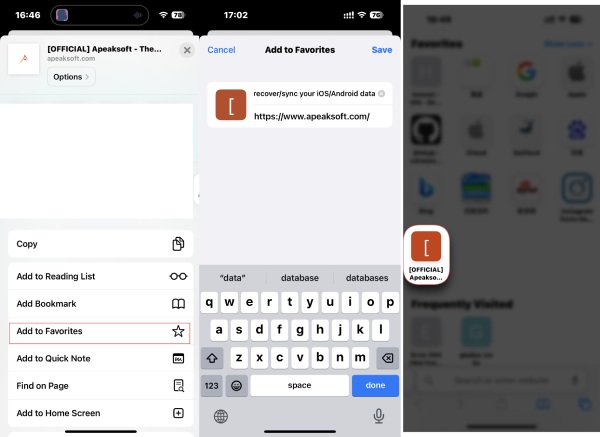
Del 3: Ofte stillede spørgsmål om, hvordan du tilføjer favoritter på iPhone
Spørgsmål 1. Hvorfor forsvandt iPhone Favorites-kontakterne?
En elendig netværksforbindelse kan være grunden til, at din iPhone ikke kan indlæse alle kontakter i Favoritter. Du kan genstarte din iPhone for at se, om favoritterne kommer tilbage. Nogle gange kan tilfældige systemfejl også forårsage sådanne situationer. Derefter kan du opgradere din iPhone til den nyeste iOS for at rette det.
Spørgsmål 2. Hvorfor kan jeg ikke tilføje kontakter til favoritter på iPhone?
Hvis kontakterne synkroniseres, eller du tilføjer en dubletkontakt, vil du ikke kunne tilføje den. Du kan vente, indtil synkroniseringen er færdig. Desuden kan du bruge funktionen Søg efter dubletter på iCloud. Slet derefter dubletterne.
Spørgsmål 3. Hvordan sletter man hjemmesider fra favoritter på iPhone?
Åbn Safari, og tryk på knappen Bogmærke på startsiden. Vælg mappen Favoritter, og tryk på knappen Rediger. Tryk på slet-knappen for at fjerne webstederne. Eller du kan slette dem på hjemmesiden. Tryk på dem under sektionen Favoritter, indtil undermenuen vises, og tryk på knappen Slet.
Konklusion
Tilføjelse af kontakter til favoritter på iPhone eller tilføjelse af websteder gør adgangsprocessen hurtigere, når du prøver at tale med nogen eller besøger dine yndlingswebsteder. I mellemtiden kan du lære alt, hvad du behøver for at administrere listen Favoritter på din iPhone bortset fra at tilføje kontakter.