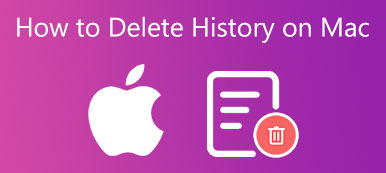Safari og andre webbrowsere opretter favoritter eller bogmærker for at hjælpe brugere med at navigere, mens de surfer på internettet. Ved at gemme en hjemmesideliste kan du effektivt besøge en webside uden at lede efter den med en søgemaskine. Dog kan websider ændre sig eller ikke længere eksistere. Den gode nyhed er, at du kan slet favoritter på Mac for at holde din liste nøjagtig. Denne guide viser dig, hvordan du gør det i en række forskellige situationer.
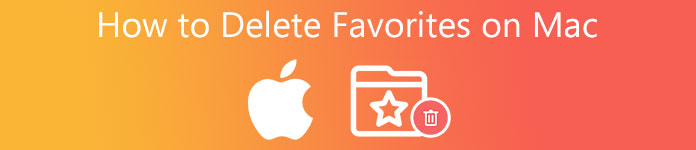
- Del 1: Sådan sletter du favoritter på Mac én efter én
- Del 2: Ultimativ måde at batch slette favoritter på Mac
- Del 3: Ofte stillede spørgsmål om sletning af favoritter på Mac
Del 1: Sådan sletter du favoritter på Mac én efter én
Måde 1: Sådan fjerner du websteder fra favoritlinjen på MAC
Safari gemmer dine yndlingswebsteder i en mappe med favoritter. Du kan til enhver tid tilgå dem i din browser. Det er selvfølgelig muligt at fjerne websteder fra favoritlinjen på Mac manuelt. På denne måde kan du gennemse dine yndlingswebsider og slette uønskede en efter en.
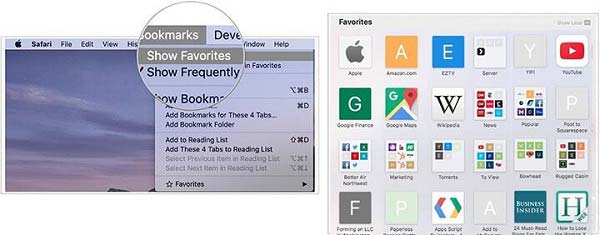
Trin 1Kør din Safari-browser, gå til bogmærker menuen på det øverste bånd, og vælg Vis favoritter mulighed. Eller du kan få adgang til foretrukne bar i en ny fane i Safari.
Trin 2Højreklik på en hjemmeside, som du ikke længere vil have adgang til. Vælg Slette i kontekstmenuen. Alternativt kan du trække ikonet væk fra foretrukne bar, og du vil se Fjern symbol, når du slipper museknappen.
Trin 3Udfør den samme procedure for at fjerne andre websteder fra Favoritter-linjen på Mac.
Måde 2: Sådan sletter du favoritter på Mac ved at nulstille Safari
En anden måde at slette favoritter på Mac er at nulstille din Safari-browser. Det fjerner al browsing- og søgehistorik sammen med alle websteder, der er gemt i Favoritter. Du må hellere lave en sikkerhedskopi til din Safari, før du sletter favoritter for at forhindre tab af data.
Trin 1 Start din Safari fra Dock bar.
Trin 2 Gå til Safari menuen, og vælg Ryd historik vare.
Trin 3 Træk listen ned i pop op-dialogen, og vælg hele historien mulighed. Klik på Ryd historik knappen for at bekræfte den.
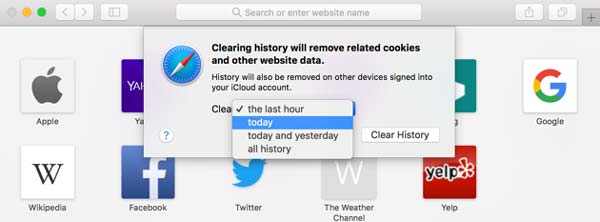
Trin 4 Gå derefter tilbage til Safari menu, og vælg Indstillinger.
Trin 5 Skift til Avanceret fanen fra det øverste bånd, og marker afkrydsningsfeltet ud for Vis menuen Udvikl i menulinjen.
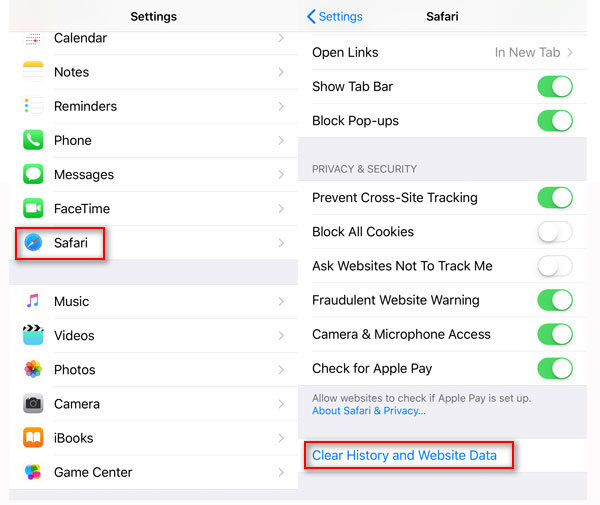
Trin 6 Gå derefter tilbage til Udvikle menu på den øverste menulinje, og vælg Tomme cacher.
Trin 7 Åbn nu en ny fane, og du vil finde Favoritter-linjen tom.
Bemærk: Denne måde kan også frigøre plads, så du vil opleve, at din Safari kører hurtigt efter at have slettet favoritter.
Del 2: Ultimativ måde at batch slette favoritter på Mac
For almindelige mennesker er det lidt svært at slette favoritter på Mac, delvis fordi denne opgave kræver tekniske færdigheder. Heldigvis, Apeaksoft Mac Cleaner kan opfylde dit behov. Den kan scanne yndlingswebsteder for alle webbrowsere på din Mac og understøtte sletning med et enkelt klik.

4,000,000 + Downloads
Fjern websteder fra favoritter på Mac med et enkelt klik.
Slip af med alle favoritter på én gang.
Beskyt vigtige data i dine webbrowsere.
Tilgængelig til macOS 11, 10.15, 10.14, 10.13, 10.12, 10.11.
Sådan batchsletter du favoritter på MacBook
Trin 1Installer Favorites RemoverStart den bedste favoritfjerner til Mac, efter du har installeret den på din Mac-computer. Der er tre knapper i hjemmegrænsefladen, Status, Cleanerog Toolkit. Du kan tjekke status for din CPU, lagerplads og mere ved at trykke på Status .
 Trin 2Scan favoritwebsteder
Trin 2Scan favoritwebstederFor at slette favoritter på Mac skal du klikke på Toolkit mulighed fra venstre kolonne eller hjemmegrænsefladen. Vælg derefter Privatliv knappen for at gå ind i vinduet til rensning af privatliv. Klik på Scan knappen for at begynde at lede efter cookies, downloads, historik, loginoplysninger og mere i dine browsere. Når det er gjort, skal du klikke på Specifikation knappen for at få adgang til dem.
 Trin 3Slet favoritter på Mac
Trin 3Slet favoritter på MacNår du kommer ind i rensevinduet, skal du vælge den ønskede browser fra midterpanelet, som f.eks Safari. Så vil du se alle elementer, som du kan slette, i højre panel. For fjernelse af favoritter skal du markere afkrydsningsfeltet ud for Besøg Historie. Marker andre genstande, som du ikke længere ønsker at beholde. Til sidst skal du klikke på Rens knappen for at starte processen. Vent på, at processen er færdig, og luk appen. Gå til din browser, og du vil opdage, at alle dine yndlingssider er forsvundet.

Yderligere læsning:
Sådan tjekker du lagerplads på Mac
Sådan slettes dublerede fotos på Mac
Del 3: Ofte stillede spørgsmål om sletning af favoritter på Mac
Kan jeg slippe af med favoritsidebjælken på Mac?
Ja du kan. Gå til bogmærker menuen øverst i din Safari-browser, og klik på Skjul bogmærke mulighed. Nu forsvinder sidebjælken fra Safari-vinduet. Når du vil have det tilbage igen, gentag processen og klik Vis bogmærke.
Hvordan tilføjer man favoritter på Safari?
Du kan finde en deleknap øverst til højre på din Safari, når du besøger en hvilken som helst webside. Når du får en webside, som du vil føje til Safari-favoritter, skal du klikke på Del knappen, og vælg Tilføj bogmærke. Klik på bogmærker dropdown menu og vælg foretrukne. Endelig skal du klikke på Tilføj .
Hvad er forskellen mellem bogmærker og favoritter?
Både bogmærker og favoritter er praktiske til at gemme websteder, du besøger ofte. De fungerer dog på forskellige måder. Når du åbner en ny fane i Safari, vises linjen Favoritter. Så du hurtigt kan få adgang til en hjemmeside ved at klikke på den i bjælken. Når det kommer til bogmærker, skal du få adgang til bogmærkesidebjælken for at få hjemmesiderne.
Konklusion
Det kan ikke nægtes, at Mac-computere og bærbare computere er avancerede enheder. Nogle funktioner er dog ikke særlig praktiske eller nemme at lære hurtigt. Favoritsletning på Mac er for eksempel en uundværlig evne til at frigøre plads og administrere de websteder, du besøger regelmæssigt. Apeaksoft Mac Cleaner er den nemmeste mulighed for almindelige mennesker. Hvis du har bedre forslag eller andre spørgsmål om dette emne, er du velkommen til at efterlade en besked under dette indlæg.



 iPhone Data Recovery
iPhone Data Recovery iOS System Recovery
iOS System Recovery iOS Data Backup & Restore
iOS Data Backup & Restore IOS Screen Recorder
IOS Screen Recorder MobieTrans
MobieTrans iPhone Overførsel
iPhone Overførsel iPhone Eraser
iPhone Eraser WhatsApp-overførsel
WhatsApp-overførsel iOS Unlocker
iOS Unlocker Gratis HEIC Converter
Gratis HEIC Converter iPhone Location Changer
iPhone Location Changer Android Data Recovery
Android Data Recovery Broken Android Data Extraction
Broken Android Data Extraction Android Data Backup & Gendan
Android Data Backup & Gendan Telefonoverførsel
Telefonoverførsel Data Recovery
Data Recovery Blu-ray afspiller
Blu-ray afspiller Mac Cleaner
Mac Cleaner DVD Creator
DVD Creator PDF Converter Ultimate
PDF Converter Ultimate Windows Password Reset
Windows Password Reset Telefon spejl
Telefon spejl Video Converter Ultimate
Video Converter Ultimate video editor
video editor Screen Recorder
Screen Recorder PPT til Video Converter
PPT til Video Converter Slideshow Maker
Slideshow Maker Gratis Video Converter
Gratis Video Converter Gratis Screen Recorder
Gratis Screen Recorder Gratis HEIC Converter
Gratis HEIC Converter Gratis videokompressor
Gratis videokompressor Gratis PDF-kompressor
Gratis PDF-kompressor Gratis Audio Converter
Gratis Audio Converter Gratis lydoptager
Gratis lydoptager Gratis Video Joiner
Gratis Video Joiner Gratis billedkompressor
Gratis billedkompressor Gratis baggrundsviskelæder
Gratis baggrundsviskelæder Gratis billedopskalere
Gratis billedopskalere Gratis vandmærkefjerner
Gratis vandmærkefjerner iPhone Screen Lock
iPhone Screen Lock Puslespil Cube
Puslespil Cube