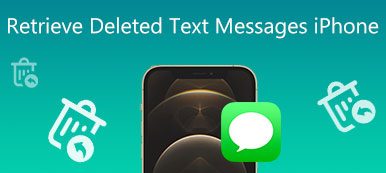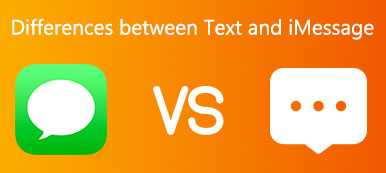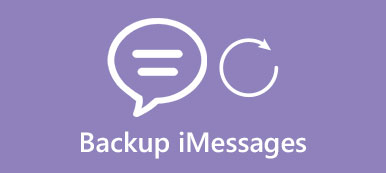Videresendelse af tekstbeskeder på iPhone giver dig mulighed for at dele de beskeder, du har modtaget/sender til andre kontakter uden skærmbilleder. Dette er især nyttigt for meddelelser, der indeholder links eller websteder. På den måde kan andre også interagere med indholdet. I mellemtiden er der også en automatisk måde at videresende tekstbeskeder på iPhone til andre Apple-enheder for at fortsætte samtalen. Tal om djævelen, her er en trin-for-trin manual til brugere, der leder efter den rigtige start.
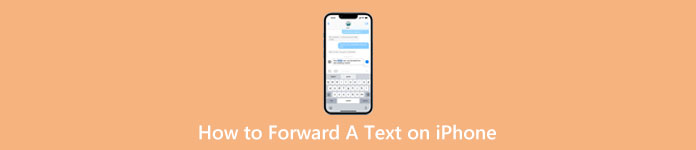
- Del 1: [Detaljerede trin] Sådan videresender du en tekstbesked på iPhone
- Del 2: Sådan videresender du automatisk tekstbeskeder til en anden telefon på iPhone
- Del 3: Ofte stillede spørgsmål om, hvordan man videresender en tekst på iPhone
Del 1: [Detaljerede trin] Sådan videresender du en tekstbesked på iPhone
Trinnene til at videresende en tekstbesked på iPhone er ret nemme som nedenfor:
Trin 1Find de beskeder eller tekster, du vil videresende, i Besked ca.
Trin 2Tryk og tryk på en af dem. En lille menu vil poppe op, og vælg Mere valgmulighed.
Trin 3Et blåt flueben vil være ud for den tekst, du har valgt. Du kan blive ved med at vælge andre tekster.
Trin 4I hjørnet nedenfor skal du trykke på pileknappen, vælge en kontakt, du vil videresende, og trykke på den grønne pil for at sende.
Trin 5Tryk på for at afslutte videresendelsen af tekster Ophæve knappen ovenfor.
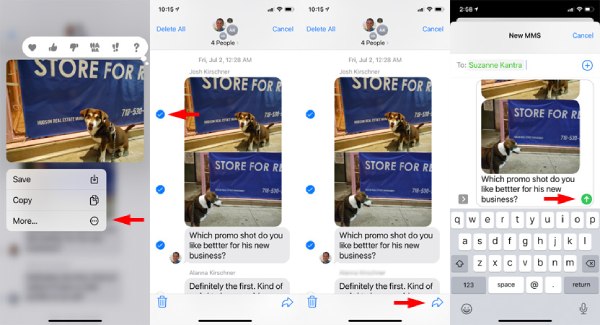
Del 2: Sådan videresender du automatisk tekstbeskeder til en anden telefon på iPhone
Automatisk videresendelse af tekst på iPhone er fremragende til kontinuerlig samtale på tværs af dine Apple-enheder. Når du sender sms'er på iPhone, men har brug for opladning, kan du fortsætte, hvor du slap, på en anden iPhone, Mac, iPad eller andre enheder, der opfylder Continuity-systemkravene.
Trin 1Uanset hvilke enheder du vil videresende til, så husk at logge ind med det samme Apple ID til iMessage.
Trin 2Åbn din iPhone, gå til Indstillinger og Beskeder. Rul ned og find Videresendelse af tekstmeddelelse.
Trin 3Tryk på den. Du vil se andre enheder til at modtage/sende beskeder fra din iPhone. Tryk derefter på enheden for at aktivere den.
Trin 4Du skal muligvis indtaste den bekræftelseskode, der vises på din iPhone. Fra nu af vil alle de beskeder, du sender/modtager på denne iPhone, også automatisk blive videresendt til din valgte enhed.
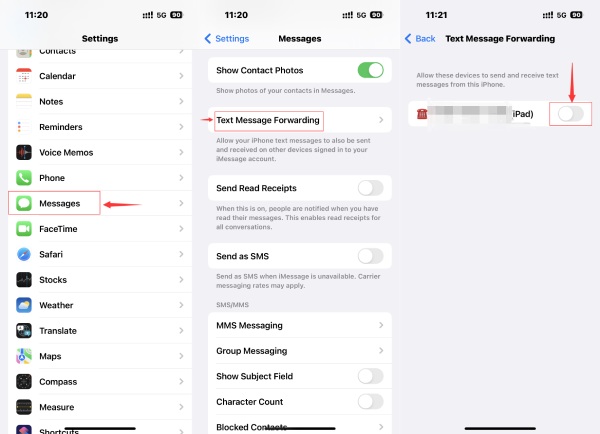
Ekstra tip: Videresend tekstbeskeder på iPhone til pc manuelt
Selvom Continuity-systemet er uegnet til ikke-Apple-enheder, kan du stadig manuelt videresende tekstbeskeder på iPhone til pc og opsætte en sikkerhedskopi med iPhone Overførsel. Efter videresendelse vil disse tekstbeskeder forblive sikre på din pc, og du kan når som helst importere dem til din nye iPhone.
I mellemtiden er det også et stykke kage at administrere beskederne fra din iPhone, før du overfører. Du kan se tekstbeskeder fra andre apps som WhatsApp, Viber, Line osv. Når du eksporterer beskeder fra din iPhone med iPhone Transfer, er der flere formater, du kan bruge, herunder TXT, CSV og HTML.

4,000,000 + Downloads
Sorter alle beskeder i forskellige kategorier.
Vælg bestemte tekster fra en besked til eksport.
Søg efter specifikke oplysninger fra en bunke beskeder.
Gendan beskederne til en ny iPhone med tidligere sikkerhedskopier.
Sådan overføres tekstbeskeder på iPhone til pc
Trin 1På din pc skal du downloade, installere og starte iPhone Transfer. Tilslut derefter din iPhone til pc'en. Klik på Beskeder knappen til venstre, og programmet begynder at scanne beskederne. Under scanningsprocessen sikkerhedskopierer den også meddelelserne for at forhindre tab af data og kræver, at du indtaster din iPhones skærmadgangskode.
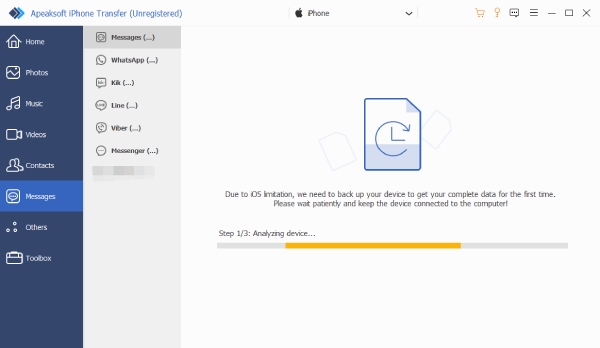
Trin 2Klik på knappen Beskeder du ønsker at overføre. Forhåndsvisningen vises til højre, og du kan markere for at vælge de specifikke tekster fra den besked. Hvis du ikke kan finde de beskeder, du ønsker, skal du klikke på opdateringsknappen ovenfor for at scanne din iPhone igen.
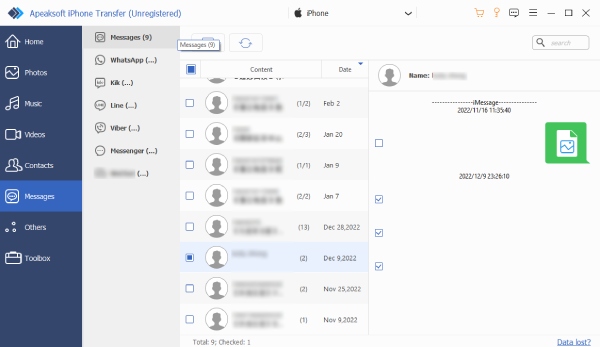
Trin 3Øverst i vinduet skal du klikke på eksport til PC-knappen og vælg et eksportformat. Vælg derefter en mappe for at placere disse beskeder i pop op-vinduet. Klik på Vælg mappe knappen for at bekræfte. Overførslen afsluttes, når en påmindelse dukker op.
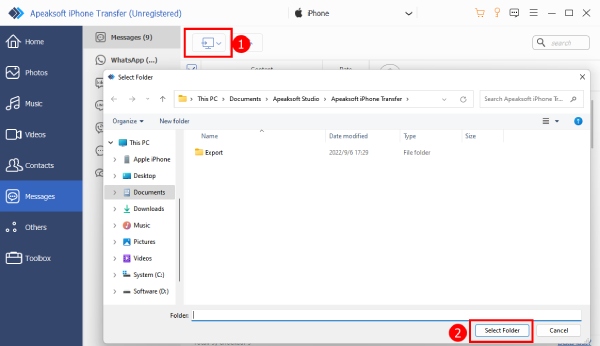
Del 3: Ofte stillede spørgsmål om, hvordan man videresender en tekst på iPhone
Spørgsmål 1. Kan jeg hemmeligt videresende tekstbeskeder (iPhone)?
Ja du kan. Ovenstående trin i selvstudiet om videresendelse af tekst giver dig mulighed for at sende beskeder til andre kontakter uden at lade andre vide det.
Spørgsmål 2. Hvorfor har iPhone-beskederne forskellige boblefarver?
Beskedboblerne på din iPhone ser ofte ud til at være i to farver: blå eller grøn. De blå repræsenterer iMessages, og den kontakt, du sender sms'er til, bruger også iMessage. Disse beskeder er krypteret, mens grønne bobler er ikke-krypterede SMS/MMS beskeder.
Spørgsmål 3. Hvordan videresender man tekst på iPhone delvist?
Hvis du kun vil have nogle få ord fra en tekstbesked, kan du kopiere, markere teksterne, indsætte dem og sende en ny besked til andre kontakter. Tryk på tekstboblen for at se indstillingen Kopier. Tryk derefter på skrivefeltet for at indsætte.
Konklusion
Alt i alt er det nemt at svare på hvordan man videresender en tekst på iPhone. Fra nu af kan du føre problemfri samtaler på tværs af forskellige kontakter og enheder ved manuel eller automatisk videresendelse. Desuden kan du, selv uden iCloud, stadig sikkerhedskopiere dine iMessages fra iPhone på computeren med iPhone Transfer i stedet.