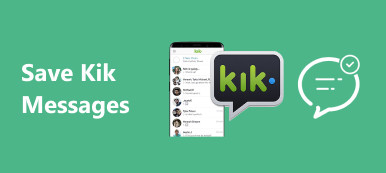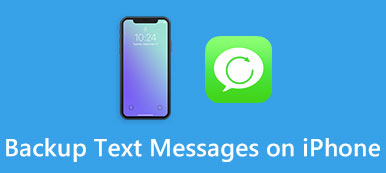Du kan muligvis bruge iMessage til at chatte med familie, venner og kolleger ofte, hvilket bliver en vigtig form for kommunikation i dit daglige liv. Disse iMessages fortæller om dine liv og minder. Men hvad hvis de elskede og værdifulde iMessages tabte sig, og du kan aldrig finde dem tilbage? For at undgå denne frustrerede tilstand bliver det tidligt at sikkerhedskopiere dine iMessages et vigtigt emne. Denne artikel vil introducere dig flere metoder til at sikkerhedskopiere iMessages. Hvis du er interesseret i dette indhold, læs venligst og lær.
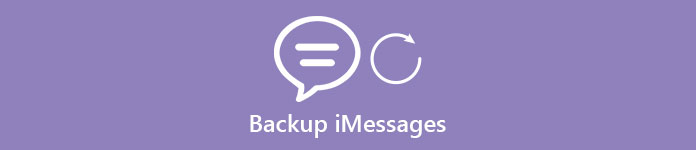
- Del 1. Sådan sikkerhedskopieres iMessages direkte fra iPhone
- Del 2. Sådan sikkerhedskopieres iMessages via iTunes og Uddrag iTunes iMessages
- Del 3. Sådan sikkerhedskopieres iMessages via iCloud og Uddrag iCloud iMessages
del 1. Sådan sikkerhedskopieres iMessages direkte fra iPhone
Hvis du vil sikkerhedskopiere dine iMessages direkte, har du brug for software fra tredjepart for at hjælpe dig med at opnå det. Og iOS Data Backup & Restore er en god mulighed for dig at tage i betragtning. Du kan sikkerhedskopiere og søge i alle dine iMessages på iPhone, iPad og iPod touch til din pc eller Mac.
Nøglefunktioner:
- Gem iMessages på iPhone til computer i PDF, Txt eller HTML-formater.
- Få adgang til og få vist din iMessage-sikkerhedskopi når som helst.
- Eksporter den valgte iMessage-backup til din computer.
- Det er helt uskadeligt for din iOS-enhed.
- Sikkerhedskopier dine iMessages med et enkelt klik.
Sikkerhedskopier dine iMessages direkte med iOS Data Backup & Restore
Trin 1. Start iOS Data Backup & Restore
Hent iOS Data Backup & Restore på din pc eller Mac, og lancere den. Brug derefter et USB-kabel til at forbinde din iPhone eller andre iOS-enheder til computeren.
Her vil vi tage Windows-computeren som et eksempel til backup af iMessages. Hvis du kører en Mac, bare denne side til backup iMessages til Mac.
Gratis download Gratis download
Trin 2. Backup iMessages på iPhone
Vælg de valgte iMessages, som du vil sikkerhedskopiere, og klik på "Backup". Derefter identificeres disse iMessage af dette program. Sikkerhedskopieringsprocessen starter, når genkendelsen er afsluttet. Sørg for, at din iPhone er forbundet med computeren under sikkerhedskopieringsprocessen.

Trin 3. Tjek iMessages i lokal backup
Hvis du vil kontrollere disse iMessages-sikkerhedskopier på din computer, skal du bare trykke på "Vis nu" for at få adgang til dem. Ja det er det! Det er virkelig nemt at sikkerhedskopiere dine iMessages med iOS Data Backup & Restore!

Når du har sikkerhedskopieret iMessages, kan du gendanne iMessages nemt når du ved et uheld slettet eller tabte dem.
del 2. Sådan sikkerhedskopieres iMessages via iTunes og Uddrag iTunes iMessages
Backup iMessages via iTunes
iTunes kan sikkerhedskopiere hele din iPhone til din computer, helt sikkert inklusive dine iMessage-data. Når du sikkerhedskopierer din iPhone til iTunes, bliver også dine iMessages sikkerhedskopieret automatisk. Sammenfattende er det en god ansøgning.
Trin 1. Åbn iTunes. Indsæt din iPhone, iPad eller iPod i din computer og tryk på enhedens knap.

Trin 2. Du kan se dine iPhone-oplysninger på det næste skærmbillede. Tryk på indstillingen "Sikkerhedskopier nu" for at starte processen med at sikkerhedskopiere din iPhone og iMessages.
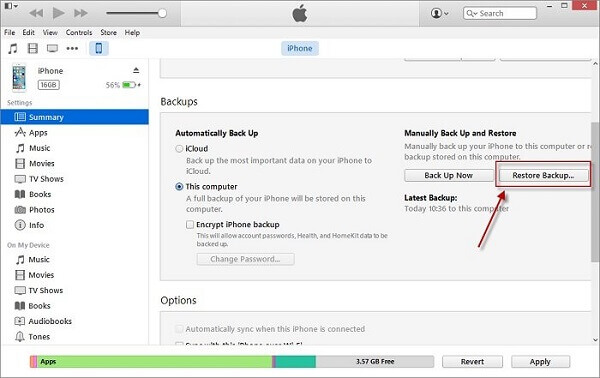
Uddrag iTunes iMessages
Når det kommer til at uddrage dine iMessages fra iTunes, skal du vide, at du ikke har adgang til eller se din iMessage-backup på iTunes direkte. Hvad du har brug for er den data backup ekstrakt til iPhone, for at få adgang til iPhone iMessages fra iTunes.
Sikkert, hvis du bruger iOS Data Backup & Restore til backup af iMessages, så er du her i stand til at bruge det igen til at udtrække iMessages. Tag f.eks. IOS Data Backup & Restore.
Trin 1. Download iOS Data Backup og gendannelse
Start iOS Data Backup & Restore, vælg den iMessage-sikkerhedskopi, du vil eksportere, under sektionen Backup. Glem ikke at holde iPhone tilsluttet med din computer og iTunes åben.
Trin 2. Flet iMessages og vedhæftede filer til backup
Tryk på trekanten nær iMessage-sikkerhedskopien, du lige har valgt, og klik på "User Information Manager". Tryk på fanen Beskeder, og tryk på "Eksporter". Klik på "OK" eller "Ja" i den næste grænseflade, indtil du bliver informeret om, at iMessages og vedhæftede filer er blevet flettet med sikkerhedskopien.
Trin 3. Overfør de valgte iMessages fra iTunes
Gå tilbage til iTunes-interface og klik på "Gendan sikkerhedskopi", vælg den ønskede iMessage-sikkerhedskopi og tryk på "Gendan". Nu begynder din iPhone at gendanne dine iMessages fra sikkerhedskopien.
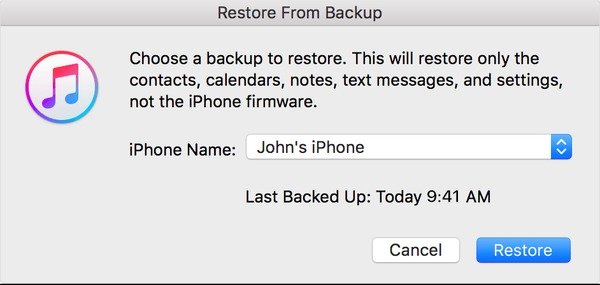
Du kan også gerne vide: Sådan Gem Kik-beskeder på iPhone eller Android
del 3. Sådan sikkerhedskopieres iMessages via iCloud og Uddrag iCloud iMessages
Backup iMessages via iCloud
Når du sikkerhedskopierer alle data fra din iPhone til iCloud, bliver dine iMessages sikkerhedskopieret på samme tid, hvilket kan gøres inden for din iOS-enhed. Følg os og lær at sikkerhedskopiere iPhone-beskeder med iCloud.
Trin 1. Slut iPhone til Wi-Fi
Sørg for, at din iPhone er tilsluttet Wi-Fi-netværk.
Trin 2. Indtast iCloud-grænseflade
Tryk på "Indstillinger" på hovedskærmen på din iPhone. Find menuen "iCloud" ved at rulle ned.
Trin 3. Backup iMessages til iCloud
Berofe aktiverer iCloud Backup, klik på indstillingen "lagring og backup". Derefter sikkerhedskopieres dine iMessages til din iCloud.
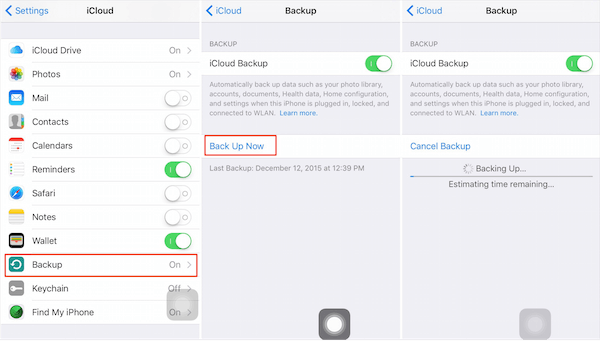
Klik her for at få mere kontakt backup apps at sikkerhedskopiere din iPhone.
Uddrag iCloud iMessages
Ligeledes understøtter iCloud dig ikke til at se de detaljerede oplysninger om din iMessage-sikkerhedskopi. Så denne gang bruger vi iOS Data Backup & Restore igen. Læs videre og lær mere!
Trin 1. Download og installer iOS Data Backup & Restore
Selvfølgelig er den første måde at starte iOS Data Backup & Restore-programmet på din pc eller Mac, når du har downloadet det. Og tryk derefter på indstillingen "Gendan fra iCloud-sikkerhedskopi".
Trin 2. Vælg besked som datatype
Vælg Besked i den næste grænseflade, når den bad dig om at vælge den datatype, du vil gendanne. Klik derefter på knappen "Næste".
Trin 3. Log ind på din iCloud-konto
Du skal muligvis logge på din iCloud-konto og adgangskode. Kun på denne måde kan programmet registrere din iMessage-backup i din iCloud. Vælg den iMessage-backup, du vil hente, og programmet begynder at scanne backupfilerne.
Trin 4. Gendan iMessages fra iCloud
Når scanningen er udført, kan du se dine iMessages i eksempelvinduet. Tryk på "Gendan" -knappen, og vælg den placering, der skal gemme dine iMessages.
Gratis 5 GB-opbevaring er begrænset på iCloud. Når du har hentet backupen fra iCloud, kan du slette den uønskede backup fra iCloud. Tjek det her: Sådan sletter du data fra iCloud.
Konklusion
OK, det er det til, hvordan du sikkerhedskopierer dine iMessages til computeren og eksporterer dem tilbage til dine iOS-enheder. Måske er det ikke let, endda lidt kompliceret til en vis grad. Men under alle omstændigheder er det en god måde at bevare dine iMessages og dyrebare minder på. Dette er netop skønheden ved at sende iMessages. Vi håber, at denne artikel let kan sikkerhedskopiere dine iMessages. Her vil du måske også vide, hvordan du gør det fix iMessage ikke leveret fejl on iPhone X/8/7/6/6s/5.



 iPhone Data Recovery
iPhone Data Recovery iOS System Recovery
iOS System Recovery iOS Data Backup & Restore
iOS Data Backup & Restore IOS Screen Recorder
IOS Screen Recorder MobieTrans
MobieTrans iPhone Overførsel
iPhone Overførsel iPhone Eraser
iPhone Eraser WhatsApp-overførsel
WhatsApp-overførsel iOS Unlocker
iOS Unlocker Gratis HEIC Converter
Gratis HEIC Converter iPhone Location Changer
iPhone Location Changer Android Data Recovery
Android Data Recovery Broken Android Data Extraction
Broken Android Data Extraction Android Data Backup & Gendan
Android Data Backup & Gendan Telefonoverførsel
Telefonoverførsel Data Recovery
Data Recovery Blu-ray afspiller
Blu-ray afspiller Mac Cleaner
Mac Cleaner DVD Creator
DVD Creator PDF Converter Ultimate
PDF Converter Ultimate Windows Password Reset
Windows Password Reset Telefon spejl
Telefon spejl Video Converter Ultimate
Video Converter Ultimate video editor
video editor Screen Recorder
Screen Recorder PPT til Video Converter
PPT til Video Converter Slideshow Maker
Slideshow Maker Gratis Video Converter
Gratis Video Converter Gratis Screen Recorder
Gratis Screen Recorder Gratis HEIC Converter
Gratis HEIC Converter Gratis videokompressor
Gratis videokompressor Gratis PDF-kompressor
Gratis PDF-kompressor Gratis Audio Converter
Gratis Audio Converter Gratis lydoptager
Gratis lydoptager Gratis Video Joiner
Gratis Video Joiner Gratis billedkompressor
Gratis billedkompressor Gratis baggrundsviskelæder
Gratis baggrundsviskelæder Gratis billedopskalere
Gratis billedopskalere Gratis vandmærkefjerner
Gratis vandmærkefjerner iPhone Screen Lock
iPhone Screen Lock Puslespil Cube
Puslespil Cube