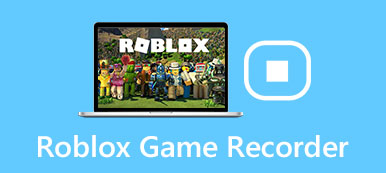"Jeg har prøvet Sketch til at tage skærmbilleder på Mac, men optagelsesprocessen ser ud til at være kompliceret. Er der et program, der tillader mig at tage skærmbilleder med kun et eller to tastetryk? Så jeg kan gøre skærmbilledet meget nemmere."
"Jeg har prøvet Sketch til at tage skærmbilleder på Mac, men optagelsesprocessen ser ud til at være kompliceret. Er der et program, der tillader mig at tage skærmbilleder med kun et eller to tastetryk? Så jeg kan gøre skærmbilledet meget nemmere."Hvis du bare skifter fra en Windows-computer til en Mac, bliver du muligvis ikke fortrolig med Mac. Du ved måske ikke, hvordan du tager et skærmbillede på en Mac. Skærmbilledet er kun et øjebliksbillede på din Mac-skærm. Her, i dette indlæg, vil vi dele dig 3 metoder til at tage og redigere skærmbillede på Mac.

- Del 1. Sådan fanges skærmbillede med tastaturer på Mac
- Del 2. Sådan fanges Mac-skærmen med tredjepartssoftware
- Del 3. Sådan tages skærmbillede med den indbyggede forhåndsvisning
- Del 4. Sådan tages skærmbilleder ved hjælp af Grab Utility på Mac
Del 1. Sådan fanges skærmbillede med tastaturer på Mac
En hurtig metode til at tage skærmbilleder på Mac er at bruge tastaturgenveje. Det burde være den mest bekvemme og hurtigste måde at tage skærmbilleder på. Mange tastaturgenveje er angivet nedenfor.
Kommando - Skift - 5
Hvis du har opdateret din Mac-skærm til mac OS Mojave eller nyere, kan du trykke på Kommando - Shift - 5 for at se kontrolelementerne til optagelse på skærmen. Denne genvej giver dig mulighed for at fange hele skærmen, en valgt del af skærmen, aktivt vindue og mere.

Klik på Capture Entire Screen for at tage hele skærmbilledet. Klik på Capture i kontrolelementerne på skærmen for at fange et vindue eller et objekt.
Følgende tastaturgenveje passer til alle versioner af macOS.
Kommando - Skift - 3
Hvis du vil fange hele Mac-skærmen, skal du blot trykke på Kommando - Skift - 3 tastaturgenvejskombinationer. Først skal du trykke på Command og Shift-knappen på samme tid. Tryk derefter på nummer 3-knappen. Skærmbilledet gemmes automatisk på dit skrivebord.
Kommando - Skift - 4
Hvis du vil fange en del af skærmen, kan du trykke på Kommando - Skift - 4 tastaturgenvejskombinationer. Når du trykker på tastaturgenvejen, bliver musemarkøren til et trådkors. Det, du skal gøre, er at klikke og trække det område, du vil fange, og slippe museknappen.

Derefter kan du trykke på mellemrumstasten for at fange det aktive vindue. Derefter gemmes alle skærmbilleder på dit Mac-skrivebord. Skærmbillederne vil blive gemt som PNG-filer.
Del 2. Sådan fanges Mac-skærmen med tredjepartssoftware
Hvis du er træt af at huske disse tastaturgenvejskombinationer, hjælper tredjeparts Mac-skærmbilledesoftwaren dig meget. Apeaksoft Mac skærmoptager bør være det mest professionelle værktøj til at fange Mac-skærme, tage et skærmbillede af spillet, optage online og streame video eller lyd.

4,000,000 + Downloads
Tag skærmbilleder på din Mac-skærm, tegne og tilpas skærmbilledet.
Lav tegninger, tilføj tekst, pil, fremhæv og andre effekter på skærmbillede.
Optag FaceTime, Skype, GoToMeeting, Viber-opkald, onlinespil på Mac.
Output skærmbillede / video / lydoptagelse i høj kvalitet til det valgte format.
Tag og rediger skærmbillede med Apeaksoft Mac Screen Recorder
Efter gratis download af Apeaksoft Mac Screen Recorder, installer og start den på din Mac/MacBook Pro/MacBook Air/iMac.
Du kan se funktionerne Videooptager, Webcam-optager, Lydoptager, Skærmoptagelse i hovedgrænsefladen. Vælg "Skærmoptagelse" for at begynde at optage din Mac-skærm.

Derefter bliver musemarkøren til et trådkors, du kan vælge det område, du ønsker. Derudover kan du også vælge en fuldskærm eller en tilpasset skærm efter dine behov.

De mange redigeringsværktøjer i Mac Screen Capture lader dig føle, at der er indsat et lille photoshop-værktøj i dette program. Her kan du tegne grænser, streg, pile osv., redigere med air brush, tilføje tekst, billedforklaring, sløringsværktøjer.

Klik på knappen Gem for at gemme billederne. Du kan vælge outputstien.

Udover at tage og redigere skærmbilleder, kan denne kraftfulde Mac Screen Recorder også optage online videoer, spil, musik og Webcam på Mac.
Gå ikke glip af:
Sådan beskæres og redigeres skærmbilleder på Mac
Del 3. Sådan tages skærmbillede med den indbyggede forhåndsvisning
Eksempel er billed- og PDF-visningsværktøjet på macOS-operativsystemet. Det kan også bruges til at scanne dokumenter, importere filer fra kameraer, tage skærmbilleder. Følg de enkle trin for at tage skærmbilleder med Preview.
Åbn Preview på din Mac, gå til Filer > Tag skærmbillede. Her har du 3 muligheder at vælge: Fra udvalg, fra vindue og fra hele skærmen.

Du kan vælge at fange hele skærmen, den valgte skærm eller et vindue. Efter screenshot kan du redigere billederne med forskellige redigeringsfunktioner i Preview. Vælg derefter det billedformat, der skal gemmes på din Mac.
Del 4. Sådan tages skærmbilleder ved hjælp af Grab Utility på Mac
Grab er et hjælpeprogram til skærmbillede i macOS. Med dette nyttige værktøj kan du tage hele skærmen, den valgte optagelse eller den valgte skærm. Bare følg de korte trin for at starte.
1. Hvis du vil fange hele skærmen, kan du navigere til Capture > Screen.

2. Vil fange en del af skærmen? Du skal bare vælge Capture > Selection, og derefter klikke og trække markøren hen over det område, du vil fange. Slip museknappen, når du er færdig.
3. Hvis du vil fange et vindue, skal du bare trykke på Capture> Window.
4. Af nogle grunde kan du måske gerne fange en aktiv vare. Du kan vælge Capture > Timed Screen og derefter klikke på Start Timer. Så du kan gøre elementet aktivt, indtil dialogboksen Tidsskærm lukkes.
Relateret:
5 nemme måder at rette skærmbillede på Mac fungerer ikke
Konklusion
Med ovenstående 3 hurtige løsninger skal du have svar på, hvordan du tager et skærmbillede på Mac. Du kan bruge den indbyggede skærmbilledefunktion, bruge tastaturskærmbilleder eller med et tredjepartsprogram. Apeaksoft Mac Screen Recorder virker kompetent blandt andet skærmoptagelsessoftware. Du kan bruge det til at tage et skærmbillede, optage video/lyd, optage webcam på Mac. Hvis du har nogle bedre løsninger, så tøv ikke med at skrive en kommentar.