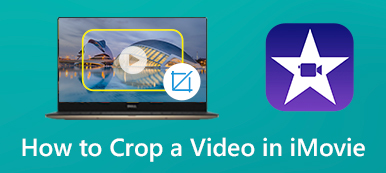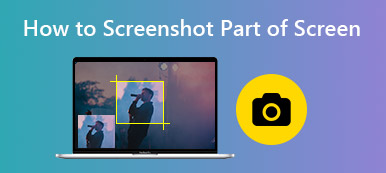Det er let at tage et skærmbillede, hvordan redigeres og beskæres skærmbilledet på din MacBook? Hvad er de bedste metoder til at fange bestemte dele af din Mac-skærm? Selvfølgelig kan du simpelthen bruge standardmetoderne til at få de ønskede skærmbilleder, såsom tastaturkombinationen, Preview, Photos og mere. Er der et alternativ til at beskære skærmbilledet på Mac? Lær mere om processen fra artiklen.

- Del 1: Sådan beskæres og redigeres skærmbilleder på en MacBook
- Del 2: Sådan beskæres et skærmbillede på Mac med forhåndsvisning
- Del 3: Sådan beskæres skærmbilleder på Mac via Grab
- Del 4: Sådan beskæres et skærmbillede på Mac med fotos
- Del 5: Sådan beskæres skærmbilleder på Mac via knapper
- Del 6: Ofte stillede spørgsmål om, hvordan man skærmbilleder på Mac
Del 1: Sådan beskæres og redigeres skærmbilleder på en MacBook
Hvis du nemt skal tage, redigere og administrere et skærmbillede på MacBook, Apeaksoft Screen Recorder er en alsidig skærmoptager til at optage skærmvideoer, optage lydfiler og tage snapshots. Desuden kan du også tilpasse lyd- / videoindstillingerne, tilføje kommentar / figurer / vandmærke, beskære / redigere / administrere skærmbillederne på Mac med lethed.

4,000,000 + Downloads
Optag skærmvideo, optag lydfiler og tag endda snapshots.
Tilpas fotoformatet, optagelsesområdet, fotokvaliteten og flere andre.
Tilføj kommentarer, vandmærke, form, tekst, linje, pil, billedtekst osv.
Beskær skærmbilledet, anvend filtre, fjern og administrer fotos.
Trin 1Download og installer udskæringsværktøjet på din computer. Start programmet på din computer, og vælg Screen Capture mulighed. Derefter får din mus form som et kryds for at beskære skærmbilledet.

Trin 2Når du har valgt det ønskede område, kan du beskære en del af din Mac-skærm. Derefter kan du tilføje en kommentar, tegne grænsen, anvende vandmærke og sløre alt efter dit krav.

Del 2: Sådan beskæres et skærmbillede på Mac med forhåndsvisning
Preview til Mac giver ikke kun redigeringsfunktionerne, det giver dig også mulighed for at beskære skærmbilledet på Mac. Som standard kan du blot dobbeltklikke på en billedfil, så åbnes den i Preview. Derefter kan du beskære, ændre størrelse, rotere, kommentere og redigere fotos med lethed.
Trin 1For at vælge området skal du blot trække musemarkøren over de områder, du vil beskære.
Trin 2Klik på knappen Værktøjer og vælg Crop knappen bagefter og preview vil beskære markeringen og skære den ønskede del ud.
Trin 3Når du har fanget det ønskede område, kan du klikke på File (Felt) menuen, og vælg indstillingen Gem til for at beskære et skærmbillede på Mac. (Find hvor gør skærmbilleder gå)

Del 3: Sådan beskæres skærmbilleder på Mac via Grab
Grab er en anden metode til at beskære et skærmbillede på Mac, som du nemt kan tage og redigere skærmbilleder. Du kan også tage et tidsforsinket skærmbillede på Mac. Tryk derefter på Command + Shift + 5 tastaturkombination for at starte Grab for at få et ønsket skærmbillede som nedenfor.
Trin 1Åbne Her er mulighed for et rigtig godt køb app i Launchpad på din MacBook. Selvfølgelig kan du også finde det i Applikationer mappe.
Trin 2Vælg en ønsket skærmtilstand, f.eks Udvælgelse, Window, Skærm or Timed Screen at beskære et screenshot på Mac.
Trin 3På hjemmesiden for oprettelse af en konto skal du indtaste postnummeret for dit service-eller faktureringsområde i feltet, der er markeret (A) på billedet ovenfor. File (Felt) på rullelisten, vælg Gem knap for at eksportere skærmbilledet som JPEG, PNG eller TIFF.

Check (Skak) hvad hvis skærmbillede ikke fungerer på Mac
Del 4: Sådan beskæres et skærmbillede på Mac med fotos
Når du skal beskære og redigere skærmbillederne fra en iPhone eller iPad, er Fotos det indbyggede værktøj til at røre ved fotos, som har Aspect , Flip funktioner til at vælge det ønskede forhold på skærmbilledet og vende billedet som dine krav.
Trin 1Åbn skærmbilledet i Fotos, som inkluderer fotos fra dine iOS-enheder. Vælg et ønsket markeringsrektangel.
Trin 2Træk rektanglet ved dets hjørner eller kant. Det beskærede skærmbillede vises, så snart du frigiver markeringsrektanglet.
Trin 3Derefter kan du rette og justere kanten med gitteret for at beskære skærmbilledet på din MacBook i overensstemmelse hermed.

Del 5: Sådan beskæres skærmbilleder på Mac via knapper
Standardkombinationen på tastaturet Skift + Kommando + 4 gør det muligt at omdanne markøren til et hårkors, som du kan vælge den ønskede del af din skærm, der skal optages. Hvis du har brug for at beskære et screenshot på Mac, kan du bruge Skift + Kommando + 4 + Mellemrum, hold musen over det vindue, du vil beskære, og tryk derefter på Option for at udelukke vinduesskygge fra skærmbilledet. Det gemmes automatisk på din MacBook.

Yderligere læsning:
Sådan optages en delt skærmkonference eller session på BigBlueButton
Del 6: Ofte stillede spørgsmål om, hvordan man skærmbilleder på Mac
1. Hvorfor er du ikke i stand til skærmbillede på Mac?
Hvis du har brug for at beskære et skærmbillede på en MacBook, som er relateret til ophavsretten, såsom Apple TV og andre relaterede Apple-programmer, så vil Chrome Inkognito-tilstand forhindre dig i at beskære skærmbilleder på Mac. Hvad angår sagen, skal du bruge Apeaksoft Screen Recorder i stedet. Eller du kan klikke her for at finde gennemførlige løsninger på fix screenshot på Mac, der ikke virker.
2. Hvad er det bedste alternativ til afskærmbillede på Mac?
Når du har brug for at få et bestemt område af et skærmbillede, kan du ændre størrelsen på et billede som en alternativ løsning. Det giver dig mulighed for at opretholde det originale billedformat for at sikre, at det ændrede størrelse eller det beskårne billede på din MacBook ikke ser strakt ud.
3. Hvordan optages den valgte del på macOS Big Sur eller derover?
En ny flydende palette samler de traditionelle Mac-skærmoptagelsesfunktioner under en enkelt menu. Du kan få adgang til det ved at trykke på Command-Shift-5. Derefter kan du fange en del af skærmen ved hjælp af musemarkøren som værktøj til markering af hårkors.
Konklusion
Når du skal beskære et screenshot på din MacBook, kan du lære mere om de 5 mest effektive metoder fra artiklen. Udover standardmetoderne til at tage og beskære et skærmbillede på Mac, er Apeaksoft Screen Recorder det bedste alternativ til let at fange, redigere og administrere skærmvideoen, optaget lyd og snapshot.



 iPhone Data Recovery
iPhone Data Recovery iOS System Recovery
iOS System Recovery iOS Data Backup & Restore
iOS Data Backup & Restore IOS Screen Recorder
IOS Screen Recorder MobieTrans
MobieTrans iPhone Overførsel
iPhone Overførsel iPhone Eraser
iPhone Eraser WhatsApp-overførsel
WhatsApp-overførsel iOS Unlocker
iOS Unlocker Gratis HEIC Converter
Gratis HEIC Converter iPhone Location Changer
iPhone Location Changer Android Data Recovery
Android Data Recovery Broken Android Data Extraction
Broken Android Data Extraction Android Data Backup & Gendan
Android Data Backup & Gendan Telefonoverførsel
Telefonoverførsel Data Recovery
Data Recovery Blu-ray afspiller
Blu-ray afspiller Mac Cleaner
Mac Cleaner DVD Creator
DVD Creator PDF Converter Ultimate
PDF Converter Ultimate Windows Password Reset
Windows Password Reset Telefon spejl
Telefon spejl Video Converter Ultimate
Video Converter Ultimate video editor
video editor Screen Recorder
Screen Recorder PPT til Video Converter
PPT til Video Converter Slideshow Maker
Slideshow Maker Gratis Video Converter
Gratis Video Converter Gratis Screen Recorder
Gratis Screen Recorder Gratis HEIC Converter
Gratis HEIC Converter Gratis videokompressor
Gratis videokompressor Gratis PDF-kompressor
Gratis PDF-kompressor Gratis Audio Converter
Gratis Audio Converter Gratis lydoptager
Gratis lydoptager Gratis Video Joiner
Gratis Video Joiner Gratis billedkompressor
Gratis billedkompressor Gratis baggrundsviskelæder
Gratis baggrundsviskelæder Gratis billedopskalere
Gratis billedopskalere Gratis vandmærkefjerner
Gratis vandmærkefjerner iPhone Screen Lock
iPhone Screen Lock Puslespil Cube
Puslespil Cube