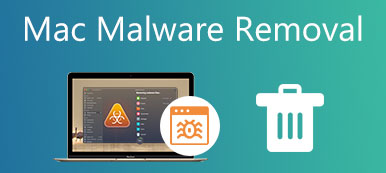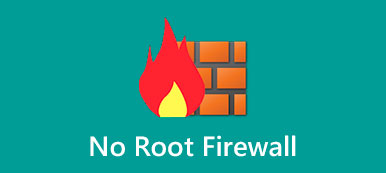Denne guide vil tale om hvordan man slukker eller tænder for firewallen på Mac og Windows. Begge de to mest populære styresystemer kommer med en firewall, som kan beskytte din computer mod angreb og uønsket adgang. Det blokerer automatisk uautoriseret adgang til din maskine. Derfor skal du slå det fra, når du installerer nogle tredjepartsprogrammer. Denne vejledning vil demonstrere arbejdsgangen for at gøre det på enten Mac eller Windows.

- Del 1: Sådan slår du firewall fra/til på Mac
- Del 2: Sådan slår du firewall fra/til på Windows
- Del 3: Ofte stillede spørgsmål om Slå Firewall fra
Del 1: Sådan slår du firewall fra/til på Mac
I modsætning til Windows er den indbyggede firewall deaktiveret på Mac som standard. For at beskytte din maskine må du hellere tænde den manuelt, da Mac har mange tjenester, som nemt kan angribes af malware eller vira.
Trin 1 Klik på knappen Apple menuen, når du har til hensigt at tænde/slukke for firewallen på Mac.
Trin 2 Vælg den System Preferences element, og vælg Sikkerhed og Privatliv.
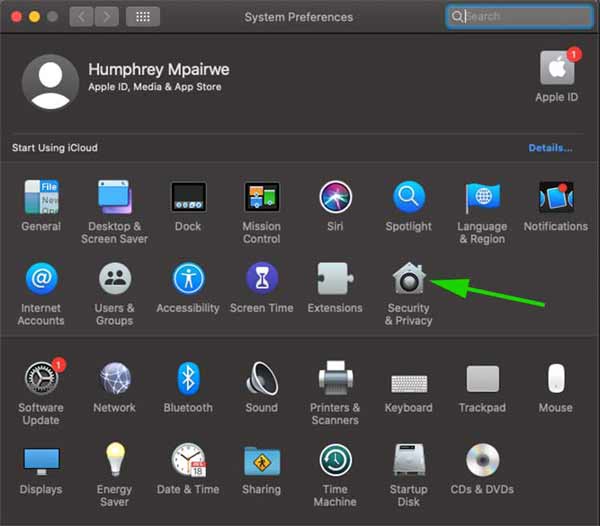
Trin 3 Skift til firewall fanen i pop op-dialogen. Når du bliver bedt om det, skal du indtaste dit brugernavn og din adgangskode og klikke på Lås knappen for at låse mulighederne op. Klik derefter på Slå Firewall fra or Slå Firewall .
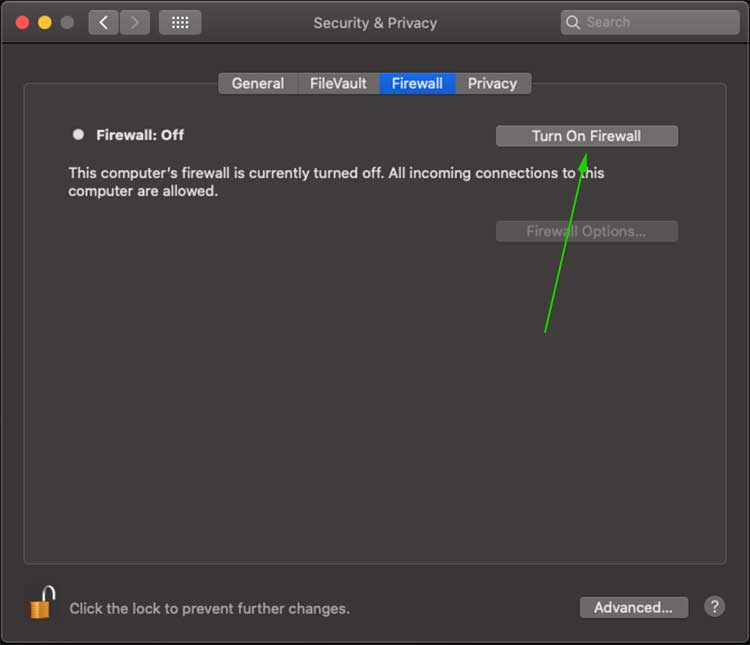
Trin 4 For at få yderligere indstillinger, klik på Firewall Options knap. Så vil du se alle de apps, der har tilladelse til at sende og modtage netværkstrafik. Du kan tilføje eller fjerne bestemte apps med plus or minus .
Bemærk: Når firewallen er aktiveret på Mac, kan du tilpasse konfigurationen ved at trykke på Avanceret .
Del 2: Sådan slår du firewall fra/til på Windows
Microsoft har introduceret en firewall på Windows i årtier. Efterhånden som systemet opdaterer, bliver det kompliceret at slukke for det. Derfor demonstrerer vi procedurerne i henhold til de forskellige versioner.
Sådan slår du firewall fra/til på Windows 11
Trin 1 Højreklik på Windows knappen på proceslinjen, og vælg Indstillinger på kontekstmenuen.
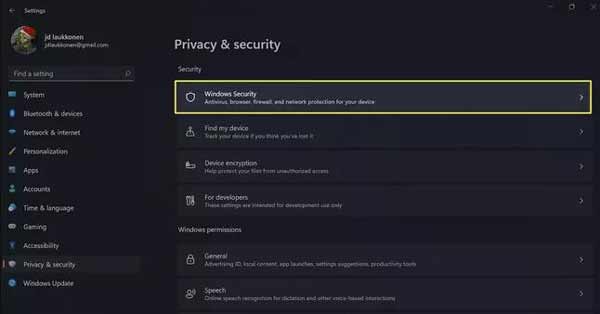
Trin 2 Vælg Privatliv og sikkerhed element i venstre side, og klik på Windows Security mulighed på højre side.
Trin 3 Klik på knappen Åbn Windows-sikkerhed knappen, og vælg Firewall og netværksbeskyttelse.
Trin 4 Hit the Offentligt netværk element, og slå det fra. Så får du beskeden Offentlig firewall er slået fra, Din enhed kan være sårbar.
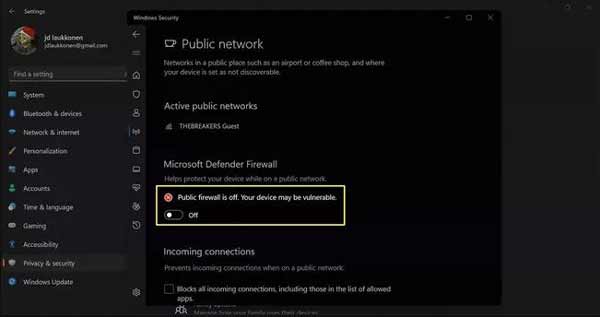
Trin 5 Klik på for at deaktivere firewallen på Windows 11 for en bestemt app Tillad en app gennem firewall under Firewall og netværksbeskyttelse afsnit. Hit Ændre indstillingerklik Tillad en anden app, og tryk på Gennemse for at føje det til listen.
Bemærk: For at tænde for firewallen på Windows 11 kan du slå til Offentligt netværk.
Sådan deaktiveres/aktiveres firewall på Windows 10/8/7
Trin 1 Åbne kontrol panel fra Starten menuen i nederste venstre hjørne.
Trin 2 Klik på knappen System og sikkerhed link, og vælg derefter Windows Firewall or Windows Defender Firewall.
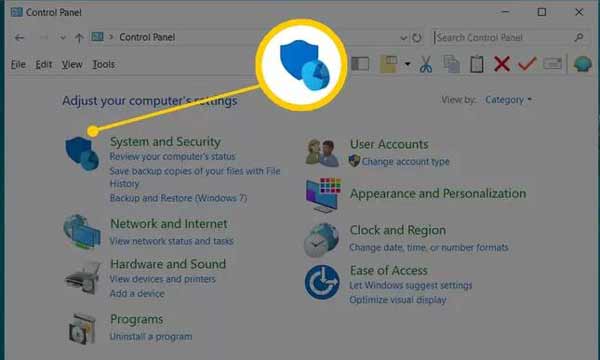
Trin 3 Hit the Slå Windows Firewall til eller fra mulighed i venstre sidebjælke, og vælg derefter Sluk Windows Defender Firewall for at deaktivere firewallen på Windows 10 eller tidligere.
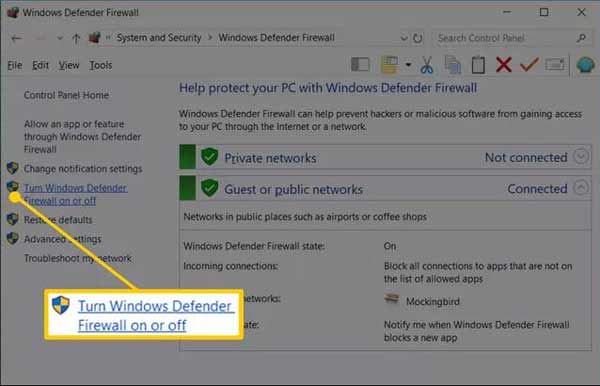
Trin 4 Endelig skal du klikke på OK knappen for at gemme ændringerne.
Sådan slår du firewall fra/til på Windows Vista
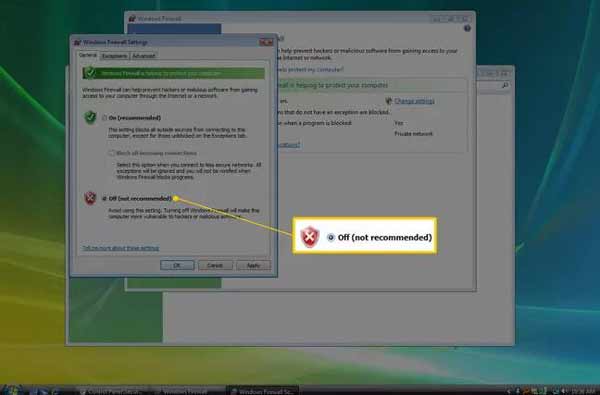
Trin 1 For at slå firewallen fra på Windows Vista skal du også indtaste kontrol panel fra Starten menu.
Trin 2 Klik på knappen Sikkerhed element på kategorilisten, og vælg derefter Windows Firewall.
Trin 3 Vælg derefter Slå Windows Firewall til eller fra på venstre side. Skift derefter til Generelt fanebladet, og vælg af mulighed. Hit OK at bekræfte det.
Bemærk: Hvis du vil slå firewallen til på Windows Vista, skal du vælge On i Generelt fane.
Sådan slår du firewall fra/til på Windows XP
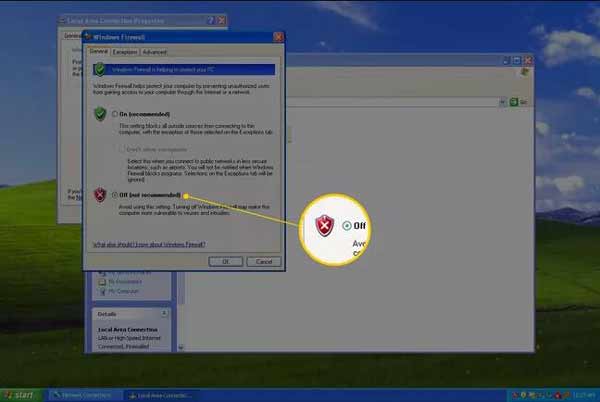
Trin 1 Indtast kontrol panel fra Starten menu. Vælg Netværks- og internetforbindelser vare.
Trin 2 Find kontrol panel in klassisk se og vælg Netværksforbindelser.
Trin 3 Højreklik på dit netværk og vælg Ejendomme valgmulighed.
Trin 4 Skift til Avanceret fanebladet, og klik på knappen Indstillinger knap. Vælg derefter af for at deaktivere firewallen på Windows XP. Til sidst skal du klikke på OK .
Anbefal: Bedste Mac Malware Removal Tool

Når du slukker for firewallen på din Mac, bliver din computer sårbar over for vira, malware og andre trusler. Den bedste måde at beskytte din Mac på er en kraftfuld Mac malware fjernelse værktøj, såsom Apeaksoft Mac Cleaner. Det kan nemt rydde op i malware, slette vira og andre farlige filer på din Mac.

4,000,000 + Downloads
Scan din disk for at se efter malware og vira.
Slet malware fuldstændigt på Mac uden tekniske færdigheder.
Beskyt dit privatliv og internethandlinger uden firewall.
Tilgængelig til en bred vifte af computere og bærbare computere.
Del 3: Ofte stillede spørgsmål om Slå Firewall fra
Hvordan deaktiverer man firewallen med PowerShell?
Tryk Windows + X for at åbne menuen for hurtig link, og tryk på A for at starte Windows PowerShell. Indtast kommandoen Set-NetFirewallProfile -Enabled False og ramte Indtast nøgle. Udfør derefter Set-NetFirewallProfile -Profile Domain,Public,Private -Enabled False.
Hvorfor tænder McAfee Firewall ikke MacOS Big Sur?
Åbne System Preferences fra din Apple menu. Gå til Sikkerhed og Privatliv, Klik på Tillad McAfee og kontroller problemets status.
Hvad er forskellen mellem Domain Firewall, Private Firewall og Public Firewall?
Domæne-firewall anvendes, når din computer er tilsluttet en domænecontroller. Privat firewall anvendes, når en forbindelse til netværket for din computers konto ikke er knyttet til den. Offentlig firewall anvendes, når der oprettes forbindelse til et domæne via et offentligt netværk.
Konklusion
Denne artikel fortalte dig, hvordan du slukker eller tænder for den indbyggede firewall på Windows 11/10/8/7/Vista/XP og Mac OS X. Procedurerne er komplekse, men du kan lære dem henholdsvis ovenfor tydeligt. Apeaksoft Mac Cleaner kan hjælpe dig med at beskytte din maskine uden at aktivere en firewall på Mac. Flere spørgsmål? Du er velkommen til at efterlade en besked under dette indlæg.



 iPhone Data Recovery
iPhone Data Recovery iOS System Recovery
iOS System Recovery iOS Data Backup & Restore
iOS Data Backup & Restore IOS Screen Recorder
IOS Screen Recorder MobieTrans
MobieTrans iPhone Overførsel
iPhone Overførsel iPhone Eraser
iPhone Eraser WhatsApp-overførsel
WhatsApp-overførsel iOS Unlocker
iOS Unlocker Gratis HEIC Converter
Gratis HEIC Converter iPhone Location Changer
iPhone Location Changer Android Data Recovery
Android Data Recovery Broken Android Data Extraction
Broken Android Data Extraction Android Data Backup & Gendan
Android Data Backup & Gendan Telefonoverførsel
Telefonoverførsel Data Recovery
Data Recovery Blu-ray afspiller
Blu-ray afspiller Mac Cleaner
Mac Cleaner DVD Creator
DVD Creator PDF Converter Ultimate
PDF Converter Ultimate Windows Password Reset
Windows Password Reset Telefon spejl
Telefon spejl Video Converter Ultimate
Video Converter Ultimate video editor
video editor Screen Recorder
Screen Recorder PPT til Video Converter
PPT til Video Converter Slideshow Maker
Slideshow Maker Gratis Video Converter
Gratis Video Converter Gratis Screen Recorder
Gratis Screen Recorder Gratis HEIC Converter
Gratis HEIC Converter Gratis videokompressor
Gratis videokompressor Gratis PDF-kompressor
Gratis PDF-kompressor Gratis Audio Converter
Gratis Audio Converter Gratis lydoptager
Gratis lydoptager Gratis Video Joiner
Gratis Video Joiner Gratis billedkompressor
Gratis billedkompressor Gratis baggrundsviskelæder
Gratis baggrundsviskelæder Gratis billedopskalere
Gratis billedopskalere Gratis vandmærkefjerner
Gratis vandmærkefjerner iPhone Screen Lock
iPhone Screen Lock Puslespil Cube
Puslespil Cube