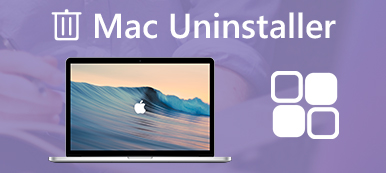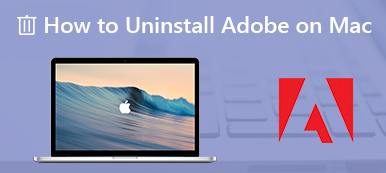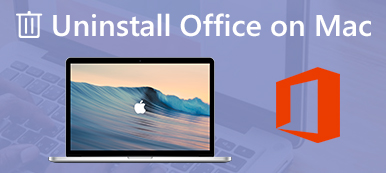Antivirusprogrammer er Mac-produkter, du skal downloade. Hvis Malwarebytes er for stort til at få din Mac til at køre langsommere, eller du er nødt til at skifte til et andet antivirusprogram på Mac, skal du lære mere om, hvordan du afinstallerer anti-malware Malwarebytes på Mac.
Du kan manuelt afinstallere Malwarebytes på din Mac, men det kan ikke fjerne alle komponenter i Malwarebytes fra Mac'en. Når du har brug for at afinstallere programmet helt, kan du lære mere om to effektive metoder fra artiklen.

- Del 1: Den lette metode til at afinstallere Malwarebytes på Mac
- Del 2: Sådan afinstalleres Malwarebytes på Mac manuelt
del 1: Den lette metode til at afinstallere Malwarebytes på Mac
Er der en metode til at afinstallere Malwarebytes på Mac helt let? Hvis du ikke er i stand til at finde cachen, logfiler og andre filer i den anti-malware Malwarebytes, Apeaksoft Mac Cleaner er en Malwarebytes uninstaller på Mac, der nemt renser op antivirusprogrammet og cache-filer med få klik.
- 1. Stryg Malwarebytes og de vedhæftede filer helt op inden for klik.
- 2. Overvåg Mac-systemets ydelse, og hold Mac'en i god stand.
- 3. Fjern uønskede filer, gamle og store filer, rod, makulere filer og mere.
- 4. Sørg for 100% sikkerhed for at fremskynde Mac-systemet.
- 5. Afinstaller andre apps som Safari, avast Antivirus, McAfee, Adobe, TeamViewerOsv
Trin 1Start Malwarebytes afinstallationsprogram
Bare download og installer Apeaksoft Mac Cleaner, du kan starte Malwarebytes afinstallationsprogrammet på din Mac. Vælg menuen "ToolKit", og vælg "Afinstaller", som giver dig mulighed for at scanne og fjerne de ønskede antivirusprogrammer helt.

Trin 2Scan og se Malwarebytes-filer
Klik på knappen "Scan" for at scanne Malwarebytes-appen samt cache-filerne på din Mac. Det tager et par minutter at scanne hele Mac, du kan klikke på "Vis" for at kontrollere de scannede filer eller bruge søgefunktionen til at finde Malwarebytes på din Mac.
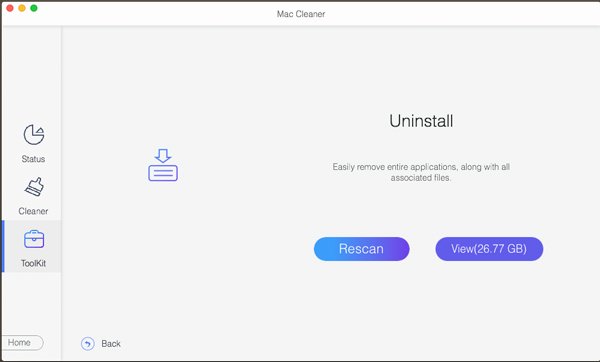
Trin 3Vælg Malwarebytes app og cache filer
Hvis du kun har brug for at fjerne Malwarebytes-applikationen, kan du kontrollere indstillingen foran de ønskede filer. Selvfølgelig kan du også kontrollere "Vælg alt" for at afinstallere Walwarebytes-appen såvel som cache-filerne fra din Mac fuldstændigt.
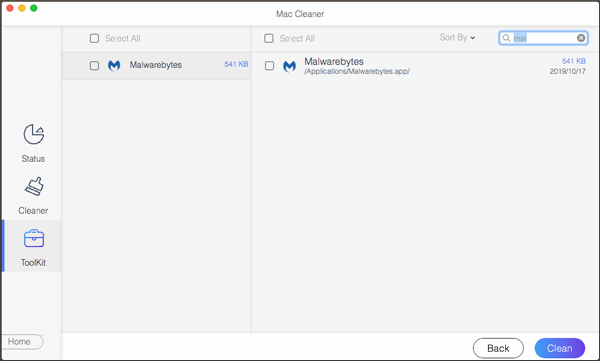
Trin 4Afinstaller Malwarebytes på Mac helt
Klik på "Rens" for at fjerne de ønskede filer fra din Mac uden noget spor. Klik på knappen "Bekræft" for at afinstallere programmet og rydde op i cache-filerne. Genstart din Mac-computer for at sikre dig, at Malwarebytes-applikationen er afinstalleret.
Selv hvis du allerede har brugt den manuelle metode til at afinstallere antivirus Malwarebytes på din Mac, kan du stadig bruge Mac Cleaner til at slippe af med resterne, såsom cache-filer, junk-filer og flere andre fra din Mac. Hvad angår tilfældet, kan du rydde op i de relaterede filer og optimere Mac'en i overensstemmelse hermed let.
del 2: Sådan afinstalleres Malwarebytes på Mac manuelt
Den indbyggede uninstaller af Malwarebytes på Mac er en anden metode til at fjerne applikationen direkte på din Mac. Det er en metode til at fjerne Malware-applikationen, men Malwarebytes-komponenterne vil stadig være tilgængelige på din Mac. Bare lær mere om de detaljerede processer som nedenfor.
Trin 1Start Malwarebytes på Mac fra programmappen, du kan trække menuen "Hjælp" ned for at vælge indstillingen "Afinstaller Malwarebytes". Det er metoden til at fjerne Malwarebytes fra menulinjen på Mac.
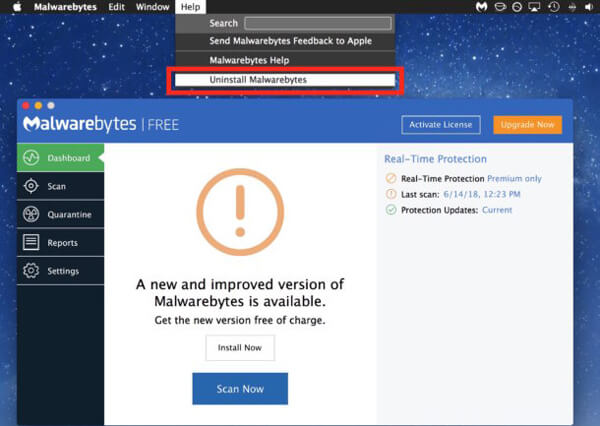
Trin 2Der vises en meddelelse med følgende meddelelse, ”Dette fjerner Malwarebytes-softwaren fuldstændigt. Er du sikker på, at du vil behandle? ” Indtast administratoradgangskoden for at afinstallere Malwarebytes.
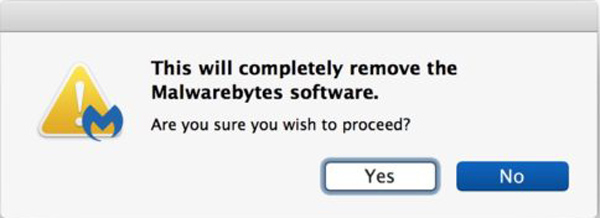
Trin 3Gå til Finder, klik på "Gå" fra menulinjen og vælg "Gå til mappen:" skriv kommandolinjen / Library og tryk på "Enter" -tasten for at rydde op i cache-filerne med lethed.
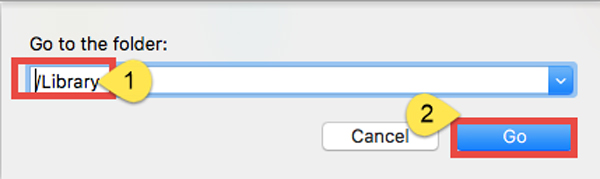
Trin 4Søg efter cache-filer fra følgende placering, og slet de matchende elementer i overensstemmelse hermed. Hvis du ikke kan gå gennem hver mappe og søge efter Malwarebytes-resterne, kan du i stedet bruge søgefunktionen.
/ Bibliotek
/ Bibliotek / Caches
/ Bibliotek / Preferences
/ Bibliotek / Application Support
/ Library / LaunchAgents
/ Library / LaunchDaemons
/ Library / PreferencePanes
/ Library / Startemner
Hvis du sletter de forkerte cache-filer, kan det skade de andre apps eller endda systemet. Bare sørg for, at de filer, du vil slette, er relateret til Malwarebytes.
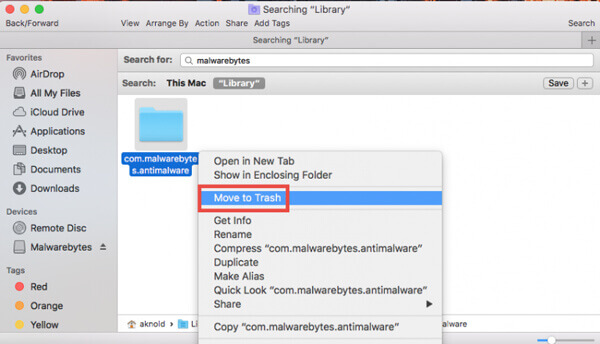
Trin 5Gå videre for at åbne brugerbiblioteket inde i hjemmemappen: ~ / Bibliotek, du kan skrive navnet på målappen eller dens leverandør i "Søg" -linjen, identificere de matchede emner, højreklikke på dem og vælge "Flyt til papirkurven ”.
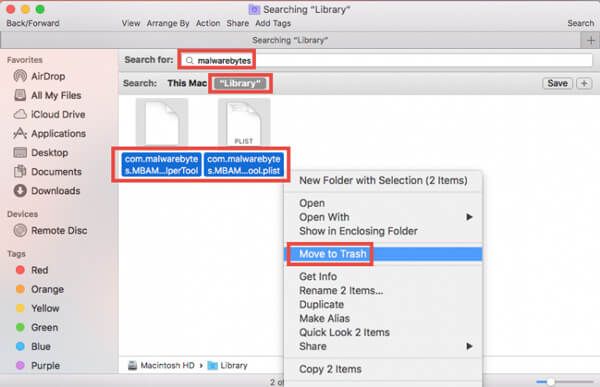
Trin 6Når du har ryddet op i alle de tilknyttede genstande til papirkurven, kan du højreklikke på papirkurven og vælge "Tøm papirkurven". Det er i stand til at afinstallere Malwarebytes antivirus på Mac fuldstændigt. Derefter kan du genstarte din Mac og prøve det igen.
Er der nogen anden metode til let at fjerne cache-filer fra Malwarebytes? Naturligvis kan du bruge Apeaksoft Mac Cleaner til at fjerne resterne på din computer. Der er en anden metode til at bruge Mac-afinstallationsskriptet fra Walwarebytes til at afinstallere Malwarebytes på Mac helt.
Konklusion
Når du skal afinstallere Malwarebytes på Mac helt, kan du drage fordel af Apeaksoft Mac Cleaner til at scanne, lokalisere og fjerne antivirusprogrammet på din Mac inden for et klik. Naturligvis kan du også afinstallere Malwarebytes på Mac i den indbyggede afinstallationsprogram, derefter søge og slette cache-filer på din Mac i overensstemmelse hermed. Flere spørgsmål om, hvordan man afinstallerer Malwarebytes på Mac, kan du dele mere information i kommentarerne.



 iPhone Data Recovery
iPhone Data Recovery iOS System Recovery
iOS System Recovery iOS Data Backup & Restore
iOS Data Backup & Restore IOS Screen Recorder
IOS Screen Recorder MobieTrans
MobieTrans iPhone Overførsel
iPhone Overførsel iPhone Eraser
iPhone Eraser WhatsApp-overførsel
WhatsApp-overførsel iOS Unlocker
iOS Unlocker Gratis HEIC Converter
Gratis HEIC Converter iPhone Location Changer
iPhone Location Changer Android Data Recovery
Android Data Recovery Broken Android Data Extraction
Broken Android Data Extraction Android Data Backup & Gendan
Android Data Backup & Gendan Telefonoverførsel
Telefonoverførsel Data Recovery
Data Recovery Blu-ray afspiller
Blu-ray afspiller Mac Cleaner
Mac Cleaner DVD Creator
DVD Creator PDF Converter Ultimate
PDF Converter Ultimate Windows Password Reset
Windows Password Reset Telefon spejl
Telefon spejl Video Converter Ultimate
Video Converter Ultimate video editor
video editor Screen Recorder
Screen Recorder PPT til Video Converter
PPT til Video Converter Slideshow Maker
Slideshow Maker Gratis Video Converter
Gratis Video Converter Gratis Screen Recorder
Gratis Screen Recorder Gratis HEIC Converter
Gratis HEIC Converter Gratis videokompressor
Gratis videokompressor Gratis PDF-kompressor
Gratis PDF-kompressor Gratis Audio Converter
Gratis Audio Converter Gratis lydoptager
Gratis lydoptager Gratis Video Joiner
Gratis Video Joiner Gratis billedkompressor
Gratis billedkompressor Gratis baggrundsviskelæder
Gratis baggrundsviskelæder Gratis billedopskalere
Gratis billedopskalere Gratis vandmærkefjerner
Gratis vandmærkefjerner iPhone Screen Lock
iPhone Screen Lock Puslespil Cube
Puslespil Cube