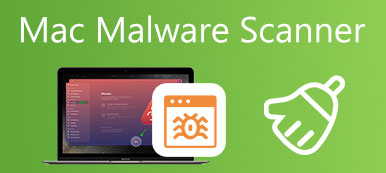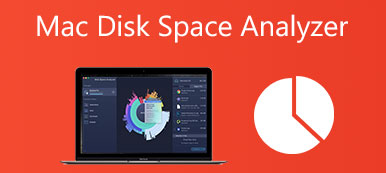Når du sender filer på en Mac via e-mail, skal du ofte organisere dem i en mappe og derefter oprette en zip-fil. I mange tilfælde skal du også zippe en fil på Mac for at spare enhedens lagerplads. Ved du hvordan man laver en zip-fil på Mac?
Tidligere skulle du stole på nogle tredjepartsprogrammer for at hjælpe dig med at zippe Mac-filer. Men nu kan du nemt zippe en fil eller åbne en zip-fil på din Mac. Dette indlæg vil guide dig til at oprette en zip-fil på Mac trin for trin. Desuden kan du lære, hvordan du nemt åbner en zip-fil på din Mac.
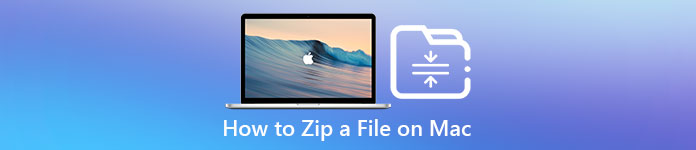
- Del 1. Sådan zippes en fil på Mac
- Del 2. Sådan åbnes en zip-fil på Mac
- Del 3. Ofte stillede spørgsmål om, hvordan man zipper en fil på Mac
Del 1. Sådan opretter du zip-filer på din Mac
macOS kommer med en indbygget funktion, så du kan zippe filer på din Mac. Du behøver ikke at downloade en tredjeparts komprimeringsapplikation for at lave en zip-fil. Denne del viser dig, hvordan du zipper filer og mapper på din Mac med funktionen.
Sådan zip en fil på Mac
Når du skal zippe en enkelt fil på din Mac, kan du finde filen, højreklikke på den og derefter vælge Komprimer mulighed fra rullemenuen. Du kan også trykke på kontrol og klik derefter på filen for at få vist Komprimer funktion.
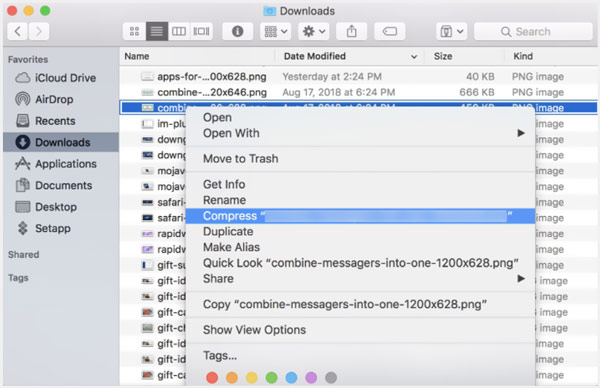
Sådan zippes flere filer på Mac
For at komprimere flere filer på din Mac kan du bruge samme metode. Vælg blot de filer, du vil komprimere, højreklik på en af dem, og vælg derefter Komprimer x elementer mulighed. Ved at gøre det kan du nemt zippe flere filer ad gangen.
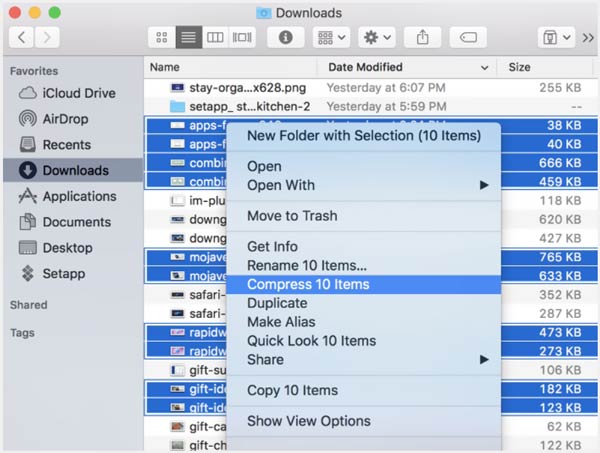
Bemærk, at hvis du zipper en enkelt fil på Mac, oprettes den komprimerede fil med samme navn som det originale element sammen med .zip-udvidelsen. Efter at have komprimeret flere filer på én gang, får du en zip-fil kaldet Archive.zip.
Sådan zippes en mappe eller mapper på Mac
Når du vil zippe flere filer på en Mac, kan du vælge at flytte alle filer til én mappe og derefter komprimere mappen for at oprette en zip-fil. Bare højreklik eller kontrol-klik på mappen, der indeholder de filer, du vil zippe, og vælg derefter Komprimer valgmulighed.
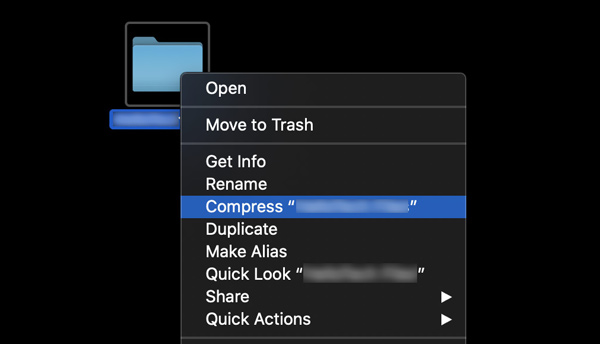
Hvis du vil zippe to eller flere mapper på din Mac på én gang, kan du vælge dem, højreklikke på en af disse mapper og derefter vælge Komprimer valgmulighed.
Del 2. Sådan udpakker du en fil og åbner en zip-fil på Mac
Du kan nemt åbne en zip-fil ved hjælp af Macs arkivværktøj. Desuden kan du bruge Unarchiver til at udkomprimere en fil. Denne del fortæller disse 2 almindelige måder at udpakke en fil på din Mac.
Først kan du vælge at dobbeltklikke på Zip-filen for at åbne den på en Mac. Når du dobbeltklikker på den, åbnes zip-filen automatisk.
Med Unarchiver-værktøjet kan du også nemt åbne en zip-fil på din Mac. Du skal downloade og installere Unarchiver først. Brug den derefter til at udpakke og åbne zip-filerne.
Kraftfuldt Mac-datarensnings- og administrationsværktøj
For bedre at administrere forskellige filer på din Mac, rydde op på Mac-lagerplads og optimere Mac-ydeevne, kan du bruge alle funktioner Mac Cleaner. Det giver dig en enkel måde at holde din Mac i god stand.


4,000,000 + Downloads
Administrer forskellige Mac-data, -applikationer og frigør Mac-lagerplads.
Slet uønskede filer, store og gamle data, dubletter og andre ubrugelige data på Mac.
Afinstaller ubrugte og uønskede programmer, og slet alle deres tilknyttede data.
Tjek den aktuelle Mac-status, fremskynd Mac, og beskyt Mac mod forskellige trusler.

Folk spørger også
Sådan starter du din Mac i fejlsikret tilstand for at udføre fejlfinding
2 brugbare måder at slette Roblox på Mac grundigt uden resterende filer
Del 3. Ofte stillede spørgsmål om, hvordan man zipper og udpakker en fil på Mac
Spørgsmål 1. Hvad skal jeg gøre, hvis jeg ikke kan zippe en fil på Mac?
Når du ikke kan komprimere dine filer og mapper på en Mac, kan du vælge filen, klikke på den øverste menu Filer og derefter vælge indstillingen Få info. Udvid sektionen Deling og tilladelser, og gå derefter til tilladelsesindstillingerne. Derefter skal du ændre filtilladelserne til Read & Write eller Read only.
Spørgsmål 2. Er der nogen tredjepartsapps til at zippe og udpakke filer på Mac?
Ja, der tilbydes mange tredjepartsapps i Mac App Store, som kan hjælpe dig med nemt at zippe eller udpakke Mac-filer. Du kan åbne App Store og søge efter zip for hurtigt at finde de tilknyttede applikationer. Hvis du ikke ved, hvilken du skal bruge, kan du prøve de populære som Unarchiver, Mr. Zipper eller WinZip.
Spørgsmål 3. Hvordan zipper du en fil i Windows 10?
Uanset om du vil zippe en enkelt fil, en mappe eller komprimere flere filer/mapper, skal du vælge den/dem, højreklikke på den eller en af dem, vælge Send til indstillingen og derefter trykke på Komprimeret (zippet) mappe fra dens rullemenu. Hvis du har et zip-værktøj installeret på denne Windows-computer, kan du, efter at du højreklikker på filen, vælge at bruge komprimeringsværktøjet til at lave en zip-fil.
Konklusion
For bedre at dele, sende eller spare plads, vil du vælge at zip en fil på Mac. Dette indlæg giver dig en detaljeret guide til at oprette en zip-fil på din Mac. Du får også den relaterede metode til at udpakke Mac-filer. For flere spørgsmål om at zippe filer på en Mac, kan du efterlade os en besked.



 iPhone Data Recovery
iPhone Data Recovery iOS System Recovery
iOS System Recovery iOS Data Backup & Restore
iOS Data Backup & Restore IOS Screen Recorder
IOS Screen Recorder MobieTrans
MobieTrans iPhone Overførsel
iPhone Overførsel iPhone Eraser
iPhone Eraser WhatsApp-overførsel
WhatsApp-overførsel iOS Unlocker
iOS Unlocker Gratis HEIC Converter
Gratis HEIC Converter iPhone Location Changer
iPhone Location Changer Android Data Recovery
Android Data Recovery Broken Android Data Extraction
Broken Android Data Extraction Android Data Backup & Gendan
Android Data Backup & Gendan Telefonoverførsel
Telefonoverførsel Data Recovery
Data Recovery Blu-ray afspiller
Blu-ray afspiller Mac Cleaner
Mac Cleaner DVD Creator
DVD Creator PDF Converter Ultimate
PDF Converter Ultimate Windows Password Reset
Windows Password Reset Telefon spejl
Telefon spejl Video Converter Ultimate
Video Converter Ultimate video editor
video editor Screen Recorder
Screen Recorder PPT til Video Converter
PPT til Video Converter Slideshow Maker
Slideshow Maker Gratis Video Converter
Gratis Video Converter Gratis Screen Recorder
Gratis Screen Recorder Gratis HEIC Converter
Gratis HEIC Converter Gratis videokompressor
Gratis videokompressor Gratis PDF-kompressor
Gratis PDF-kompressor Gratis Audio Converter
Gratis Audio Converter Gratis lydoptager
Gratis lydoptager Gratis Video Joiner
Gratis Video Joiner Gratis billedkompressor
Gratis billedkompressor Gratis baggrundsviskelæder
Gratis baggrundsviskelæder Gratis billedopskalere
Gratis billedopskalere Gratis vandmærkefjerner
Gratis vandmærkefjerner iPhone Screen Lock
iPhone Screen Lock Puslespil Cube
Puslespil Cube