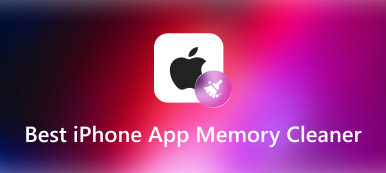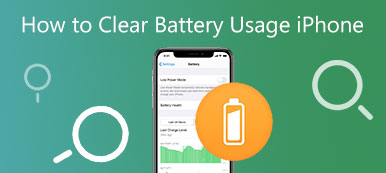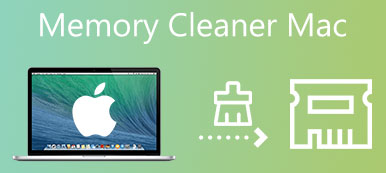Hvis det tager lang tid at åbne din webbrowser eller dit program på din Mac, er det nødvendigt at tjekke Mac hukommelsesbrug. Fordi de akkumulerede ting som filer, caches, apps og så videre vil få din Mac til at køre langsomt. For at vende alt tilbage til det normale, her er de 5 effektive metoder til, hvordan man kontrollerer og administrerer Mac-hukommelsesbrug. Bare følg den ultimative guide og løs problemet nemt.
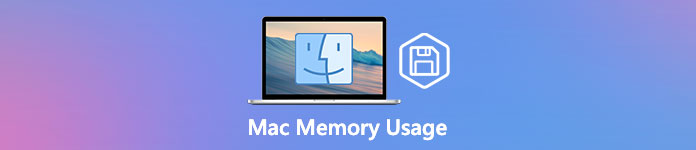
- Del 1: Sådan kontrollerer du Mac-hukommelsesbrug gennem aktivitetsovervågningen
- Del 2: Bedste måde at kontrollere Mac-hukommelsesbrug og frigøre RAM-plads
- Del 3: 3 flere tips til at frigøre Mac-hukommelsesbrug for at fremskynde Mac
- Del 4: Ofte stillede spørgsmål om Mac-hukommelsesbrug
Del 1: Sådan kontrollerer du Mac-hukommelsesbrug gennem aktivitetsovervågningen
Når du skal tjekke Mac-hukommelsesforbruget, kan du blot gå til Activity Monitor app for at finde detaljerne. Det er et indbygget værktøj, som du kan se detaljerede oplysninger om hukommelsesbrug af apps og alle processer i dit system. Det vil også hjælpe dig med at finde ud af, om en bestemt proces eller app bruger større hukommelsesressourcer, end den burde.
Trin 1 Start Activity Monitor-appen. Gå til Finder app og vælg Go menu. Vælg Hjælpeprogrammer mulighed for at finde Activity Monitor app. Bare dobbelttjek appen og gå ind i programmet, her kan du finde en liste over alle processer med detaljerede oplysninger, nemlig CPU, Hukommelse, Energi, Disk og Netværk.

Trin 2Skift til Hukommelse rude. Klik på Hukommelse kolonne for at arrangere processerne i henhold til Mac-hukommelsesforbruget. Sørg for, at processerne er sorteret fra den højeste til den laveste. Hvis du opdager, at appen bruger mere, end den burde af hukommelsesressourcer, kan du nemt stoppe processen ved at klikke på Afslut .
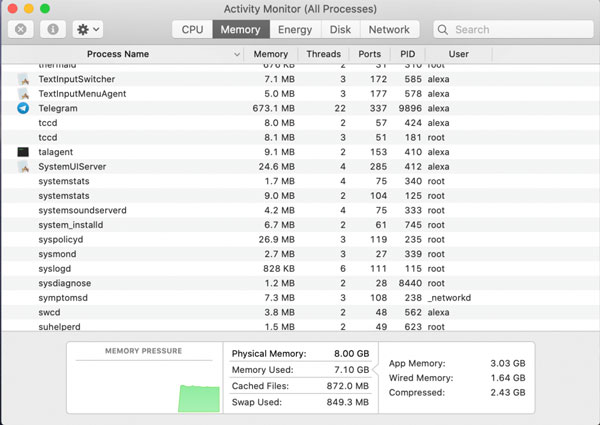
Trin 3Når du har brug for at frigive mere Mac-hukommelse, kan du klikke på Brugere & grupper på startsiden for System Preferences menuen for at fjerne de unødvendige apps én efter én. Du kan endda frigive mere end 1 GB størrelse til nogle store spilprogrammer. Derefter kan du genstarte din Mac for at køre den ønskede app glat.

Del 2: Bedste måde at kontrollere Mac-hukommelsesbrug og frigøre RAM-plads
Er der en nem metode til at frigøre mere Mac-hukommelse? Apeaksoft Mac Cleaner er en professionel metode til at fjerne skrammel, gamle, store filer, rod og mere. Det giver dig mulighed for at overvåge systemets ydeevne og holde det i god status. Desuden kan du også rense e-mails, unødvendige iTunes-sikkerhedskopier, finde og fjerne duplikerede filer og afinstallere sjældent brugte apps. Det er alt-i-én-løsningen til at styre Mac-hukommelsesbrug.

4,000,000 + Downloads
Overvåg og administrer Mac-hukommelsesplads for at holde Mac i god status.
Fjern skrammel, gamle, store filer, rod, makuler filer og flere andre filer.
Kontroller diskudnyttelse, hukommelsesforbrug, batteristatus og CPU-brug.
Slip Mac-hukommelsesbrug og juster indstillingerne til fremskynde din Mac.
Trin 1Download og installer Apeaksoft Mac Cleaner, du kan starte programmet på din MacBook. Klik på Status mulighed i hovedgrænsefladen for at kontrollere status for CPU-brug, hukommelsesbrug og diskbrug. Du kan tjekke, hvad der optager din Mac-hukommelsesbrug.

Trin 2For at gøre din Mac hurtigere, kan du klikke på Toolkit menu, som giver dig mulighed for at afinstallere apps, optimere ydeevnen, beskytte privatlivets fred, administrere filer, skjule filer og fjerne arkivering. Vælg blot det ønskede værktøj for at frigøre hukommelsesplads og optimere din Mac.

Trin 3Vælg den Optimer mulighed, som giver dig forskellige funktioner til at optimere Mac-ydeevne og fremskynde din Mac. Det giver dig mulighed for at rydde op i nogle unødvendige indstillinger. Desuden kan du også tjekke din Mac-batteristatus i realtid.

Trin 4Hvis ovenstående proces stadig ikke kan frigive nok Mac-hukommelsesbrug, kan du også vælge Filhåndtering mulighed, som hjælper dig med at se filoplysningerne, tælle ordnumre og knuse uønskede filer. Du kan klikke på Makuler filer og bekræft for at slette den valgte fil.

Del 3: 3 flere tips til at frigøre Mac-hukommelsesbrug for at fremskynde Mac
1. Luk unødvendige apps
Luk nogle unødvendige apps kan også hjælpe meget. Men hvis du vil afslutte appen ved blot at klikke på luk-knappen, kører den muligvis stadig, uden at du selv ved det. Du kan tjekke det igennem Activity Monitor. Hvis du ser en prik under appens ikon, betyder det, at disse apps stadig er åbne. For at frigive mere Mac-hukommelse, skal du følge disse trin.
Trin 1Højreklik på app-ikonet på Dock.
Trin 2Vælg Afslut mulighed fra højrekliksmenuen. Alternativt kan du også vælge Afslut mulighed fra topmenuen af applikationer.
2. Ryd op på dit skrivebord
Det kommer måske som en overraskelse, at MacOS tillader dine skrivebordsikoner at blive behandlet som aktiv hukommelse, så de optager plads i din Mac-hukommelsesbrug. Hvis dine filer er spredt rundt på skærmen, må du hellere rydde op i dem for at frigive nogle af dine Mac-hukommelsesbrug. Slet alle unødvendige filer, og slip med dine uønskede filer ved hjælp af en app såsom Mac-reparationsappen. Du kan også trække dem alle til én mappe for at gøre dit skrivebord pænt.
3. Slet cachefiler
Sletning af cache-filer vil også hjælpe dig med at frigøre hukommelse, men det er lidt risikabelt, hvis du ikke er bekendt med disse filer. Cache-mappen indeholder nogle gange nogle vigtige systemfiler, der understøtter egenskaben, der kører på din Mac, så du skal fortælle, hvilke filer der kan slettes.
Hvis du forbereder dig på at slette cachefiler, skal du følge disse trin:
Trin 1Klik på knappen Finder app og vælg Go for at vælge Gå til mappe valgmulighed.
Trin 2Indtaste ~ / Library / Caches / i dialogboksen.Cachemappe.
Trin 3Slet de cache-filer, du ikke har brug for i mappen, men sørg for, at du ved, hvilke filer du sletter.
Desuden kan du også klikke på Cleaner funktion af Mac Cleaner på hovedgrænsefladen til rense cache-filer.
4. Ryd inaktiv hukommelse via terminal
En anden måde at frigøre din Mac-hukommelsesbrug på er ved at rense den ved hjælp af terminalen. Du kan åbne terminalen og skrive ind sudo udrensning. Tryk på Enter-tasten og indtast administratoradgangskoden, og vent derefter, indtil din Macs inaktive hukommelse bliver slettet. Men det kan stadig ikke anbefales her, fordi det er risikabelt, medmindre du kender din maskine.
Del 4: Ofte stillede spørgsmål om Mac-hukommelsesbrug
Hvad er RAM'en på din Mac?
RAM står for Random Access Memory, og det er en af de vigtigste komponenter på din Mac. Det er der, hvor dataene gemmes, før de behandles. Det er en form for flygtig Mac-hukommelsesbrug, hvor data er tilgængelige, når enheden tændes, og alt bliver slettet, når den lukkes ned.
Hvordan kontrollerer man, hvor mange GB RAM har Mac?
Gå til Apple menuen og vælg derefter Om denne Mac mulighed. Her kan du se, hvor meget hukommelse du har i Oversigt fanen. Selvfølgelig kan du også følge den samme proces for at kontrollere den detaljerede Mac-hukommelsesbrug fra Activity Monitor.
Har din Mac brug for mere hukommelse?
Det bliver mere end nok. Mac-hukommelsespladsen bestemmes i nogen grad af din Macs ydeevne. Så hvis du har større hukommelse, kan du gemme flere ting uden at bekymre dig om, hvor flydende Mac er. Du kan vælge din passende hukommelse afhængigt af dit behov.
Konklusion
Her er de enkle tips og tricks, der vil bringe din Mac tilbage til den optimale ydeevne begrænset Mac-hukommelsesplads. Apeaksoft Mac Cleaner er et alt-i-en-program, der effektivt kan passe på systemets helbred. Den indeholder mange overraskelser, der venter på at blive udgravet. Desuden er bevidstheden om at holde din Mac ren det vigtigste.



 iPhone Data Recovery
iPhone Data Recovery iOS System Recovery
iOS System Recovery iOS Data Backup & Restore
iOS Data Backup & Restore IOS Screen Recorder
IOS Screen Recorder MobieTrans
MobieTrans iPhone Overførsel
iPhone Overførsel iPhone Eraser
iPhone Eraser WhatsApp-overførsel
WhatsApp-overførsel iOS Unlocker
iOS Unlocker Gratis HEIC Converter
Gratis HEIC Converter iPhone Location Changer
iPhone Location Changer Android Data Recovery
Android Data Recovery Broken Android Data Extraction
Broken Android Data Extraction Android Data Backup & Gendan
Android Data Backup & Gendan Telefonoverførsel
Telefonoverførsel Data Recovery
Data Recovery Blu-ray afspiller
Blu-ray afspiller Mac Cleaner
Mac Cleaner DVD Creator
DVD Creator PDF Converter Ultimate
PDF Converter Ultimate Windows Password Reset
Windows Password Reset Telefon spejl
Telefon spejl Video Converter Ultimate
Video Converter Ultimate video editor
video editor Screen Recorder
Screen Recorder PPT til Video Converter
PPT til Video Converter Slideshow Maker
Slideshow Maker Gratis Video Converter
Gratis Video Converter Gratis Screen Recorder
Gratis Screen Recorder Gratis HEIC Converter
Gratis HEIC Converter Gratis videokompressor
Gratis videokompressor Gratis PDF-kompressor
Gratis PDF-kompressor Gratis Audio Converter
Gratis Audio Converter Gratis lydoptager
Gratis lydoptager Gratis Video Joiner
Gratis Video Joiner Gratis billedkompressor
Gratis billedkompressor Gratis baggrundsviskelæder
Gratis baggrundsviskelæder Gratis billedopskalere
Gratis billedopskalere Gratis vandmærkefjerner
Gratis vandmærkefjerner iPhone Screen Lock
iPhone Screen Lock Puslespil Cube
Puslespil Cube