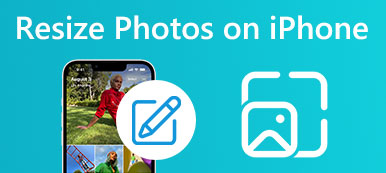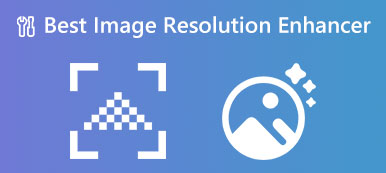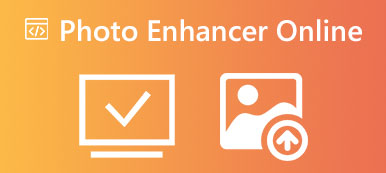For at give brugerne en bedre oplevelse introducerede Apple funktionen til udskæring af billeder i den nyligt udgivne iOS 16. Denne funktion betyder, at brugere kan beskære et bestemt objekt fra et billede og indsætte det i andre fotoapps. Når du hører om iOS 16 fotoudskæring, du er ikke klar over, hvad det gør, og hvordan du bruger det.
Bare rolig. For at hjælpe dig med at forstå alle aspekter ved at bruge iOS 16-fotoudskæringen, og hvad det repræsenterer, giver vi dig et overblik og en liste over de aktuelt understøttede enheder. Med detaljerede trin håber vi, at du kan opleve magien ved denne nye funktion med vores hjælp. Vi vil også besvare spørgsmål om denne funktion, herunder hvordan man løser det, der ikke fungerer korrekt, overfører redigerede billeder til andre enheder og så videre.
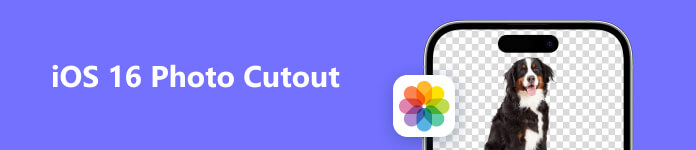
- Del 1. Hvad er fotoudskæringsfunktionen i iOS 16
- Del 2. Sådan bruges iOS 16 Photo Cutout
- Del 3. Sådan rettes iOS 16 fotoudskæring, der ikke fungerer
- Del 4. Bonus: Slet baggrunden af billeder online
- Del 5. Bedste værktøj til at synkronisere redigerede fotos til computer
- Del 6. Ofte stillede spørgsmål Om iOS 16 Photo Cutout
Del 1. Hvad er fotoudskæringsfunktionen i iOS 16
Hvad er iOS Photo Cutout?
Fotoudskæring, også kendt som billedudskæring eller klipning, er en teknik, der bruges til at beskære hovedmotivet fra dets baggrund i et billede. Det involverer omhyggeligt at fjerne baggrunden og kun beholde motivet, så det kan placeres på en anden baggrund eller bruges i forskellige visuelle kompositioner.
Med den nuværende systemopdatering kan du mærke, hvad iOS 16 fotoudskæring kan gøre direkte på enheder, der har taget denne funktion til sig. Selvom det lyder som en kompliceret teknologi, skal du bare gøre det direkte fra Photo App på din enhed, og trinene er ret enkle at følge.
Ting du bør vide, før du bruger fotoudskæring
iOS 16 fotoudskæring, som navnet antyder. For at bruge denne funktion skal du først sikre dig, at din enhed er blevet opdateret til iOS 16. Hvis du er usikker, skal du kontrollere Indstillinger > Generelt > softwareopdatering for at se, om dit system er op til den nyeste version.
Nu er iOS-fotoudskæringer tilgængelige i iOS 16-systemet og nyere på iPhone XS, iPhone XR og nyere.
Del 2. Sådan bruges iOS 16 Photo Cutout
Efter kort at have introduceret denne funktion, vil vi give en guide til brug af fotoudskæring iOS 16 på din enhed.
Trin 1 Når du har sikret dig, at din enhed opdaterer til iOS 16, skal du åbne Foto, og vælg det foto, du vil redigere.
Trin 2 Tryk på objektet på det foto, du skal beskære, og hold det nede, indtil der vises en animation.
Trin 3 Motivet løftes fra baggrunden på dit billede. Nu kan du flytte det og indsætte fotoudskæringen på et andet billede.
Trin 4 Brug en anden finger til at minimere Foto-appen og åbne en anden app. Slip derefter tommelfingeren, som du bruger til at holde det udskårne billede. Det beskåret billede indsættes automatisk på den nye skærm.
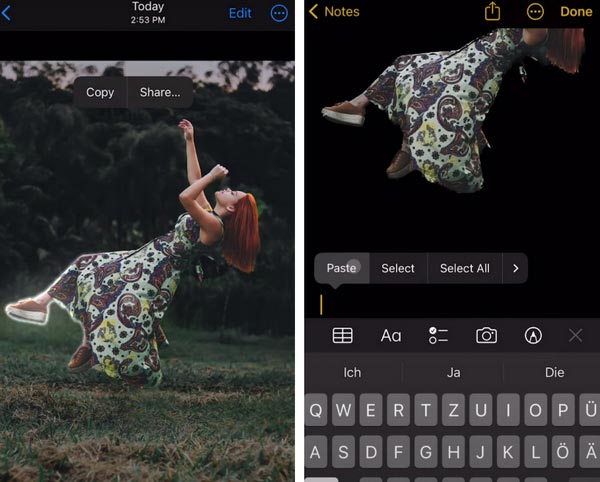
Del 3. Sådan rettes iOS 16 fotoudskæring, der ikke fungerer
I betragtning af at denne funktion lige er blevet lanceret, og tilstanden af alles enhed eller system er anderledes, kan du have problemer med at bruge fotoudskæring. For at hjælpe dig, anbefaler vi, at du bruger Apeaksoft iOS System Recovery at reparere iOS 16-fotoudskæring, der ikke virker. Denne professionelle systemreparationssoftware kan hurtigt rette et nedbrudt system til dets normale tilstand. Selvom din enhed støder på problemer såsom oplåsningsfejl, sidde fast i gendannelsestilstand, sidde fast i Apple-logoet osv., kan den sikkert redde dine data og filer. Det er ret nemt at bruge, og succesraten og effektiviteten af reparationen er meget høj.
Her er trinene til at hjælpe dig med at anvende Apeaksoft iOS System Recovery til at rette iOS 16-fotoudskæring, der ikke virker forårsaget af systemfejl.
Trin 1 Download og installer Apeaksoft iOS System Recovery på din computer. Åbn den og vælg iOS System Recovery.

Trin 2 Tilslut din enhed til computeren via et USB-kabel. Klik derefter Starten for at lade programmet registrere din enhed.

Trin 3 Oplysningerne på din enhed vil blive vist på grænsefladen. Klik Fix at fortsætte.

Trin 4 Her findes to reparationstyper. Vælg en afhængig af din enheds situation, og klik Bekræfte.

Trin 5 Vælg den rigtige model af din enhed, og vælg derefter Hent for at få det tilsvarende system. Når du er færdig med alle muligheder, skal du klikke Næste.

Trin 6 Efter påbegyndt reparation, vent et sekund. Reparationsprocessen vil være afsluttet meget snart.

Del 4. Bonus: Slet baggrunden af billeder online
Udover iOS 16 fotoudskæring, anbefaler vi at prøve et andet godt online billedbaggrundsfjernelsesværktøj, Apeaksoft gratis baggrundsviskelæder. Dette værktøj anvender avanceret AI-teknologi for at muliggøre sletning af billedbaggrund og bevare gennemsigtigheden på få sekunder. Med dens hjælp kan du også indsætte det beskårne emne på et andet billede for yderligere redigering.
Her er, hvad du skal gøre for at anvende dette gratis onlineværktøj.
Trin 1 Gå ind på hjemmesiden for Apeaksoft Free Background Eraser. Klik Upload dit foto for at tilføje den fil, du vil redigere.
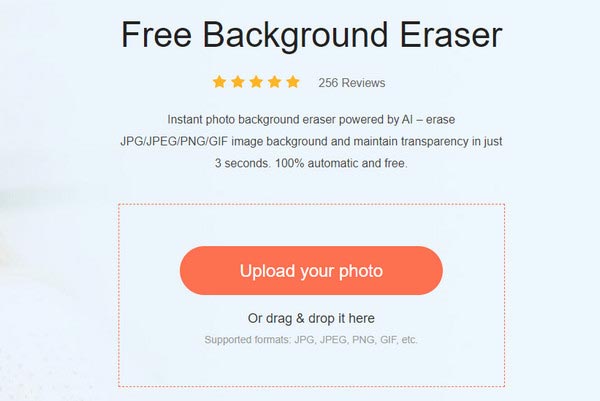
Trin 2 Programmet vil automatisk slette baggrunden på dit billede. Når du har kontrolleret effekterne, skal du klikke Hent for at få den redigerede fil på din computer.
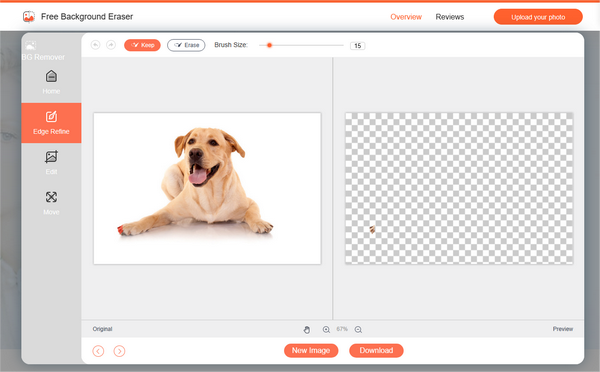
Del 5. Bedste værktøj til at synkronisere redigerede fotos til computer
Efter at have fulgt ovenstående trin for at afslutte beskæringen af billedet, skal du overføre det billede, du er færdig med at indtaste på din iPhone, til en computer, iPad osv., for mere detaljeret ændring? For at hjælpe dig med at overføre dine billedfiler mellem forskellige enheder uden tab, anbefaler vi at bruge Apeaksoft iPhone Transfer. Det kan synkronisere iOS-data mellem computere og andre enheder uden tab af data. Det muliggør transmission ved 60x høj hastighed og garanterer absolut sikkerhed. Understøttede filtyper omfatter fotos, videoer, kontakter, beskeder osv.
Her er de detaljerede trin til at betjene Apeaksoft iPhone Transfer.
Trin 1 Download og installer Apeaksoft iPhone Transfer på din computer. Link din iPhone til computeren. Du kan blive bedt om at lade din iPhone stole på computeren.

Trin 2 Så vil alle dine filer blive vist på grænsefladen. Vælg de filer, du vil overføre. iPhone Transfer giver dig også mulighed for nemt at administrere og redigere multimediefiler på din iPhone.
Trin 3 Klik derefter på PC knappen øverst på siden for at vælge din destination.

Trin 4 Vælg en mappe for at gemme dine filer i pop-out-vinduet.

Trin 5 Transmissionen afsluttes om få sekunder. Du kan vælge Åbn mappe for at tjekke dine billeder.

Del 6. Ofte stillede spørgsmål Om iOS 16 Photo Cutout
Virker fotoudskæring på iPad?
Denne funktion er tilgængelig til normal brug på iPad. For at klippe et billede ud på en iPad skal du først åbne appen Fotos på din iPad. Find et billede, du vil redigere, tryk på motivet på billedet, og hold det nede. Derefter vil der fremkomme et omrids omkring emnet. Du kan trykke på Kopier eller Del for at få dit redigerede billede.
Hvorfor indsætter mit fotoudskæring ikke iOS 16?
Først skal du kontrollere, om din enhed er blevet opdateret til det seneste system, og om den er på listen over understøttede enheder til denne funktion. En anden grund til dette problem er, at dine billeders format er inkompatibelt med denne funktion, som forhindrer dig i at redigere billederne på din iOS-enhed.
Hvilket billedformat understøtter iPhone?
De vigtigste formater, der i øjeblikket understøttes af iPhone er BMP, GIF, HEIF (kræver macOS High Sierra 10.13), JPEG, PNG, PSD (fusioneret og lagdelt), SGI, TIFF, TGA og OpenEXR. iPhone understøtter også andre billedformater som PDF-filer.
Hvordan redigerer man et billede, så det ser godt ud på iPhone?
iPhone Photos App tilbyder nogle billedredigerings- og forbedringsfunktioner. Åbn Fotos på din iPhone, og vælg det billede eller den video, du vil redigere. Se den på fuld skærm, tryk på Redigere. Du kan stryge til venstre for at prøve funktionen under billedet, såsom Eksponering, Vibrance, Highlights, Shadows osv., og kontrollere effekten. Når du er færdig, skal du trykke på Udført for at gemme dit redigerede billede.
Hvordan kan jeg synkronisere billeder fra min iPhone til min computer?
Den nemmeste måde er via iCloud. Du kan uploade billeder til iCloud direkte fra din telefon, åbne det officielle iCloud-websted på din computer, logge ind på din konto og finde dine sikkerhedskopierede billeder i Fotos. iTunes er også et godt værktøj til overføre din iPhone til computeren, men du skal bruge et kabel til at forbinde din telefon til din computer for at udføre overførslen.
Konklusion
For at hjælpe dig med at forstå det bedre, har vi dækket iOS 16 fotoudskæring træk i detaljer i denne artikel. Vi har også udarbejdet en detaljeret trin-for-trin guide til at hjælpe dig med at få styr på værktøjet og en løsning på, hvornår det ikke fungerer korrekt. Hvis du vil overføre dine billeder til din computer efter at have redigeret dem, anbefaler vi et af de mest nyttige dataoverførselsværktøjer til at hjælpe dig. Med denne omfattende guide er vi sikre på, at du kan bruge denne funktion med succes. Hvis du har andre ideer eller forslag, er du velkommen til at skrive dine kommentarer.