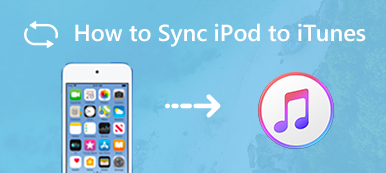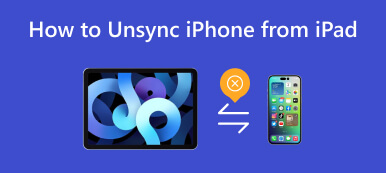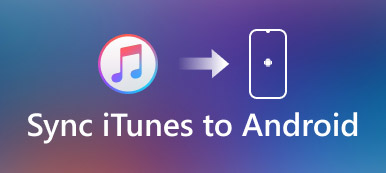Brugere af Apple-enheder ønsker nogle gange at få vist og afspille filer fra deres mobile enheder på deres computere eller ønsker at sikkerhedskopiere filer fra deres mobile enheder til deres computere. Dette er, når de skal synkronisere filer fra mobile enheder til computere. Nogle mennesker kan støde på vanskeligheder i denne proces, såsom at de ikke ved, hvordan man forbinder og overfører eller ikke er i stand til at oprette forbindelse korrekt.
For at hjælpe dig med at løse dette problem vil vi beskrive syv måder at hjælpe dig på synkroniser iPhone til computer i denne artikel. Følg de detaljerede trin, og du vil helt sikkert afslutte overførsel af filer mellem enheder glat.
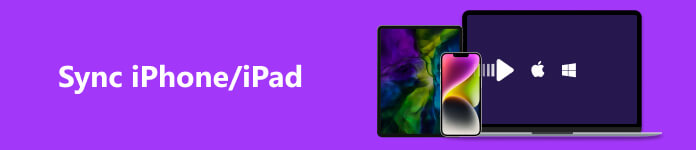
- Del 1. Prøv Apeaksoft iPhone Transfer for at synkronisere iPhone til computer
- Del 2. Brug iCloud til at synkronisere iPhone/iPad/iPod til computer
- Del 3. Synkroniser iPhone/iPad/iPod til computer via iTunes
- Del 4. Synkroniser enheder ved hjælp af Windows AutoPlay
- Del 5. Synkroniser enheder med Windows File Explorer
- Del 6. Ofte stillede spørgsmål om synkronisering af iPhone til computer
Del 1. Prøv Apeaksoft iPhone Transfer for at synkronisere iPhone til computer
Vi anbefaler et kraftfuldt værktøj til at hjælpe dig med at synkronisere iPhone til din computer mere effektivt. Apeaksoft iPhone Transfer understøtter dig i at overføre data fra Apple-enheder til din computer uden tab af data. Med dette værktøj kan du forhåndsvise de data, der er gemt på din mobilenhed, og administrere dem, før du starter overførslen. Ud over at forbinde din iPhone til computeren omfatter dens funktioner sikkerhedskopiering af dine filer, konvertering af HEIC-billeder og fremstilling af ringetoner med musik. Uanset om du vil overføre filer mellem iPhone og iPhone, iPhone og computer eller iPhone og andre mobile enheder, kan det opfylde dine behov.
Her er de detaljerede trin til at anvende det.
Trin 1 Download og installer Apeaksoft iPhone Transfer på din computer, og åbn den. Tilslut din iPhone til computeren via et USB-kabel. Husk at indstille din enhed til at stole på computeren.
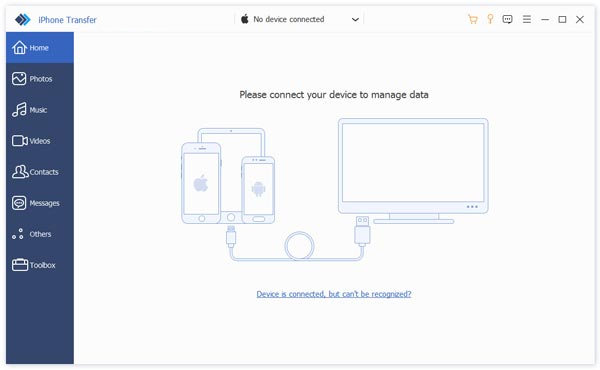
Trin 2 iPhone Transfer begynder at scanne hele enheden. Du kan forhåndsvise og vælge dataene i venstre sidebjælke.
Trin 3 Vælg den enhed, du vil synkronisere med computeren, og slip en mappe for at gemme filerne. Derefter begynder synkroniseringsprocessen.
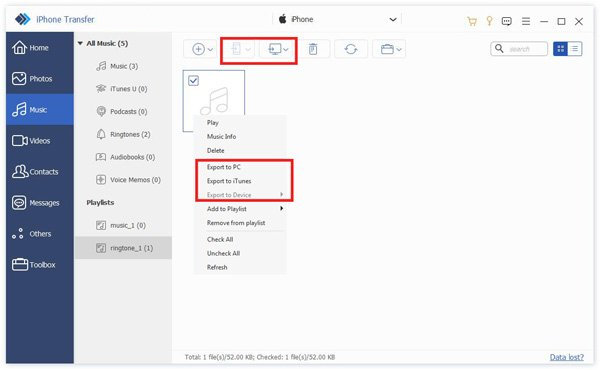
Trin 4 Når overførslen er fuldført, skal du sikkert fjerne din enhed fra computeren.
Del 2. Brug iCloud til at synkronisere iPhone/iPad/iPod til computer
iCloud er et vigtigt opbevarings- og backupværktøj og kan bruges som et iscenesættelsesområde. Ved hjælp af iCloud kan du få adgang til data og filer fra din iPhone på din computer meget problemfrit.
Måde 1. Brug iCloud på en webbrowser
Den første måde er at logge direkte på iClouds hjemmeside, så du ikke behøver at downloade yderligere software, og browseren vil opfylde alle dine behov.
Her er, hvad du skal gøre.
Trin 1 Indtast icloud.com ind i din browser, og log ind på din konto med Apple-id'et.
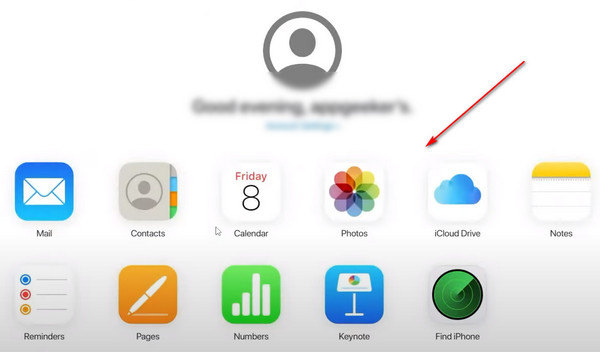
Trin 2 Nu kan du gennemse filerne, der er gemt i iCloud på din computer, og hvis du vil synkronisere dem til din computer, skal du vælge dem og vælge Hent.
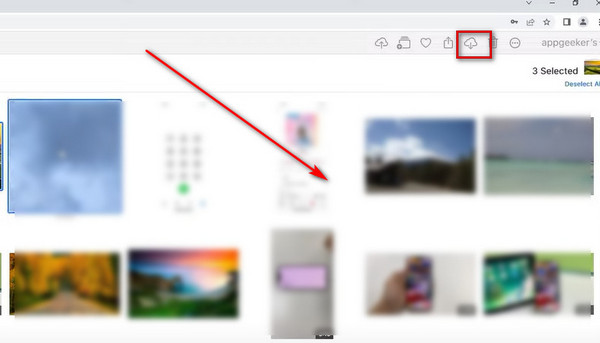
Måde 2. Anvend iCloud Drive til Windows
En anden måde at synkronisere via iCloud er at bruge iCloud Drive-softwaren. Hent det fra App Store, og synkroniser din iPhone til pc'en.
Her er en detaljeret vejledning.
Trin 1 Download og installer iCloud Drive på din computer, og log ind med din konto.
Trin 2 Marker afkrydsningsfeltet ud for iCloud Drive, og tryk på Indløs.
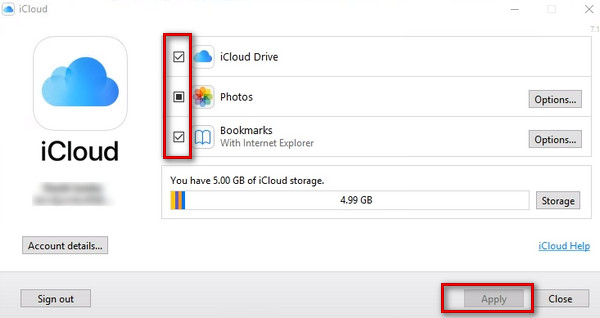
Eller du kan gå til File Explorer og vælg iCloud Drive på sidebjælken. Tilføj og fjern derefter filerne i den.
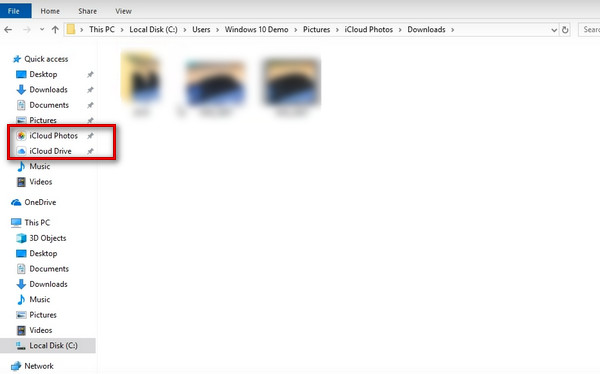
Del 3. Synkroniser iPhone/iPad/iPod til computer via iTunes
Folk bruger ofte iTunes til at sikkerhedskopiere og forbinde iOS-enheder til deres computere som et alsidigt værktøj. Så hvis du skal overføre filer til din computer, vil iTunes være et godt valg. Der er to forskellige måder at synkronisere iPhone med iTunes, og vi vil introducere dem til dig i detaljer nedenfor.
Vej 1. Via USB-kabel
At forbinde din iPhone til iTunes via USB er den mest grundlæggende og nemmeste metode. Du behøver ikke en netværksforbindelse for at overføre iPhone til iTunes. Hele overførselshastigheden er også ret effektiv og stabil.
Trin 1 Åbn iTunes, og tilknyt din iPhone til computeren via et lyskabel. Så vil din iPhone blive opdaget.
Trin 2 Klik på din enheds ikon i venstre sidebjælke, og find Resumé. Vælg den type filer, du vil overføre, og tryk derefter på Indløs for at starte synkroniseringsprocessen.
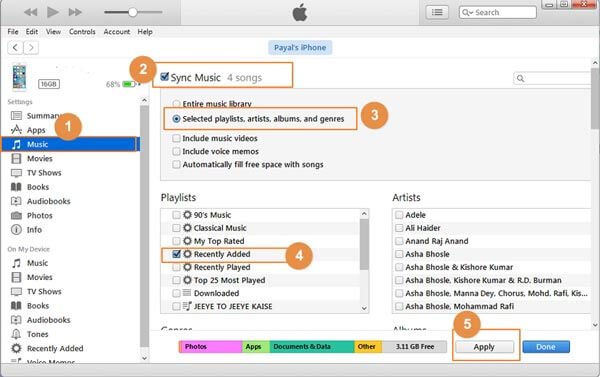
Hvis tilslutningen ikke er glat, tilbyder vi også løsninger på problemet med iPhone synkroniserer ikke med iTunes.
Vej 2. Over Wi-Fi
Tilslutning med Wi-Fi er en anden ret praktisk måde at synkronisere din iPhone til pc'en, og du skal først konfigurere den via iTunes. Stadig, efter at have konfigureret det én gang, så længe din telefon og computer er forbundet med det samme Wi-Fi, kan du synkronisere din iPhone til iTunes uden noget datakabel.
Her er de detaljerede trin at følge med.
Trin 1 Forbind din telefon og computer med et lyskabel, og åbn iTunes. Glem ikke at lade iPhone stole på din computer.
Trin 2 Klik på ikonet på din iPhone, og find Resumé. Find derefter sektionen Indstillinger, og marker afkrydsningsfeltet ved siden af Synkroniser med denne iPhone via Wi-Fi.
Trin 3 Endelig skal du trykke på Indløs på bunden.
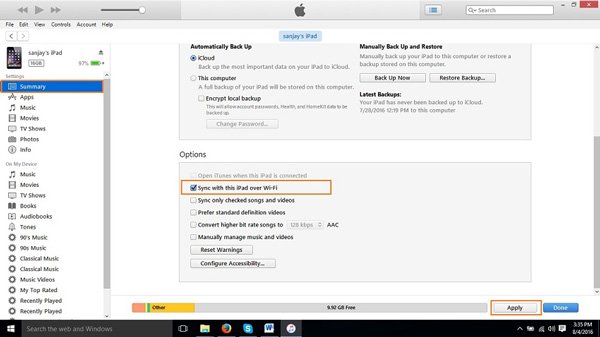
Del 4. Synkroniser enheder ved hjælp af Windows AutoPlay
Hvis du vil synkronisere billeder fra iPhone til en Windows-computer, vil Windows AutoPlay hjælpe dig meget godt.
Her er en trin-for-trin guide.
Trin 1 Åbn din computer, og gå til Indstillinger > Enheder.
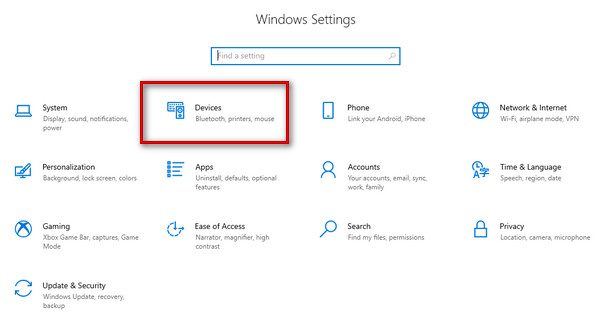
Trin 2 Tilslut din iPhone til pc'en, og lad computeren få adgang til din telefon. Vælg AutoPlay i venstre sidebjælke, og slå det til.
Trin 3 Find din enhed, og vælg Importer billeder og videoer i rullelisten.
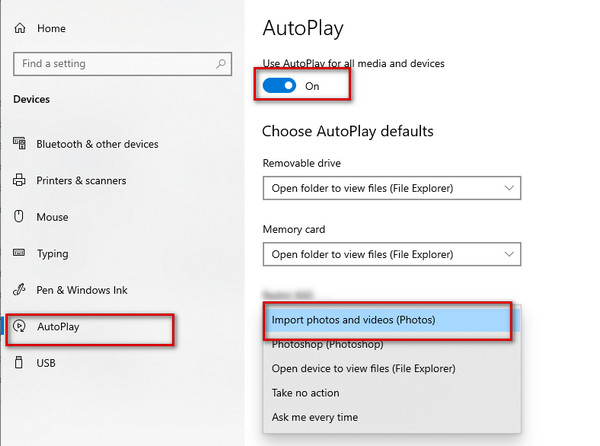
Næste gang du tilslutter din iPhone til denne pc, scannes billederne på din enhed automatisk.
Trin 4 Når billederne vises, skal du vælge en mappe for at gemme dem. Klik derefter Importere.
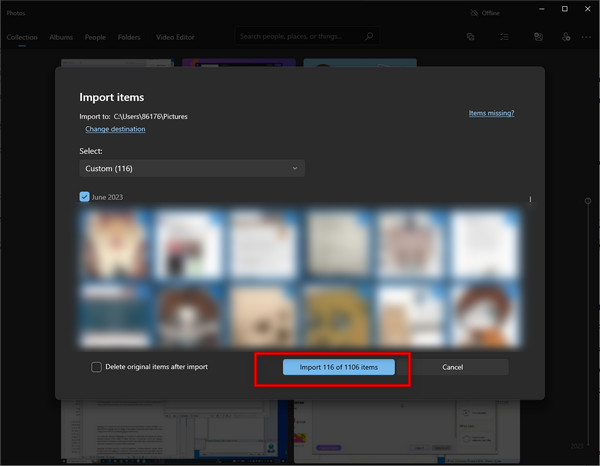
Del 5. Synkroniser enheder med Windows File Explorer
Dette er en af de mest grundlæggende måder at overføre din iPhone til din computer. Selvom handlingen er meget enkel, og overførselseffektiviteten er ret høj, kan den slags filer, der skal overføres, være begrænset.
Her er trinene til at hjælpe dig.
Trin 1 Tilslut din enhed til pc'en med et lyskabel, og vælg Stol på denne computer på din iPhone.
Trin 2 Gå til File Explorer, og find enheden med din telefons navn > Interne lager > DCIM.
Trin 3 Find den mappe, der gemmer de filer, du vil synkronisere til computeren, og kopier eller træk dem til den placering, du vil beholde.
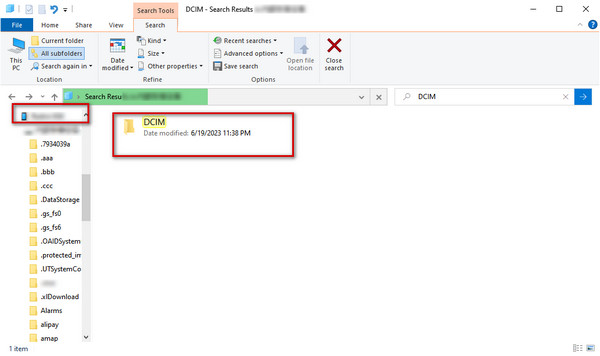
Del 6. Ofte stillede spørgsmål om synkronisering af iPhone til computer
Hvorfor synkroniseres min iPhone ikke til min computer?
Hvis din iPhone ikke vil synkronisere med din computer, kan du først prøve et andet datakabel eller USB-port at tilslutte. Kontroller, om snavs eller pletter på din forbindelsesport påvirker dataaflæsningen. Hvis problemet stadig ikke kan løses, kan du udskifte en computer for at bekræfte, om det er et computer- eller mobilenhedsproblem.
Hvordan synkroniseres iPad og iPhone sammen?
Åbne Indstillinger på din iPhone og indtast Apple ID-vinduet. Vælge iCloud, og slå kontakten til ved siden af de apps, du vil bruge synkronisering mellem iPhone og iPad. Udfør derefter den samme handling på en anden enhed. Bemærk venligst, at du skal sikre dig, at to enheder er logget ind med det samme ID under denne proces.
Kan jeg synkronisere filer fra iPhone til min computer via Bluetooth?
Ja. Hvis du vil gøre dette, skal du tænde Bluetooth på begge enheder og parre dem først. Find derefter Bluetooth filoverførsel Og vælg Send filer. Find den computer, du vil dele på listen, og tryk derefter på Gennemse for at vælge det indhold, du vil dele. Klik til sidst Næste or Send for at begynde at synkronisere din iPhone til pc'en.
Er det nødvendigt at synkronisere iPhone med en computer?
Da mobile enheder har mindre hukommelse og er mere modtagelige for ekstern skade, er det nødvendigt at overføre filer fra din iPhone, iPad eller iPod til din computer med det samme for at sikkerhedskopiere dem. Dette kan effektivt undgå tab af vigtige dokumenter.
Hvorfor tager det så lang tid at synkronisere min telefon?
Det bør tage mindre end fem minutter, hvis synkroniseringsprocessen fungerer korrekt, men hvis din internetforbindelse ikke er glat, eller der ikke er nok hukommelse, kan det medføre, at overførselstiden øges betydeligt.
Konklusion
Samlet set er hver metode yderst gennemførlig. Apeaksoft iPhone Transfer er bestemt den mest alsidige blandt dem, og den understøtter en ret bred vifte af filoverførsler. USB, iTunes og iCloud er alle ret traditionelle og stabile overførselsmetoder. Du kan finde den bedst egnede blandt disse 7 metoder i henhold til dine behov. Vi håber, at vores indhold virkelig har opnået effekten af at hjælpe dig med at løse problemet med synkronisering af iPhone til computer.



 iPhone Data Recovery
iPhone Data Recovery iOS System Recovery
iOS System Recovery iOS Data Backup & Restore
iOS Data Backup & Restore IOS Screen Recorder
IOS Screen Recorder MobieTrans
MobieTrans iPhone Overførsel
iPhone Overførsel iPhone Eraser
iPhone Eraser WhatsApp-overførsel
WhatsApp-overførsel iOS Unlocker
iOS Unlocker Gratis HEIC Converter
Gratis HEIC Converter iPhone Location Changer
iPhone Location Changer Android Data Recovery
Android Data Recovery Broken Android Data Extraction
Broken Android Data Extraction Android Data Backup & Gendan
Android Data Backup & Gendan Telefonoverførsel
Telefonoverførsel Data Recovery
Data Recovery Blu-ray afspiller
Blu-ray afspiller Mac Cleaner
Mac Cleaner DVD Creator
DVD Creator PDF Converter Ultimate
PDF Converter Ultimate Windows Password Reset
Windows Password Reset Telefon spejl
Telefon spejl Video Converter Ultimate
Video Converter Ultimate video editor
video editor Screen Recorder
Screen Recorder PPT til Video Converter
PPT til Video Converter Slideshow Maker
Slideshow Maker Gratis Video Converter
Gratis Video Converter Gratis Screen Recorder
Gratis Screen Recorder Gratis HEIC Converter
Gratis HEIC Converter Gratis videokompressor
Gratis videokompressor Gratis PDF-kompressor
Gratis PDF-kompressor Gratis Audio Converter
Gratis Audio Converter Gratis lydoptager
Gratis lydoptager Gratis Video Joiner
Gratis Video Joiner Gratis billedkompressor
Gratis billedkompressor Gratis baggrundsviskelæder
Gratis baggrundsviskelæder Gratis billedopskalere
Gratis billedopskalere Gratis vandmærkefjerner
Gratis vandmærkefjerner iPhone Screen Lock
iPhone Screen Lock Puslespil Cube
Puslespil Cube