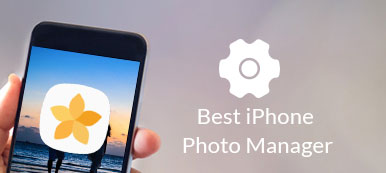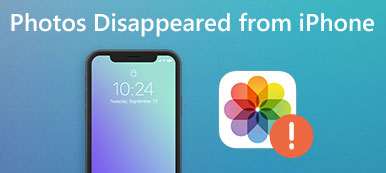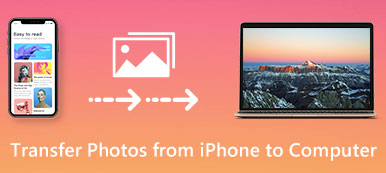levende Billeder blev introduceret i iOS 9 som en ny funktionalitet til iPhone 6s / 6s Plus. Siden da er iPhone-brugere i stand til at optage animerede billeder med deres håndsæt. Der er dog mange spørgsmål omkring Live Photos-funktionen blandt iPhone-brugere, f.eks. Hvordan man tager et levende foto, hvordan man redigerer levende billeder, hvordan man bruger og deler dine livebilleder osv.
Denne artikel vil fortælle dig alt hvad du behøver at vide om denne fantastiske funktion på iPhone. Hvis du vil tage animerede billeder med din iPhone, eller du finder funktionen Live Photos ikke fungerer, skal du læse vores vejledning omhyggeligt, så du kan producere, redigere og dele Live Photos uden problemer.

- Del 1: Hvad er iPhone Live Fotos
- Del 2: Sådan tager du et levende billede
- Del 3: Sådan aktiveres eller deaktiveres levende billeder
- Del 4: Sådan får du vist og rediger livebilleder
- Del 5: Sådan bruges Live Photos
- Del 6: Sådan konverteres Live Photos til GIF eller Video
- Anbefal: Apeaksoft Video Converter Ultimate
del 1: Hvad er iPhone Live Fotos
Som tidligere nævnt er iPhone Live Photos en ny funktion til iPhone 6s og derover. Det giver dig mulighed for at tage animerede billeder og se dem på understøttede enheder. Hvordan iPhone Live Photos fungerer, er at tage en MOV-videofil hver gang du tager et billede. Det er ikke en video, men snarere et 12-megapixel foto, der animerer 1.5 sekunder med bevægelse.
Selvfølgelig er Live Photos ikke perfekte. De ekstra data giver animerede billedfilstørrelser dobbelt, sammenlignet med standardfotos. Hvis du laver masser af Live Photos på din iPhone, kan det hurtigt spise iPhone-hukommelse og forårsage mangel på lagerplads. Desuden kan Live Photos ikke bruge iPhones avancerede linseteknologi, da kameraet er tvunget til at fortsætte med at skyde.
del 2: Sådan tager du et levende billede
Det er nemt at optage et livefoto med din iPhone, hvis du har opdateret til den nyeste iOS.

Trin 1. Åbn den indbyggede Kamera app fra din startskærm og skift til Foto mode.
Trin 2. Tryk på Live Photo knappen øverst på skærmen for at aktivere den.
Trin 3. Fokus derefter på det objekt, du vil fange og røre ved Shutter knappen for at tage et levende foto på din iPhone. Når det er færdigt, bliver Live Photo gemt i din Photos-app.
Bemærk: Selv om Apple fortsætter med at frigive nye funktioner, er vejen til at optage Live Photos på iOS 9 / 10 / 11 / 12 det samme.
del 3: Sådan aktiveres eller slukkes Live Photos
I modsætning til andre iOS-funktioner er der ingen indstilling til Live Photos på iPhone. I stedet kan du tænde levende billeder eller slukke det i den indbyggede kameraapp.

Trin 1. Kør kamera-appen, gå til Foto tilstand og find toppen af skærmen.
Trin 2. Cirklen med koncentriske ringe er kontakten til Live Photos. Hvis den er gul, er Live Photos-funktionen slået til. Hvis den er hvid, er Live Photos-funktionen slået fra.
Trin 3. Du kan trykke på cirkelknappen for nemt at kontrollere kontakten. Som standard er Live Photo slået til.
Bemærk: Nogle mennesker klagede over, at iPhone Live Photos-funktionen ikke kan aktiveres i Camera-appen. Hvis du støder på det samme problem, skal du kontrollere proceduren og sørge for, at du optager Live Photos korrekt. Desuden deaktiverer lav strømtilstand de fleste avancerede funktioner på din iPhone, herunder levende billeder. For at deaktivere det, skal du gå til Indstillinger > Batteri, Find Lavenergi mulighed og sluk for det.
del 4: Sådan får du vist og rediger livebilleder
Som du kan se, er det nemt at tage et levende foto på iPhone; Du kan dog se et stillbillede, hvis det vises forkert. På den anden side holder Apple stadig nye funktioner til iOS. Det gør det lettere at se Live Photos på nye iPhone-modeller end tidligere.
Sådan får du vist levende billeder på iPhone 7 / 7 Plus og senere

Trin 1. Start Billeder-appen fra din iPhone-startskærm, og find det levende billede, du har tænkt dig at se.
Trin 2. Tryk på billedet for at afspille Live Photos på din iPhone.
Sådan får du vist levende billeder på gamle iPhones
Trin 1. Find det levende billede, du vil se i din Fotos-app.
Trin 2. Tryk og hold billedet for at afspille det.
Bemærk: Du kan ikke skelne Live-billeder fra stillbilleder med miniaturebilleder. Den eneste måde er at trykke på miniaturen og åbne den i fuld skærm. Hvis det er et Live-billede, vises en Live-etiket øverst til venstre.
Kan du ikke afspille de levende billeder? Prøv at genstarte din iPhone. Derudover tager Live Photos meget plads. Du skal frigøre din iPhone og sørge for, at din enhed har plads nok (iPhone siger ikke nok plads?).
I nogle tilfælde kan du opdage, at dine levende billeder er dempet. Tjek din lydstyrkeindstilling og deaktiver dæmpemodus, hvis din højttaler fungerer godt.
Sådan redigerer du Live Photos

Trin 1. Find det levende billede, der skal redigeres i din Photos-app.
Trin 2. Tryk på miniaturebilledet for at åbne det og tryk på Redigere øverst til højre for at åbne redigeringsskærmen.
Trin 3. Live-fotoet vises i frame for frame. Vælg en ramme på tidslinjen og rediger den som et stillbillede.
Rotér eller beskær det levende billede: Tryk på ikonet Crop knappen, og træk i rammen for at fjerne uønskede områder, eller juster retningen ved at flytte dashboardet.
Tilføj filter på Live Photo: Tryk filtre knappen, stryg frem og tilbage for at finde det ønskede filter. Det vil tilføje til rammen med det samme.
Juster det levende billede: Tryk på Reguleringer Knappen, vælg Lys, Farve or B&W at få sub-mulighederne, og ændre dem baseret på dit behov.
Rediger lydstyrke: Højttaler knappen bruges til at ændre lydstyrken på dine Live Photos.
Efter redigering skal du forhåndsvise det levende foto på tidslinjen og trykke på Udført hvis du er tilfreds med det Tryk på for at få det originale Live-billede tilbage Fortryd og hit Tilbage til original i popup-dialogboksen.
Sådan udtrækkes et stillbillede fra et livefoto

Trin 1. Vælg Live Photo for at åbne det i fuld skærm.
Trin 2. Tryk på Del knappen nederst til venstre og vælg Dupliker på optionsbakken.
Trin 3. Vælg Dupliker som stillbillede når du bliver bedt om det. Så får du et nyt stillbillede ved siden af det originale Live Photo.
Sådan ændres nøglefoto af dit livefoto

Trin 1. Åbn Live Photo i Photos-appen, og tryk på Redigere.
Trin 2. Flyt til rammen, som du vil indstille som nøglefoto og tryk på Lav nøglefoto.
del 5: Sådan bruges Live Photos
Sådan bruges Live Photos er et andet varmt emne på fora. Live-billeder er kun tilgængelige for understøttede enheder, f.eks. IPhone og iPad. Det betyder, at du kan dele dine Live Fotos med dine venner, der bruger iOS-enheder. En anden måde at bruge Live Photos på er at sætte dem som dit tapet.
Sådan deler du levende billeder via meddelelser
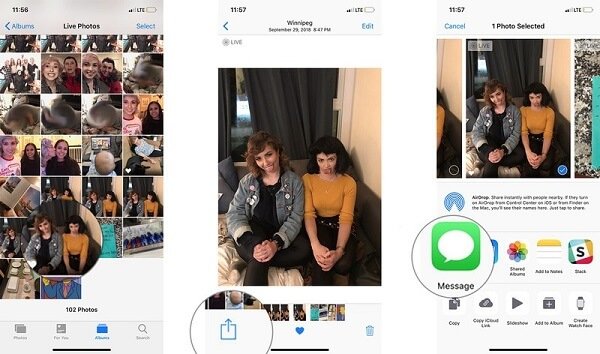
Trin 1. Gå til din Fotos-app, find og tryk på det Live Photo, du vil dele.
Trin 2. Tryk på Del knappen i nederste venstre hjørne og vælg Besked på optionsbakken.
Trin 3. Vælg derefter kontaktpersonen og del det livefoto til din ven.
Bemærk: Hvis din ven modtager billedet på Android, får han eller hun kun et stillbillede. Plus, du kan vælge et socialt netværk, som Facebook, Instagram, i alternativbakken, men Live Photo vil blive vist som et stillbillede.
Sådan indstilles et levende foto som tapet
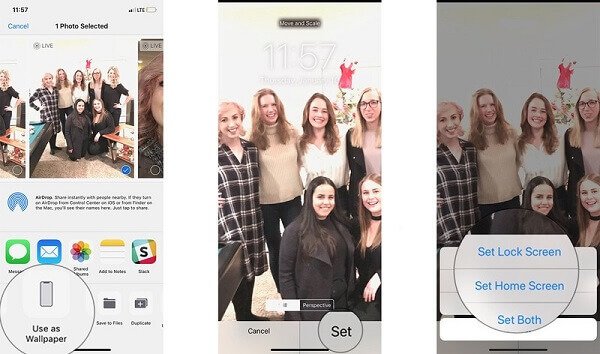
Trin 1. Åbn også Live Photo i Photos-appen, og tryk på Del .
Trin 2. Vælg Brug som baggrund mulighed og tryk sæt knappen på bekræftelsesskærmen.
Trin 3. Beslutte sig for Indstil låseskærm, Indstil startskærm or Indstil begge.
Trin 4. Så vises Live Photo på din låse skærmen eller startskærm som tapet.
del 6: Sådan konverteres Live Photos til GIF eller Video
Som sagt tidligere er Apple Live Photos kun animeret på understøttede enheder, som f.eks iCloud, Mac osv. Hvis du deler dem til Facebook, Instagram eller Android, bliver Live-billeder stillbilleder. Hvordan kan du holde effekten af Live Photos overalt? Svaret er at konvertere Live Photos til GIF'er eller videoer.
Sådan konverteres et livefoto til GIF på iOS 11 eller senere
Apple introducerede et animeret album i iOS 11 og op, så du kan konvertere et Live Photo til GIF-billede på de nyeste systemer direkte.
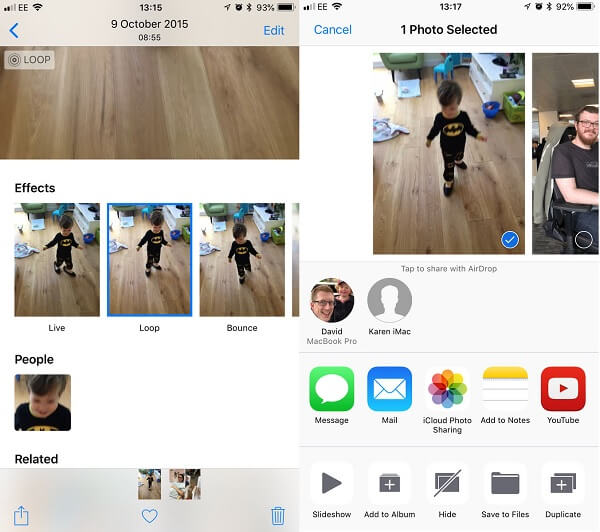
Trin 1. Find det levende foto, du vil konvertere i Photos app, og åbn det i fuld skærm.
Trin 2. Stryg opad for at hente effektpanelet, hvilke flere muligheder.
Trin 3. Vælg Loop or Bounce at konvertere dit Live Photo til et GIF-billede. Den første sætter animationen på en loop, så den spiller om og om igen. Sidstnævnte gør GIF-billedet et spil fremad og derefter bagud og så videre. Begge muligheder er uendelige animationer.
Trin 4. Gå derefter til det animerede album i din Photos-app, og du vil se GIF-billedet. Nu kan du dele det med alle platforme eller sociale netværk.
Få flere oplysninger om konvertere live foto til GIF.
Sådan konverteres et livefoto til GIF eller Video via Livlig
Når det kommer til de gamle systemer, skal du stole på en tredjeparts Live Photo Converter-app, som f.eks. Lively.
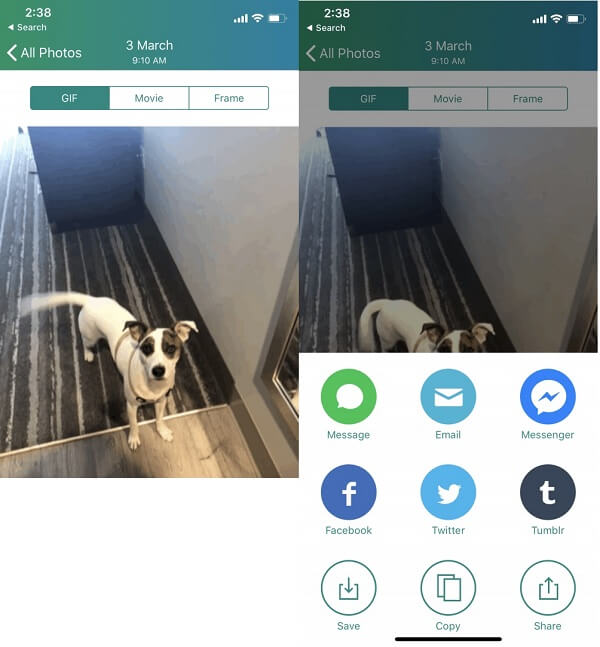
Trin 1. Søg og download Lively fra din App Store.
Trin 2. Åbn appen, og giv den adgang til dit fotobibliotek.
Trin 3. Vælg det Live Photo, du har tænkt dig at blive til en GIF eller video, og tryk på GIF eller Movie øverst på skærmen. Den første vil gøre dit Live Photo til et animeret billede, og den anden vil konvertere den til en video.
Trin 4. Tap Eksporter GIF or Eksporter film, og hit Gem at bekræfte det.
Trin 5. Derefter kan du dele GIF-billedet eller videofilen via Besked, Email eller Sociale medier i appen.
Bemærk: Denne app tillader dig at behandle tre levende billeder gratis. Ubegrænset konvertering kræver betaling.
Sådan konverteres Live Photos til GIF med Motion Stills
Motion Stills er et videoredigering udgivet af Google. Det giver mere funktionalitet, når du konverterer Live Photos, som f.eks. At kombinere flere Live-fotos til at oprette en film, glat ud shakiness og meget mere.

Trin 1. Installer appen på din iPhone. Når du først åbner den, skal du give apptilladelserne adgang til dit fotobibliotek.
Trin 2. Tryk på et Live Photo, og tryk på Motion Stills knappen nederst til venstre.
Trin 3. Du vil blive præsenteret to muligheder, Send GIF , Del klip, som deler dit Live Photo som et GIF-billede eller et videoklip.
Bemærk: Hvis du vil kombinere flere Live-fotos for at lave en film, skal du straks skubbe et levende foto i hjemmegrænsen for at tilføje flere billeder, og vælg derefter Upload til YouTube or Del video. For at få andre værktøjer skal du skrue ned fra toppen for at åbne skærmen Indstillinger i appen Motion Stills. Så kan du indstille GIF Kvalitet, Vandmærke GIF'erOg meget mere.
Anbefale: Apeaksoft Video Converter Ultimate

Videokonvertering er altid en vanskelig opgave, især for gennemsnitsfolk. Apeaksoft Video Converter Ultimate er en enkel måde at konverter dine videoer til GIF på Windows 11/10/8/7 eller macOS. Det er ikke kun i stand til at beskytte videokvaliteten under behandling, men understøtter også videokonvertering med et enkelt klik. En anden fordel er at tilbyde omfattende videoredigeringsværktøjer til at skabe personlige effekter med dine videoklip.
Konklusion
Nu skal du mestre alle aspekter af iPhone Live Photos-funktionen. Som et nyt visuelt produkt er Live Photos kun tilgængelige for de nyeste iOS-systemer. Desuden er måden at se Live Photos på iPhone lidt anderledes på med stillbilleder. Heldigvis kan du redigere et Live Photo som hvad du gør til et standardbillede på iPhone. Når du deler dine Live Photos, skal du hellere konvertere dem til GIF'er eller videofiler. Vi håber, at vores deling er nyttigt for dig. Har du flere spørgsmål relateret til iPhone Live Photos? Du er velkommen til at efterlade dine beskeder under denne artikel.