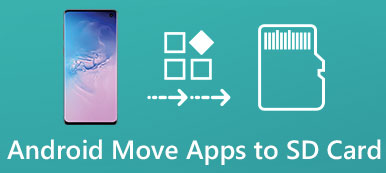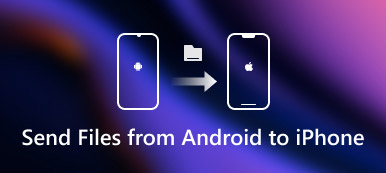"Jeg har lige fået min iPhone 15, og kameraerne er så fremragende, at jeg ikke kan lade være med at tage en masse selfies, nu giver iPhone besked om, at der ikke er plads nok til at downloade og installere den nye version af iOS, så jeg skal overføre billeder fra iPhone til computeren og slet dem for at frigøre plads, men jeg ved ikke, hvordan man gør det. Hjælp venligst." Det kan ikke afvises, at Apple har været opmærksom på at forbedre kamerateknologien i flere år. Og ifølge Cook er kameraer på iPhone sammenlignelige med nogle avancerede digitale kameraer. De avancerede linseteknologier, såsom portrætbelysning, tiltrækker iPhone-brugere til at skyde med deres enheder oftere.
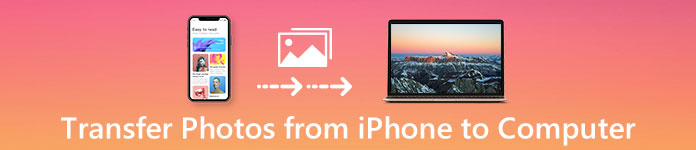
Som følge heraf kan folk opsamle mange højkvalitetsbilleder i stor størrelse på iPhone på kort tid, hvilket giver meget plads og iPhone siger ikke nok plads. Det kan være grunden til, at iPhone-brugere er mere tilbøjelige til at søge efter, hvordan man overfører billeder fra iPhone til computer på sociale medier og fora. Heldigvis begrænser Apple ikke brugerne til at downloade billeder fra iPhone til PC / Mac. Og der er flere metoder til at fuldføre denne opgave simpelthen. I denne vejledning skal vi vise dig 5 måder at overføre fotos fra iPhone til PC / Mac.
- Del 1: Den mest direkte måde at downloade billeder fra iPhone til computer
- Del 2: Den mest traditionelle metode til at overføre fotos / billeder fra iPhone til computer
- Del 3: Sådan synkroniseres fotos fra iPhone til computer ved hjælp af Windows Photo Gallery
- Del 4: Sådan importeres billeder fra iPhone til pc ved hjælp af iCloud Photo Library
- Del 5: Den bedste måde at overføre fotos fra iPhone / iPad til computer
del 1: Den mest direkte måde at downloade billeder fra iPhone til computer
Apple har indført seriøse systemtilladelser til iOS; alle kan ikke håndtere filer og mapper på iPhone direkte, men billedet er en undtagelse. iPhone kan behandles som et digitalkamera på Windows PC. Og det er den nemmeste måde at downloade fotos fra iPhone til pc'er på. Det bør være et bedre valg, når du støder på problemet med Billeder, der ikke downloades fra iCloud. For at overføre fotos fra iPhone til computer er alt du behøver et USB-kabel.
Sådan hentes billeder fra iPhone til PC via AutoPlay
Trin 1. Sådan hentes billeder fra iPhone til PC via AutoPlay

Trin 2. Klik på "Importer billeder og videoer" i vinduet AutoPlay for at åbne iPhone Camera Roll på pc.
Hvis AutoPlay ikke dukker op automatisk, skal du åbne "Denne computer" fra skrivebordet, og du kan finde din iPhone under afsnittet "Bærbare enheder". Højreklik på den, og vælg "Importer billeder og videoer" på menulinjen.
Tip: Alternativet Åbn enhed til visning af filer er også tilgængelig, men det vil også tage dig til iPhone Camera Roll-mappen.

Trin 3. Hold "Ctrl" -tasten nede, og vælg alle de fotos, du vil overføre fra iPhone til din pc; og træk og slip dem derefter til dit skrivebord for at fuldføre overførsel af fotos fra iPhone til pc Windows 7.
På Windows 8 kan du ikke få adgang til iPhone Camera Roll-mappen, men i stedet vil du blive præsenteret for to muligheder, når du har valgt Importer billeder og videoer, "Gennemgå, organiser og gruppér elementer, der skal importeres" og "Importer alle" nye emner nu. Hvis du importerer billeder for første gang, skal du hellere vælge det førstnævnte. Klik på linket "Flere valgmuligheder" og vælg en mappe for at gemme billederne, tryk på knappen "Næste" og tryk derefter på knappen "Importer" for at starte overførslen.
Bemærk: Som vi nævnte før, er det den nemmeste måde at eksportere fotos fra iPhone til computer på. Der er dog nogle tips, du bør vide:
- 1. Det virker kun på billederne i iPhone Camera Roll.
- 2. Det originale USB-kabel er nødvendigt.
- 3. Under overførsel af billeder skal du holde din iPhone ulåst (Tjek her for at fortælle, hvis din iPhone er låst op); ellers vises billederne ikke i Windows.
- 4. Hvis du vil bruge AutoPlay på Windows 10, skal du tænde den i "Indstillinger"> "Enheder".
del 2: Den mest traditionelle metode til at overføre fotos / billeder fra iPhone til computer
iTunes er et nyttigt værktøjssæt til iPhone og iPad til at synkronisere fotos, musik, film, tv-shows og andre filer til iPhone; det er dog envejssynkronisering. I et andet ord kan brugerne ikke importere billeder fra iPhone til computer ved hjælp af iTunes's fotosynkroniseringsfunktion. Den eneste måde at importere fotos fra iPhone til Windows 8 og andre Windows-pc'er er iTunes backup funktion.
Sådan importeres billeder fra iPhone til computer med iTunes
Trin 1. Tilslut også din iPhone og din pc ved hjælp af et USB-kabel, og åbn den nyeste version af iTunes. For at ajourføre iTunes til dato skal du gå til menuen "Hjælp" og klikke på "Søg efter opdatering" for at hente den nye version.
Trin 2. Vent på, at iTunes finder din enhed, og klik derefter på "iPhone"-knappen øverst til venstre og gå til fanen "Oversigt" fra venstre bjælke.
Mere læsning: Sådan repareres iTunes kunne ikke oprette forbindelse til iPhone.
Trin 3. Rul ned til området "Sikkerhedskopier", sørg for at vælge "Denne computer" og klik på knappen "Sikkerhedskopier nu". Hvis du bliver bedt om at kryptere sikkerhedskopien eller ej, skal du tage en beslutning baseret på dine situationer.
Trin 4. Efter at have bekræftet de ekstra muligheder, starter iTunes overførsel af fotos fra iPhone til iTunes sammen med andre data.
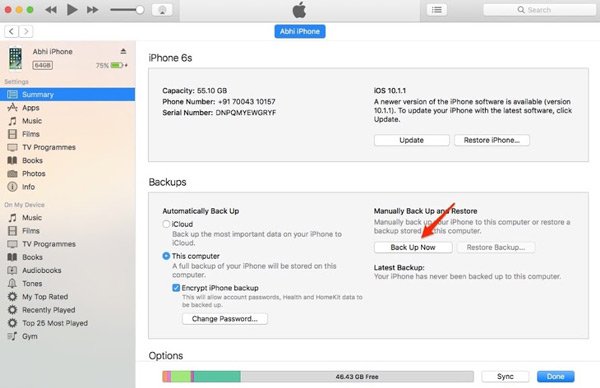
iTunes er en anden mulighed for at overføre alle fotos fra iPhone til pc. Ulempen er, at du ikke kan åbne iTunes-backup eller se på iPhone-billeder på din computer uden tredjepartsværktøjer. Og den eneste måde at bruge iTunes backup på er at gendanne den på din iPhone, men eksisterende data vil blive dækket. Ifølge vores forskning gav flere og flere iPhone-brugere op iTunes, fordi det ofte meddeler fejl.
del 3: Sådan synkroniseres fotos fra iPhone til computer ved hjælp af Windows Photo Gallery
Det er velkendt, at Photos app for Mac er i stand til synkroniser fotos fra iPhone til Mac simpelthen og hurtigt. Nu har Windows 10 indbygget et lignende fotogalleri-app, også kaldet Fotos. Og hvis du vil synkronisere fotos fra iPhone til computer, der kører Windows 10, kan du prøve Windows Fotogalleri.
Sådan synkroniseres fotos fra iPhone til computer ved hjælp af Windows Photo Gallery
Trin 1. Tilslut din iPhone til din pc via USB-kablet. Åbn Photos-appen på Windows 10. Du kan finde det ved at søge efter Fotos i søgelinjen eller Cortana.
Trin 2. Klik på knappen "Download" i øverste højre hjørne af vinduet markeret med en firkant indsat en pil nedad. Når du bliver bedt om det, skal du vælge din iPhone som kilde og klikke på knappen "Import" for at overføre billeder fra iPhone til bærbar computer eller pc.
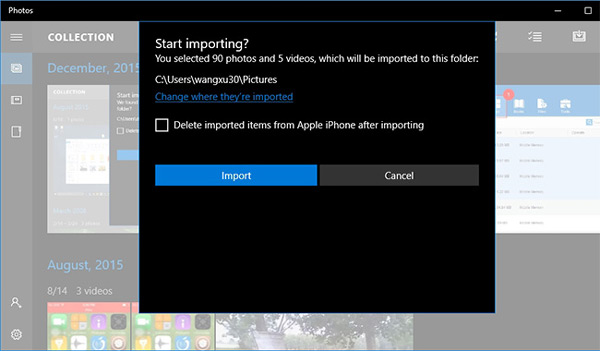
Selvom Windows Photo Gallery kunne overføre billeder i løs vægt, er det ikke muligt at indlæse alle billeder på din iPhone eller overføre alle fotos fra iPhone til pc. I lighed med iTunes behøver Windows Photo Gallery et USB-kabel til at importere fotos fra iPhone, og det understøtter stadig ikke Wi-Fi-overførsel. Og du kan ikke forhåndsvise iPhone-fotos eller overføre specifikke til computere.
del 4: Sådan importeres billeder fra iPhone til pc ved hjælp af iCloud Photo Library
iCloud er en web-baseret service til backup og overførsel af billeder fra iPhone til laptop / pc.
Trin 1. Først og fremmest skal du overføre fotos fra iPhone til iCloud. Tænd din iPhone, gå til "Indstillinger"> "iCloud"> "Fotos" og sæt kontakten til "iCloud Photo Library" til ON-position. Slut din iPhone til et Wi-Fi-netværk for at starte synkronisering.
Trin 2. Derefter skal du åbne din browser på pc og Få adgang til iCloud-backup. Log ind på dit Apple ID og adgangskode, der er tilknyttet din iPhone, besvar sikkerhedsspørgsmålene eller indtast verifikationskoden for at åbne startsiden.
Trin 3. Klik på knappen "Fotos" for at gå til iCloud Photo Library. Fremhæv de billeder, du vil overføre til pc, og træk og slip dem til dit skrivebord eller den ønskede placering.
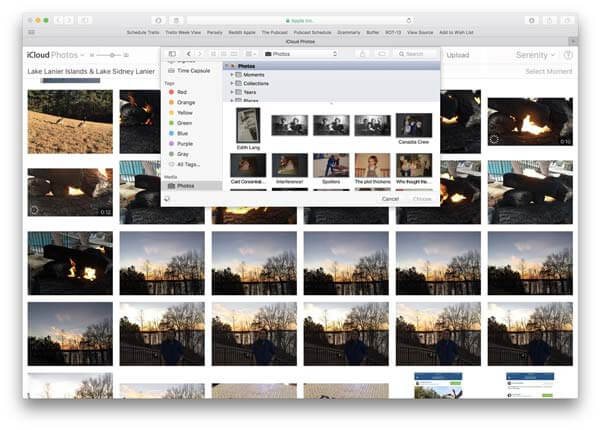
iCloud Photo Library er også tilgængeligt for at overføre fotos fra iPad til computer. Men manglen er åbenlys. iCloud er afhængig af trådløs forbindelse til overførsel af fotos. Det kan tage mere end en halv time at overføre billeder fra iPhone til iCloud Photo Library afhængigt af mængden af fotos og dit Wi-Fi-netværk. Selv om der er mange offentlige Wi-Fi-netværk, er det ikke en god idé at bruge dem til at overføre fotos til iCloud. Det kan lække dit privatliv og gøre dig til offer for cyberkriminalitet.
del 5: Den bedste måde at overføre fotos fra iPhone / iPad til computer
Hvis du leder efter den bedste måde at overføre fotos fra iPhone / iPad / iPod til computer eller bedste alternativ til iExplorer, vi vil anbefale Apeaksoft iPhone Overførsel.
Dets vigtigste fordele er:
- Let at bruge. Denne iPhone overførende applikation giver dig mulighed for at overføre fotos fra iPhone til laptop med et enkelt klik.
- To-vejs overførsel. Med iPhone Transfer kan du send fotos fra iPhone til iPhone, Pc til iPhone og synkronisere fotos fra iPhone til pc.
- Forhåndsvisning til selektiv synkronisering. Det har evnen til at vise alle fotos gemt på din iPhone. Og du kan simpelthen forhåndsvise, administrere og synkronisere visse fotos.
- Ingen skade på eksisterende fotos. Programmet vil ikke beskadige eller afbryde aktuelle billeder på din iPhone under overførslen.
- Hurtigere og sikrere. Den bruger fysisk forbindelse til at overføre fotos mellem iPhone og computer, hvilket er hurtigere og sikrere.
- Højere kompatibilitet. iPhone Transfer fungerer til iPhone 15/14/13/12/11/X, iPad Pro/Air/Mini eller tidligere generationer og iPod touch.
Kort sagt, det er den bedste mulighed for at overføre billeder fra iPhone til ekstern harddisk, der kører Windows 11/10/8/8.1/7/XP og macOS.
Sådan overføres fotos fra iPhone / iPad til computer med iPhone Transfer
Trin 1. Installer det bedste iPhone overførende program til din computer
Få iPhone Transfer downloadet på din computer. Der er to versioner, en til Windows og den anden til Mac. Dobbeltklik på installationsfilen og instruktionerne på skærmen for at installere den på din Windows-pc. Slut din iPhone til din pc ved hjælp af et USB-kabel.
Tip: Vi foreslår, at du bruger Apples Lynkabel. Tredjepartsledninger kan medføre datatab eller beskadigelse af enheden.

Trin 2. Se eksempel på iPhone-billeder inden overførsel
Start iPhone Transfer, den genkender automatisk din iPhone eller iPad. Find til venstre sidebjælke, og vælg fanen Fotos, alle fotos på din iDevice indlæses på højre panel. Her kan du få vist miniaturebilledet af hvert billede. Før overførsel kan du administrere iPhone-fotos først, for eksempel vælge uønskede billeder og klikke på knappen "Slet" øverst på båndet for at slippe af med dem.

Trin 3. Overfør fotos fra iPhone til pc
Vælg alle de billeder, du vil overføre til din computer, fold menuen Eksporter til fra toppen af vinduet. Der er to muligheder, "Eksporter til pc" og "Eksporter til iTunes-bibliotek". Hvis du vælger den første, vises en dialogboks, der beder dig om at vælge en destination for at gemme iPhone-fotos. Den sidstnævnte mulighed overfører fotos direkte fra iPhone til dit iTunes-bibliotek på pc.
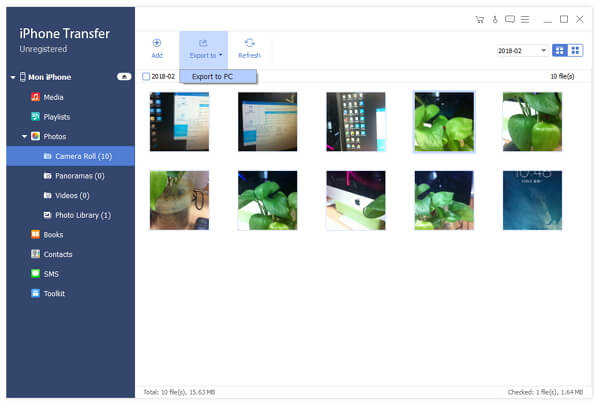
Tilsyneladende er iPhone Transfer en bedre mulighed for at overføre fotos fra iPhone til ekstern harddisk. Først og fremmest vil det ikke forstyrre eksisterende fotos på både iPhone og pc, som iTunes gør. Plus, iPhone Transfer kræver ikke Wi-Fi-netværk, det synkroniserer fotos mellem iPhone og computer via USB-kabler. Det er meget sikrere end internettet. Desuden er det en tovejstransport tilgang. Du kan overføre fotos fra iPhone til PC Windows 7 og nye versioner, iPhone til iPhone eller PC til iPhone inden for enkeltprogrammet.
Konklusion
Det siges, at et billede er tusind ord værd. Og den avancerede kamerateknik tiltrækker folk til altid at tage billeder med deres håndsæt. Ifølge en nylig undersøgelse foretaget af Flickr, er iPhone-brugere mere tilbøjelige til at fange fotos, dels fordi fremragende linse-teknologi. Problemet, der følger med det, er begrænset intern lagring kan ikke håndtere så mange billeder på iPhone. Så vi har delte 5 enkle måder på, hvordan du overfører fotos fra iPhone til computer. De har alle unikke fordele og ulemper. For eksempel er USB-kabel den nemmeste tilgang til at synkronisere fotos til pc; Det understøtter dog ikke alle billeder på iPhone. iTunes kunne sikkerhedskopiere fotos til computeren, men du kan ikke se på eller bruge dem. Windows Fotogalleri kunne importere fotos fra iPod til PCWindows 10 via USB-kabel. Og iCloud er den langsomste fotooverførsel. Fra dette tidspunkt har vi anbefalet Apeaksoft iPhone Transfer. Det forenkler processen og giver glattere fotooverførselsoplevelser. Nu kan du træffe en smart beslutning og få dine iPhone-fotos til computeren om et par minutter.



 iPhone Data Recovery
iPhone Data Recovery iOS System Recovery
iOS System Recovery iOS Data Backup & Restore
iOS Data Backup & Restore IOS Screen Recorder
IOS Screen Recorder MobieTrans
MobieTrans iPhone Overførsel
iPhone Overførsel iPhone Eraser
iPhone Eraser WhatsApp-overførsel
WhatsApp-overførsel iOS Unlocker
iOS Unlocker Gratis HEIC Converter
Gratis HEIC Converter iPhone Location Changer
iPhone Location Changer Android Data Recovery
Android Data Recovery Broken Android Data Extraction
Broken Android Data Extraction Android Data Backup & Gendan
Android Data Backup & Gendan Telefonoverførsel
Telefonoverførsel Data Recovery
Data Recovery Blu-ray afspiller
Blu-ray afspiller Mac Cleaner
Mac Cleaner DVD Creator
DVD Creator PDF Converter Ultimate
PDF Converter Ultimate Windows Password Reset
Windows Password Reset Telefon spejl
Telefon spejl Video Converter Ultimate
Video Converter Ultimate video editor
video editor Screen Recorder
Screen Recorder PPT til Video Converter
PPT til Video Converter Slideshow Maker
Slideshow Maker Gratis Video Converter
Gratis Video Converter Gratis Screen Recorder
Gratis Screen Recorder Gratis HEIC Converter
Gratis HEIC Converter Gratis videokompressor
Gratis videokompressor Gratis PDF-kompressor
Gratis PDF-kompressor Gratis Audio Converter
Gratis Audio Converter Gratis lydoptager
Gratis lydoptager Gratis Video Joiner
Gratis Video Joiner Gratis billedkompressor
Gratis billedkompressor Gratis baggrundsviskelæder
Gratis baggrundsviskelæder Gratis billedopskalere
Gratis billedopskalere Gratis vandmærkefjerner
Gratis vandmærkefjerner iPhone Screen Lock
iPhone Screen Lock Puslespil Cube
Puslespil Cube