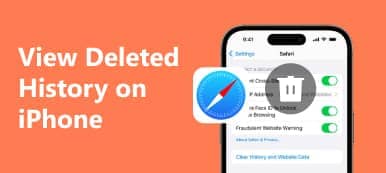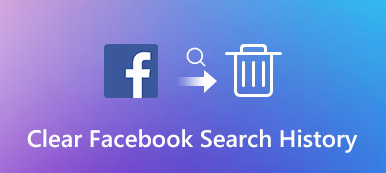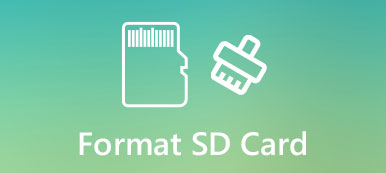Når du skal åbne Word-dokument i Office 2010 i Windows, kan du finde nogle ASD-filer, som du ikke kan åbne. Selvom du ændrer filerne til DOC eller andet format, er det stadig forgæves. Sådan åbnes ASD-fil hvis du virkelig har brug for dokumenterne?
Hvis du er en erfaren bruger af Office Word, har du måske hørt om ASD-filer eller endda brugt det til at gendanne dine oplysninger. Men de fleste mennesker er ikke bekendt med dette koncept. Derfor vil vi fortælle dig den grundlæggende viden om ASD og hvordan man åbner den effektivt i denne vejledning.

del 1. Hvad er en ASD-fil
Hvad er en ASD-fil? Kort fortalt er en ASD-fil en midlertidig backup til Word-dokument. Microsoft har introduceret AutoRecover-funktionen i Office Word. Og ASD-filerne oprettes af denne funktion. Den indeholder et øjebliksbillede og en sikkerhedskopi af det aktuelt åbnede dokument. Med andre ord bruges en ASD-fil til automatisk backup og genoprettelse af dokument i Word i tilfælde af uplanlagt afbrydelse eller programnedbrud.
ASD-filerne er som standard gemt i [bruger] \ AppData \ Roaming \ Microsoft \ Word \ på Windows 7 eller nyere og [bruger] \ Application Data \ Microsoft \ Word \ i Windows XP. Derudover kan du finde placeringen i feltet ud for "AutoRecover" -funktionen i "File"> "Options"> "Save".
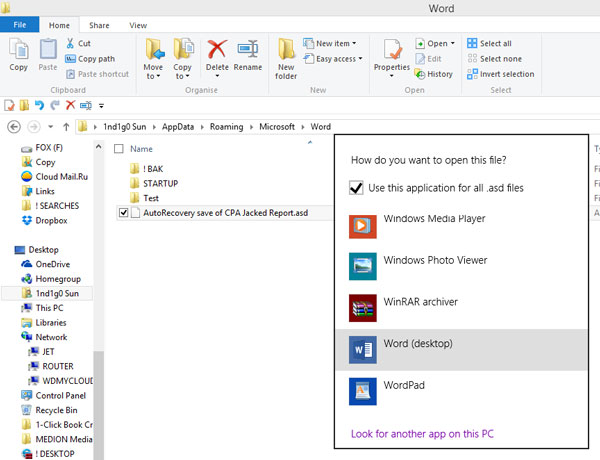
del 2. Sådan åbnes ASD-fil
Som nævnt før er åbning af ASD-fil ikke så simpelt som at ændre filtypen. Faktisk er sådan adfærd meget fare, og ASD-filen kan blive beskadiget. I denne del kan du lære at åbne ASD-filen korrekt.
Trin 1: Når du vil have adgang til en ASD-fil, skal du åbne fanen "File" og derefter gå til "Options"> "Save". Find til “AutoRecover file location”, og kopier stien i feltet.
Trin 2: Gå derefter til "Åbn"> "Gennemse" i fanen "Filer". Indsæt derefter stien i adressefeltet i dialogboksen Åbn, og tryk på "Enter" for at navigere til ASD-mappen.
Trin 3: Vælg alle filer fra rullemenuen Format, åben mappen indeholder den ASD-fil, du vil åbne. Fremhæv den ønskede ASD-fil og klik på Åbn-knappen for at åbne ASD-filen i Word.
Bemærk: Selvom dokumentet aldrig er blevet gemt, kan du gendanne det med ASD-filen.
del 3. Sådan genopretter du tabt Word-dokument
Selvom du ikke finder den tilsvarende ASD-fil, er det muligt at genoprette tabt dokument. Alt du behøver er et professionelt dokumentgendannelsesværktøj, Apeaksoft Data Recovery. Nøglefunktionerne omfatter:
- Let at bruge. Dette dokument opsving værktøj er i stand til at få tilbage mistet Word-filer og ASD filer fra din harddisk med et klik, så selv ikke-tech savvy kunne forstå det om et par sekunder.
- Dokumentgendannelse i forskellige situationer, såsom fejloperation, utilsigtet sletning, virusangreb, softwarekorrekt eller drevformat.
- Støtte en lang række datatyper og formater. Det virker for alle dokumentformater, som DOC, ASD-filer, DOCX, PPT, PDF og meget mere.
- Lossless recovery. Med det bedste dokumentgendannelsesprogram kan du Gendan tabte filer i originalformat og kvalitet.
- Forhåndsvisning til selektiv genopretning. Efter scanningen kan du se alle tabte dokumenter, der er arrangeret af formater og beslutte at genoprette dem alle eller flere specifikke.
- Hurtigere og lettere. Dette dokument opsving værktøj er let og kunne genoprette tabte filer hurtigt og sikkert.
- Desuden er Data Recovery tilgængelig for 10 / 8.1 / 8 / Vista / XP, og et bredere udvalg af filsystemer, som NTFS, FAT16, FAT32, exFAT, EXT osv.
Kort sagt, den bedste ASD-filgendannelsessoftware udstyrer næsten alle funktioner, du leder efter om dokumentgendannelse.
Sådan genopretter du tabt Word-dokument
Trin 1 Scan hele harddisken for at kigge efter tabte dokumenter
Download det bedste Word-dokumentgendannelsesprogram og installer det på din computer. Hvis dit dokument blev gemt på en ekstern harddisk, skal du slutte den til din computer.
Start Data Recovery, når dit vigtige dokument er væk. På hjemmegrænsefladen vil du se to dele, datatype og placering. Vælg først datatypeafsnittet, og marker afkrydsningsfeltet under "Dokument". Gå derefter til placeringsafsnittet, og vælg, hvor dokumentet oprindeligt er gemt, såsom Local Disk C. Hvis du er klar, skal du klikke på knappen Scan, Data Recovery bruger avanceret teknologi til at scanne lageret.

Trin 2 Forhåndsvisning af dokumenter før genoprettelse
Resultatvinduet vises efter standard scanning, og alle gendannelige dokumenter er arrangeret efter formater. Gå til fanen "Dokument" fra venstre kolonne, du får flere mapper med titlen DOC, DOCX, ASD og mere. Åbn mappen relateret til Word. Hvis der er for mange dokumenter, skal du indtaste nøgleordet for din mistede fil og trykke på "Filter" -knappen. Det er i stand til hurtigt at finde det ønskede dokument. Desuden kunne Deep Scan-funktionen i øverste højre hjørne af vinduet kontrollere harddisken dybt og gendanne flere data.

Trin 3 Gendan tabt Word-dokument med et enkelt klik
Efter forhåndsvisning skal du vælge alle de dokumenter, du gerne vil have tilbage, inklusive ASD-filer, ved at markere de tilsvarende felter. Eller du kan vælge hele mappen. Klik derefter på knappen "Gendan" for at starte gendannelse af mistet Word-dokument. Ifølge vores test tager det et par minutter at hente hundredvis af dokumenter. Når det er færdigt, kan du åbne ASD-filer og andre dokumenter i Word-programmet som normalt.

Konklusion
Selv om vi bruger Office Word til alle data til at lave rapporter og skrivepapirer, har mange mennesker ikke fuldt ud forstået dette program. For eksempel er AutoRecover-funktionen og ASD-filen oprettet af denne funktion. Det er en fantastisk funktion, når du skal genoprette et dokument.
Så vi delte hvordan du åbner ASD-fil og gendanner tabt dokument. Hvis denne vej ikke er gyldig, kan du prøve den bedste Word-dokumentgendannelsessoftware, Apeaksoft Data Recovery. Det er i stand til at få tilbage tabte dokumenter i forskellige situationer. Og de nemme at bruge funktioner gør Data Recovery den primære mulighed for almindelige mennesker. Hvis du har flere spørgsmål om dokumentgendannelse, er du velkommen til at forlade en besked under dette indlæg, vi svarer så hurtigt som muligt.