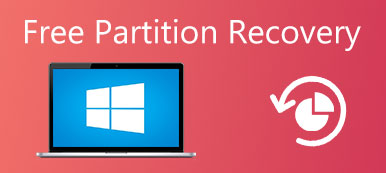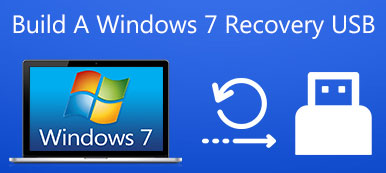"Jeg har lige opdateret til Windows 11, men når jeg åbner min computer i dag, står der, at operativsystemet ikke blev fundet. Hvad kan jeg gøre nu?" Det er rigtigt, at Windows stadig er det dominerende operativsystem.

Ud over fejl, fejl og problemer, folk måtte støde på, mens du bruger Windows-computeren, opdager meddelelsesoperativsystemet ikke mere frygt, dels fordi visioner om at miste hele din mediesamling flash. Heldigvis er dine data stadig der, og du kan rette det. Alt du skal gøre er at prøve guiderne og forslagene en efter en, indtil du finder den, der virker for dig.
- Del 1: Operativsystem ikke fundet? Hvorfor?
- Del 2: Kontroller, om harddisk registreres af BIOS
- Del 3: Test harddisken
- Del 4: Nulstil BIOS
- Del 5: Genopbyg Master Boot Record
- Del 6: Indstil korrekt partition som aktiv
- Del 7: Gendan mistede filer fra et manglende operativsystem
del 1: Operativsystem ikke fundet? Hvorfor?
Når du har trykket på tænd / sluk-knappen på din computer, søger BIOS et system på harddisken og starter det. Hvis der ikke er noget operativsystem på din harddisk, stopper opstartsprocessen og viser operativsystemet ikke fundet. Selvfølgelig opstår denne besked nogle gange på grund af en række forskellige grunde, såsom:
- Dit grundlæggende input / output system, BIOS, opdager ikke harddisken som normalt.
- Harddisken, der lagrer operativsystemet, er beskadiget eller beskadiget.
- Nogle tredjeparts programmer eller diskoperationer ødelægger Windows Master Boot Record (MBR).
- Boot-filer, der indlæses, fejler på grund af uhensigtsmæssige BIOS-indstillinger.
- Partitionen, der gemmer Windows boot-filer, er ikke aktiv, eller du angiver en forkert partition aktiv.
Den gode nyhed er, at den tilsvarende løsning for hvert problem er let at udføre, selv for ikke-teknologisk kyndige.
del 2: Kontroller, om harddisk registreres af BIOS
Der er to ting, du har brug for til at tjekke ind i BIOS, harddisken opdages af BIOS, og harddisken indeholder Windows er angivet som boot-drevet.
Trin 1. Genstart computeren, og tryk på funktionstasten, som normalt er F2, F12 eller Del, for at komme ind i BIOS Setup. Der er en besked på skærmen, der beder om den korrekte nøgle.
Trin 2. Vælg fanen "Boot" på skærmen, fremhæv "Hard Drive" ved hjælp af opad- og nedadgående taster, og tryk på "Enter".
Trin 3. Sørg for, at harddisk er angivet over andre muligheder.
Bemærk: BIOS-menuen er udgangspunktet for at løse det problem, som operativsystemet ikke fandt. Hvis indstillingerne i din BIOS-menu er fine, og du støder på fejlmeddelelsen, skal du springe til del 5 for at rette den. På den anden side, hvis der mangler harddisk på BIOS-menuen, skal du prøve løsningen i del 4 efter at have testet harddisken.

del 3: Test harddisken
Hvis du ikke er sikker, kan du teste og diagnosticere, om harddisken er i orden. I de fleste computere er diagnoseværktøjet forudinstalleret i BIOS-systemet.
Trin 1. Gå ind i BIOS-menuen, og gå til fanen "Diagnostics".
Trin 2. Udfør kommandoen "Selvtest på primær harddisk". Diagnosticeringsværktøjet kan være forskelligt på computere fra forskellige mærker; du kan få oplysningerne på producentens websted.
Trin 3. Når testprocessen er færdig, kan du beslutte at udskifte den beskadigede disk eller fortsætte fejlfinding i henhold til resultatet.
Bemærk: Generelt er der beskadigede sektorer på harddiske på grund af forkert handling, virus eller andre faktorer. Men det betyder ikke, at hele harddisken er død. Du kan markere skadesektorerne med tredjepartsprogrammer og bruge din harddisk uden problemer. Hvis du forbereder dig på at udskifte den beskadigede harddisk, skal du først sikkerhedskopiere data.

del 4: Nulstil BIOS
Hvis din harddisk er fint, og operativsystemet ikke blev fundet på grund af BIOS, og du ikke genkender harddisken, kan du prøve at nulstille hele BIOS-menuen til standardværdierne ved at følge nedenstående trin.
Trin 1. Genstart computeren og start i BIOS-menuen.
Trin 2. Tryk på "F9" for at udføre kommandoen "Setup Defaults".
Tip: Du kan se den korrekte tast i forbindelse med standardindstillingerne på BIOS-menuen.
Trin 3. Når du bliver bedt om og genstart din enhed, skal du trykke på "Indlæs optimale standardindstillinger" for at bekræfte handlingen.
I de fleste tilfælde skal din computer starte op i operativsystemet korrekt nu.

del 5: Genopbyg Master Boot Record
Windows startes afhængigt af tre poster, Master Boot Record (MBR), DOS Boot Record (DBR) og Boot Configuration Database (BCD). Hvis nogen af dem er beskadiget eller ødelagt, vil du se operativsystemet ikke fundet på din skærm. Heldigvis er det nemt at løse dette problem ved at genopbygge Master Boot Record.
Trin 1. Indsæt Windows Installation disk eller Windows reparation disk i din computer og genstart det.
Trin 2. Når skærmbilledet Windows Setup vises, skal du udfylde præferenceindstillingerne og klikke på "Næste". Vælg derefter "Reparer din computer" for at komme videre.
Trin 3. Gå derefter til "Fejlfinding"> "Avancerede indstillinger"> "Kommandoprompt".
Trin 4. Indtast kommandoerne nedenfor og tryk Enter-tasten efter hver af dem:
bootrec.exe / fixmbr
bootrec.exe / fixboot
bootrec.exe / rebuildbcd
Trin 5. Endelig genstart din pc og kontroller om dit operativsystem fungerer nu.
Bemærk: I Windows 7 og tidligere, vises systemgendannelsesvinduet efter klik på "Reparer din computer", og derefter kan du vælge Kommandoprompt for at åbne den direkte.

del 6: Indstil korrekt partition som aktiv
Som det er sagt før, er det muligt, at partitionen, der indeholder Windows boot-filer, ikke længere er aktiv, og udløse det fejlmeddelelsesoperativsystem, der ikke blev fundet. For at indstille den korrekte partition er aktiv, skal du også åbne kommandoprompt ved hjælp af Windows-installationen eller reparationsdisken.
Trin 1. Indtast "diskpart", og tryk på "Enter" -tasten, skriv derefter "listedisk", og tryk på "Enter". Nu kan du se alle diske på din pc. Skriv ned disknummeret indeholder Windows-partition, normalt den nyeste.
Trin 2. Indtast "vælg disk [nummer]", og tryk på "Enter" -tasten.
Tip: Brug dit disknummer til at erstatte [nummer].
Trin 3. Denne gang skal du indtaste listevolumen og trykke på "Enter" for at få vist alle partitionerne på harddisken. Husk den partition, som Windows er installeret på.
Trin 4. Indtast "vælg lydstyrke [nummer]", udskift også [nummer] med partitionsnummeret.
Trin 5. Endelig skal du indtaste "aktiv" og trykke på Enter for at rette den partition, der er aktiv.
Genstart nu din pc og start normalt i Windows.

del 7: Gendan mistede filer fra et manglende operativsystem
Efter at have prøvet alle ovenstående metoder kan du muligvis ikke rette fejlen "Operativsystem ikke fundet". Nå, det er nødvendigt med datagendannelsessoftwaren, hvis vigtige data går tabt under reparationsprocessen. Apeaksoft Data Recovery er sådan et kraftfuldt program til at gendanne mistede billeder, dokumenter, e-mails, lyd, video og mere fra USB-flashdrev, papirkurv, harddisk og hukommelseskort.

4,000,000 + Downloads
Gendan mistede fotos, videoer, lyd, e-mails, dokumenter fra computeren.
Gendan fra computer, harddisk, flashdrev, hukommelseskort, digitalkamera.
Giv Deep Scan og Quick Scan-tilstande til operativsystemet ikke fundet fejl.
Kompatibel med Windows 11/10/8.1/8/7/Vista/XP, macOS 10.7 og nyere.
Trin 1. Start Data Recovery
Gratis download af Data Recovery, installer og start det på din computer. Kontroller den datatype, du vil gendanne, og vælg den harddisk, hvor du vil gendanne data fra. Klik på “Scan” -knappen for at scanne de mistede data forårsaget af det manglende operativsystem.

Trin 2. Vælg og få vist mistede data
Vent et stykke tid, og programmet afslutter scanningen. Alle de scannede data præsenteres. Du kan tjekke datatypemappen for yderligere detaljer. Hvis du ikke fandt de mistede data, du ønsker, kan du prøve “Deep Scan” -tilstand øverst til højre i grænsefladen.

Trin 3. Gendan mistede filer
Kontroller de mistede filer, du vil gendanne, og klik på knappen "Gendan" for at hente filerne til din computer.

Konklusion
Meget som andre operativsystemer konfronterer vi en række problemer og problemer på Windows. Blandt disse problemer kan fejlmeddelelsesoperativsystemet ikke fundet være en af de mest irriterende. Når det sker på din enhed, kan du diagnosticere årsagen til dette problem og reparere det om et par minutter efter vejledningen og forslagene ovenfor i vores artikel.