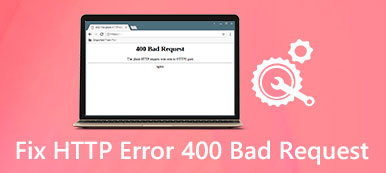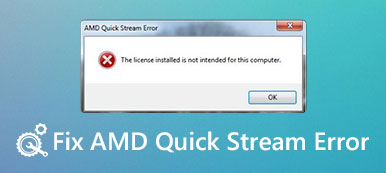Alle Mac-computere har en begrænset plads. Det bliver hurtigt fyldt op som tiden går forbi. Hvis du skal tilføje mere plads, skal du opdele en harddisk på din Mac-computer. Det kan være en frustrerende og skræmmende opgave for gennemsnitsfolk. Men når du forstår proceduren, er det muligt at opnå det selv.

I denne vejledning skal vi snakke om, hvordan man partitionerer en harddisk på Mac. Derudover kan du lære anden viden om at partitionere en ekstern eller intern harddisk på Mac-computere.
- Del 1: Kan du opdele en harddisk, der allerede har data om det på Mac
- Del 2: Sådan tilføjes en ny harddiskpartition i Mac
- Del 3: Sådan slettes en harddiskpartition i Mac OS X / 11
- Del 4: Sådan ændres størrelsen på harddiskpartitionen i Mac OS X / 11
- Del 5: Opret en Windows-partition på din Mac
- Del 6: Sådan styres dine Mac-data
- Del 7: Sådan gendannes mistede filer, når partition Mac-harddisk
del 1. Kan du opdele en harddisk, der allerede har data om det på Mac
Ifølge Apple er det tilladt brugere at opdele en harddisk med data på Mac. For at undgå tab af data skal du opdatere din computer til Mac OS X v10.8.5 eller senere. Hvis du tilslutter det til et ældre operativsystem, bliver dine data ulæselige.
del 2. Sådan tilføjes en ny harddiskpartition i Mac
Hvis du tilslutter en ny harddisk til Mac, enten intern eller ekstern harddisk, skal du partitionere den.

Trin 1: Åbn programmet Diskværktøj, og find den nye harddisk i venstre kolonne.
Trin 2: Gå til fanen Partition fra toppen af vinduet, og klik derefter på Plus-knappen for at tilføje en ny harddiskpartition.
Trin 3: Der er nogle muligheder, du skal udfylde, f.eks. Et navn til den nye partition, filsystemtype og partitionens størrelse.
Trin 4: Endelig skal du klikke på knappen Anvend for at opdele en harddisk på Mac. Nu kan du få adgang til den nye harddisk i Finder-appen.
Filsystemet er som standard Mac OS Extended Journaled. Du kan bestemme partitionens størrelse manuelt eller blot trække skyderen. Størrelsen kan være et hvilket som helst antal ikke mere end diskens kapacitet. Hvis der er vigtige data på den nye harddisk, foreslår vi at du kloner den før partitionering.
del 3. Sådan slettes en harddiskpartition i Mac OS X / 11
Nogle gange skal du muligvis fjerne en harddiskpartition fra din Mac-computer. Ligesom ekstern harddisk på partitionen på Mac, er det nemt at slette disketter.

Trin 1: Find og vælg den harddiskpartition, du vil fjerne i dit Disk Utility-program.
Trin 2: Når du klikker på minusknappen på fanen Partition, slettes harddisken fra din Mac-computer. Tryk derefter på knappen Anvend for at bekræfte det.
Bemærk: Husk at dataene slettes, hvis du sletter partitionen. Hvis du ved et uheld sletter dataene, skal du bare besøge denne side til få Mac data recovery.
del 4. Sådan ændres størrelsen på harddiskpartition i Mac OS X / 11
Selvom du har opdelt harddisk på Mac, kan volumenstørrelsen ændres. Du kan opnå det i Diskværktøjet uden nogen tredjepartsprogrammer.

Trin 1: Gå til fanen Partitioner i dit Disk Utility-program, og vælg den harddiskpartition, du vil ændre størrelsen på. Du vil blive præsenteret den aktuelle størrelse af partitionen.
Trin 2: Der er to måder at ændre størrelsen på harddisken på. For det første kan du indtaste en ny værdi i feltet Størrelse. En anden måde er at trække skyderen på partitionskortet, indtil du får den ønskede værdi.
Trin 3: Endelig skal du klikke på knappen Anvend for at ændre størrelsen på din partition med det samme. For at få effekt af ændringerne skal du genstarte computeren.
del 5. Opret en Windows-partition på din Mac
Hvis du vil køre et par Windows-programmer eller Windows 10 på din Mac, skal du oprette en Windows-partition. Der er nogle krav til at have en Windows-partition på din Mac:
1. Intel-baseret Mac.
2. En ISO-fil af en 64-bit version af Windows. Windows 10 understøttes på Mac-computere, der er lavet i 2012 og senere. Windows 8.1 kan køres på Mac lavet mellem 2010 og 2016.
3. Mindst 55 GB ledig plads på opstartsdrevet.

Trin 1: Naviger til Programmer -> Hjælpeprogrammer -> Boot Camp Assistant, og klik på Fortsæt i vinduet.
Trin 2: Når du bliver bedt om det, skal du vælge den rigtige ISO-fil og størrelsen på din Windows-partition. Klik derefter på Install for at begynde at downloade Windows support software, som vil partitionere en harddisk på Mac.
Trin 3: Kopier det downloadede installationsprogram til den ønskede partition og kør det.
Trin 4: Til sidst genstarter computeren, og du får standard Windows installer skærmen. Følg vejledningen på skærmen for at oprette en Windows-partition på Mac.
del 6. Sådan styres dine Mac-data
Vil du administrere dine data for at frigøre plads og partitionere en harddisk på Mac? Vi anbefaler dig at prøve Apeaksoft Mac Cleaner. Nøglefunktionerne omfatter:
1. Fjern junk filer og frigør plads.
2. Administrer dine filer på din Mac-computer simpelthen.
3. Forhåndsvisning af filer, caches, logs før oprydning.
4. Organiser filer efter navn, størrelse, tid osv.
5. Tjek din CPU, hukommelse og disk automatisk.

Sådan administreres data på Mac ved hjælp af Mac Cleaner
Trin 1: Installer det bedste Mac-rengøringsprogram
Download og installer Mac Cleaner på din computer, og start den. For at rense uønskede filer skal du gå til fanen Uønskede filer i venstre sidepanel, klikke på knappen Scan. Hvis du vil fjerne store eller gamle filer, skal du gå til fanen Store og gamle filer og trykke på Scan-knappen.

Trin 2: Fjern uønskede filer
Når scanningen er færdig, skal du søge efter uønskede filer og vælge dem alle. Klik på knappen Clean, og tryk derefter på Bekræft i popup-dialogboksen for at fjerne filerne fra din computer.
del 7. Hvordan gendanne mistede filer, når partition Mac-harddisk
Nogle gange kan data gå tabt under Mac-partitionsprocessen. Når du har partitioneret Mac-harddisken, vil alle data, der er gemt på den, forsvinde for evigt. Derfor har du brug for et partitionsgendannelsesværktøj til at gendanne mistede data under partitionen. Apeaksoft Data Recovery er sådan et kraftfuldt partitionsgendannelsesprogram til at gendanne mistede billeder, dokumenter, e-mails, lyd, video på grund af partition slettet, beskadiget hukommelseskort, overskrevne data, uventede operationer, utilgængeligt drev, virusangreb osv.

4,000,000 + Downloads
Gendan mistede fotos, e-mails, dokumenter, videoer, lyd fra computeren.
Gendan fra computer, harddisk, flashdrev, hukommelseskort, digitalkamera.
Giv Deep Scan og Quick Scan-tilstande til tab af harddiskpartition.
Kompatibel med Windows 10 / 8.1 / 8/7 / Vista / XP, Mac OS 10.6 og nyere.
Trin 1: Gratis download Data Recovery, installer og start det på din computer. Klik på "Mac Data Recovery" for at åbne grænsefladen til Data Recovery.

Trin 2: Kontroller den datatype, du vil gendanne, og vælg den harddisk, du partitionerede. Klik på "Scan" -knappen for at scanne de mistede data under Mac-harddiskpartitionen.

Trin 3: Når scanningen er afsluttet, sorteres alle de scannede data efter forskellige mapper. Du kan tjekke datatypemappen for yderligere detaljer. Hvis du ikke fandt de mistede data, du ønsker, kan du klikke på “Deep Scan” -knappen øverst til højre i grænsefladen for at starte en gennemgående scanning.

Trin 4: Du kan finde de mistede data ved at klikke på "Sti-listen" eller bruge filteret til at søge i filen. Kontroller derefter de mistede filer, du vil gendanne, og klik på knappen "Gendan" for at hente filerne til din Mac-harddisk.

Konklusion
Sådan partitioneres en harddisk på Mac? Du kan muligvis forstå standardprocessen fra vores vejledning ovenfor. Selvom du er almindelige mennesker, kan vores trinvise vejledninger blot hjælpe dig med at nå opgaven. Derudover delte vi også, hvordan du fjerner en partition og hvordan du opretter en Windows-partition på Mac.
Hvis du har brug for en effektiv måde at styre dine filer på din computer, er Apeaksoft Mac Cleaner den bedste løsning. Det er ikke kun nemt at bruge, men også i stand til at hjælpe dig med at finde unødvendige filer hurtigt.