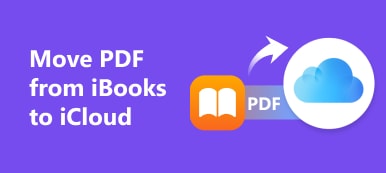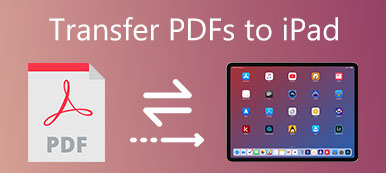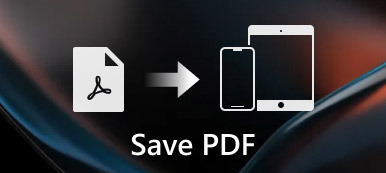Er der en metode til at komprimere PDF-filer på Mac uden at miste kvalitet? Når du har brug for at sende nogle PDF-filer til E-mail eller Cloud-tjeneste, kan der være en begrænsning af den store størrelse af PDF-filen. Hvad angår nogle vigtige PDF-filer, hvordan reducerer du størrelsen på en PDF uden at miste kvalitet på Mac?
Hvis du bare har brug for at ændre størrelsen på PDF-filer, behøver du ikke købe en PDF-kompressor eller editor. Artiklen introducerer 3 gratis PDF-resizers for at reducere PDF-filstørrelse på Mac. Vælg den ønskede i henhold til dit krav fra artiklen nu.

- Del 1: Sådan reduceres PDF-størrelse på Mac gratis
- Del 2: Sådan komprimeres PDF-størrelse på Mac via preview
- Del 3: Sådan krymper du en PDF på Mac med Adobe Acrobat DC
Del 1: Sådan reduceres PDF-størrelse på Mac gratis
For at komprimere PDF-filer på din Mac med en høj kvalitet, Gratis online PDF-kompressor er et online PDF-højkomprimeringsværktøj til at reducere størrelsen på PDF-filer med den maksimale kvalitet. Desuden understøtter det alle browsere på Mac / PC eller Android / iPhone.
Trin 1Klik på "Vælg PDF-fil" for at vælge den PDF-fil, du vil reducere eller komprimere fra din Mac. Du kan også trække og slippe PDF-filerne direkte i online PDF-kompressoren på Mac.
Trin 2Når PDF-filer er uploadet, slanker online-værktøjet PDF'en og opretholder den maksimale kvalitet. Du kan også kontrollere størrelsen og hvor meget procentdel din PDF er blevet komprimeret.
Trin 3Klik på knappen "Download PDF" for at downloade de komprimerede PDF-filer til din Mac. Du kan også reducere størrelsen på en anden PDF-fil med indstillingen "Komprimer næste PDF".
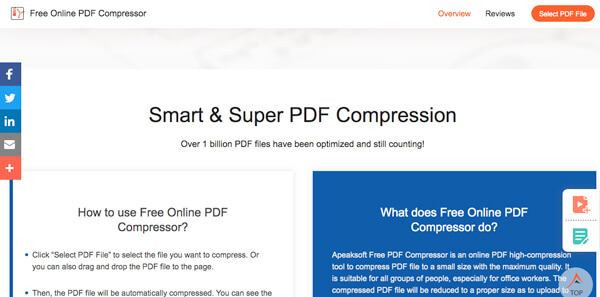
Del 2: Sådan komprimeres PDF-størrelse på Mac via preview
Eksempel er standard PDF-fremviser på Mac, kan du også bruge det som en gratis metode til at reducere PDF-filer på Mac. Desuden kan du enten opdele den store PDF-fil i flere dele eller reducere størrelsen på PDF med en god kvalitet via Quartz-filteret.
Lav en PDF-fil mindre med kvartsfilter
Trin 1Start programmet Preview på din Mac, klik på "File"> "Open ..." for at indlæse den store PDF-fil i programmet.
Trin 2Gå til menuen "File", og vælg "Export ...", du kan få adgang til "Quartz Filter" -laget for at reducere PDF-filstørrelsen på Mac.
Trin 3Fold indstillingerne for "Quartz Filter" ud, og vælg "Reducer filstørrelse". Klik på knappen "Gem" for at eksportere en komprimeret PDF-fil.
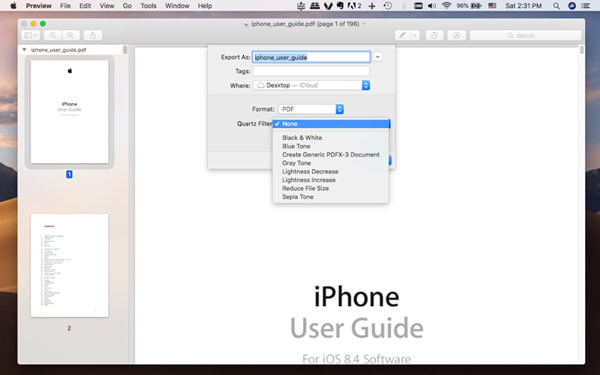
Krymp en PDF-fil i flere dele
Trin 1Træk og slip den ønskede store PDF-fil til Preview. Sørg for, at "Miniaturer" -tilstanden er aktiveret. Gå til "Vis"> "Miniaturer" for at aktivere indstillingen.
Trin 2Naviger til den PDF-side, du vil gemme, du kan trække og slippe miniature fra Preview til Finder-placeringen. Hver af dem gemmes i et individuelt PDF-dokument.v
Trin 3Derefter skal du åbne en trukket PDF-fil med Preview, du kan aktivere "Miniaturer" igen og trække flere andre i den rigtige rækkefølge for at kombinere dem som en PDF-fil.
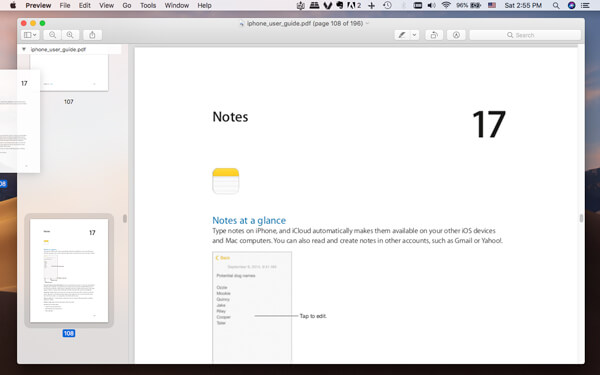
Del 3: Sådan krymper du en PDF på Mac med Adobe Acrobat DC
Nu er her metoden til at reducere en PDF på Mac med Adobe Acrobat DC. Det er ikke en gratis PDF-kompressor; I stedet skal du betale en høj pris. Men du kan drage fordel af 7-dages gratis prøveperiode for at reducere PDF-filer med en god kvalitet som nedenfor.
Trin 1Start programmet, og vælg "Optimer PDF". Derefter kan du vælge "Åbn" for at vælge den store PDF-fil i PDF-kompressoren.
Trin 2Klik på "Reducer filstørrelse" i topmenuen. Vælg filversionens kompatibilitet fra rullemenuen. Programmet er i stand til at reducere PDF-størrelsen på Mac.
Trin 3Behold standardindstillingen "Behold eksisterende", og klik på knappen "OK". Hvis du ikke ønsker at erstatte den originale PDF-fil, skal du vælge et nyt navn, inden du klikker på knappen "Gem".
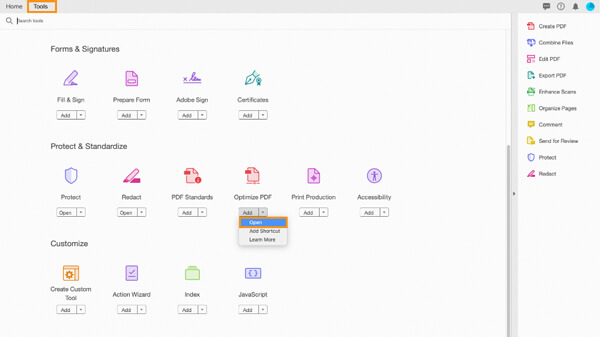
conclution
Når du skal reducere en PDF-størrelse på en Mac, kan du bruge standardvisningen på Mac, som giver en dårlig kvalitet. Naturligvis kan du bruge Adobe Acrobat DC i prøveperioden. Hvis de to ovenstående løsninger ikke fungerer for dig, kan du altid vælge Apeaksoft Free Online PDF Compressor for at reducere PDF-filen med en god kvalitet. Flere spørgsmål om, hvordan man komprimerer PDF-størrelse på Mac gratis, kan du dele flere detaljer i kommentarerne.