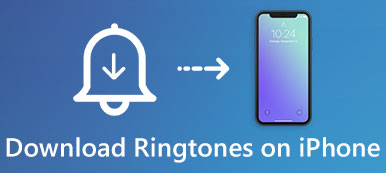Nogle gange, når du er udenfor, skal du muligvis få adgang til nogle PDF-filer. Men din computer er ikke sammen med dig. I en sådan situation vil din iPhone være den rigtige enhed. Gem netop disse PDF-filer til iPhone eller iPad på forhånd.

Så spørgsmålet er, hvordan man gemmer PDF-filerne på din iPhone eller iPad? Bare rolig! denne passage vil fortælle dig to forskellige måder at løse dette problem på. Du kan lære at overføre PDF til iPhone via browser sammen med e-mail. Hvis du er interesseret i dette emne, skal du fortsætte med at læse og lære flere detaljer.
- Del 1: Sådan gemmes PDF til iPhone via browser
- Del 2: Sådan kopieres PDF til iPhone med e-mail
- Del 3: Sådan sættes PDF til iPhone via iPhone Transfer
del 1: Sådan gemmes PDF til iPhone via browser
Løsning 1: Sæt PDF på iPhone fra iPhones browser
Trin 1: Start en browser på iPhone.
Tag Safari som et eksempel. Åbn Safari-appen på din iOS-enhed, søg og find en PDF-fil, som du vil gemme til din iPhone.
Trin 2: Tilføj PDF til iBooks
Tryk på den valgte PDF-fil, og du kan se linket "Åbn i iBooks" i øverste højre hjørne. Tryk på denne mulighed for at placere PDF-filen til iBooks på din iPhone.
Trin 3: Sæt PDF til iCloud Drive

Du kan også trykke på knappen "Åbn i" i øverste venstre hjørne og vælge at tilføje PDF til din iCloud Drive og andre PDF-læser-apps på din iPhone.
Løsning 2: Overfør PDF på iPhone fra computerens browser
Trin 1: Start en browser på computeren
Gå til Google eller Safari på din computer, og søg efter PDF i søgekommandoen for at finde en PDF-fil, som du vil overføre til iPhone.
Trin 2: Konverter PDF til iPhone via iTunes
Derefter kan du bruge iTunes til at overføre den downloadede PDF til din iPhone. Når du har lanceret iTunes og tilsluttet din enhed til computeren, skal du importere PDF'en til din iPhone.

del 2: Sådan kopieres PDF til iPhone med e-mail
Løsning 1: Gem PDF til iCloud Drive på iPhone med e-mail
Trin 1: Start mail på iPhone
Start Mail app fra menuskærmen på din iPhone, tryk på e-mailen for at tilføje PDF'en som vedhæftet fil. Og tryk derefter på PDF-filen for at åbne Share-arket.
Trin 2: Tryk på knappen "Gem i filer"
I nederste venstre hjørne af siden Del, skal du trykke på knappen Del med en pil opad, og vælg derefter knappen "Gem til filer".

Trin 3: Vælg Gem til iCloud-drev
Vælg derefter "iCloud Drive" for at gemme PDF'en på iCloud Drive. Du er i stand til at gemme den i den originale mappe eller oprette en ny mappe for at tilføje PDF-filen til iPhone.
Trin 4: Gem direkte til iPhone
Og du kan også trykke på "Min iPhone" i stedet for "iCloud Drive" for at sætte PDF-filen direkte på din iPhone.

Løsning 2: Gem PDF til Dropbox eller anden lagringstjeneste på iPhone med e-mail
På grund af udvidelser af dokumentudbydere kan du også overveje at gemme PDF-filerne til Google Drev, OneDrive, Dropbox og mange andre skyttjenester. Og her er en generel vejledning om, hvordan du tilføjer PDF til Dropbox på iPhone med e-mail:
Trin 1: Log ind Dropbox
Når du har downloadet Dropbox-appen på App Store, skal du starte den på din iPhone og logge ind på den. Hvis du er første gang til at bruge denne app, skal du oprette en konto for at logge ind på denne app.
Trin 2: Gem postvedhæftet fil
Åbn Mail-appen fra startskærmen, og find e-mailen med PDF-vedhæftet fil, og hent derefter delarkivet ved at trykke langsomt på PDF-filen.

Trin 3: Gem PDF til Dropbox
Derefter er du i stand til at vælge "Gem i Dropbox" og vælge en passende mappe i Dropbox for at tilføje PDF til din iPhone.
del 3: Sådan sættes PDF til iPhone via iPhone Transfer
iTunes kan fjerne musik, fotos, videoer og andre filer på din iPhone under overførslen. For at sætte PDF på din iPhone uden tab af data, tilrådes du at bruge et professionelt overførselsværktøj - Apeaksoft iPhone Overførsel.
Trin 1: Download Apeaksoft iPhone Transfer
Download and install this transfer tool on your PC or Mac, and then launch it. You can find this software in the official website of Apeaksoft.
Trin 2: Slut iPhone til pc / Mac
For at tilføje PDF til din iPhone, skal du tilslutte din iPhone til computeren via et datakabel. Afbryd ikke kablet under hele konverteringsprocessen.

Trin 3: Få adgang til filer på iPhone
Når den er tilsluttet, scanner denne software automatisk din iPhone eller iPad. Her kan du se alle filerne i din iOS-enhed, f.eks. Fotos, videoer, musik og så videre.
Trin 4: Tilføj PDF til iPhone
Vælg derefter Bøger fra filtypelisten i sidepanelet, og klik på Tilføj-knap for at overføre din PDF-adresse fra computeren til din iPhone.

Konklusion
Ovenstående er alt indholdet om, hvordan du gemmer PDF-filer til iPhone og iPad. Den indeholder tre metoder: Brug browser eller e-mail til at overføre PDF-filen fra computeren, websteder til de lokale mapper i din iOS-enhed. Desuden kan du også lære at overføre data og filer med Apeaksoft iPhone Transfer, et professionelt overførselsværktøj.
Har du nu kunnet tilføje din ønskede PDF til din bærbare iOS-enhed? Hvis du har andre forespørgsler om processen, kan du dele dine tanker i kommentaren. Og glem ikke at dele denne passage til dine venner på Facebook og andre sociale hjemmesider, hvis du kan lide denne artikel.