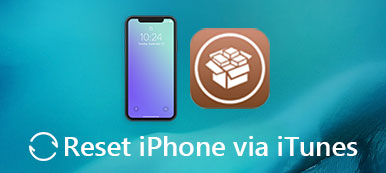Ligesom navnet viser, er "Nulstil netværksindstillinger" den mulighed, der kan løse netværksrelaterede problemer. I det øjeblik du nulstiller netværksindstillinger på iPhone, vender dit iPhone-netværk tilbage til fabriksindstillingerne. Som du kan se, er der 6 nulstillingsmuligheder fra din iPhone, og nogle af dem ser ud til at være meget ens. Så hvorfor skulle folk nulstil netværksindstillinger rette netværksfejl? Og hvad er forskellen mellem "Nulstil netværksindstillinger" og andre valg? Bare læs og lær.
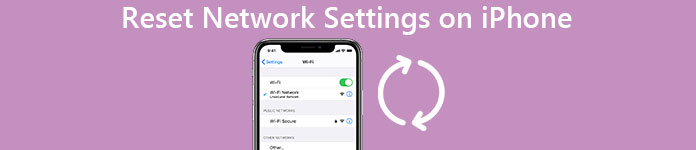
- Del 1: Alt hvad du behøver at vide om "Nulstil netværksindstillinger"
- Del 2: Forskel mellem "Nulstil netværksindstillinger", "Nulstil alle indstillinger" og "Slet alt indhold og indstillinger"
Del 1: Alt hvad du behøver at vide om "Nulstil netværksindstillinger"
Når du finder dit iPhone-netværk ikke fungerer, er det første, du skal gøre, at nulstille netværksindstillingerne. Og sørg for at du ikke indtaster forkerte adgangskoder.
Hvad betyder det at nulstille netværksindstillinger
Nulstilling af netværksindstillinger er en nyttig måde at reparere deaktiveret netværk. Du behøver ikke at bede om teknisk support. Det er meget nemt at nulstille iPhone-netværksindstillingerne, og nulstilling af netværksindstillinger sletter ikke noget. Kun dine tidligere netværksindstillinger fjernes, herunder Wi-Fi-adgangskoder, Wi-Fi-netværksindstillinger, aktuelle mobilnetværksindstillinger, Bluetooth-indstillinger, VPN-indstillinger og mere. Hvis du ikke kan finde årsagen til, at iPhone-netværket ikke fungerer pludselig, kan du nulstille netværksindstillingerne på iPhone eller iPad for at løse. Derefter skal du manuelt oprette forbindelse til netværk. Derudover kan du skrive ned nogle vigtige adgangskoder, før du nulstiller netværksindstillingerne.
Sådan nulstilles netværksindstillinger på iPhone
Hvis dit netværk ikke fungerer som forventet, kan du fjerne tidligere netværksindstillinger og opsætte dem igen. Med den følgende trinvise vejledning til nulstilling af netværksindstillingerne på iPhone kan du genstart iPhone med standard netværksindstillinger inden for et minut.
Trin 1 Åbn appen "Indstillinger" på din iOS-enhed
Trin 2 Klik på "Generelt" og rul ned for at vælge "Nulstil"
Trin 3 Tryk på "Nulstil netværksindstillinger" på siden Nulstil
Trin 4 Bekræft for at nulstille netværksindstillinger på iPhone

Din iPhone vender tilbage til standardindstillingerne. Alle dine netværksindstillinger slettes, mens andre iOS-data forbliver intakte.
Fejlfinding: iPhone-netværk fungerer ikke
• iPhone-netværk fungerer ikke
Når du ser YouTube-videoer eller noget andet, afslutter netværket nogle gange nogle gange. Og du undlader at genoprette Wi-Fi-netværket. Før du går til en værksted for professionel support, kan du forsøge at nulstille iPhone-netværksindstillingerne først.
• Kan ikke oprette forbindelse til iPhone til et specifikt Wi-Fi-netværk
Hvis du har problemer med at tilslutte iPhone til et Wi-Fi-netværk efter opgradering af iOS 11, kan du også nulstille netværksindstillingerne på iPhone for at rette. Sørg desuden for at have indtastet den korrekte adgangskode.
• Vis "Ingen service" på iPhone
Når du ser "Ingen service" øverst til højre på din iPhone, kan du slå "Flytilstand" til og fra først. Hvis din iPhone stadig tager lang tid at søge på et netværk, er det en god løsning at nulstille netværksindstillinger rette problemet "Ingen service".
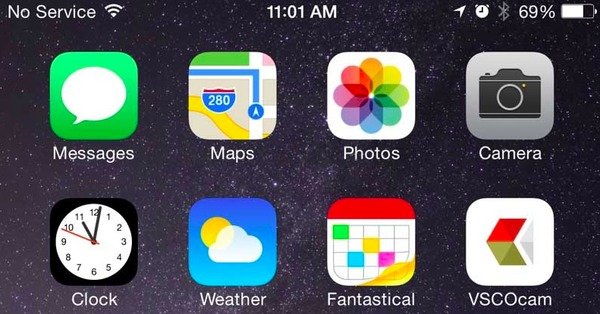
• iPhone synkroniseres ikke
I det øjeblik du tilslutter iPhone til computer, viser den en advarsel om, at din iPhone ikke kan synkroniseres på grund af en forbindelsesfejl. Nå, du kan nulstille netværksindstillinger eller genstart computeren at løse dette problem.
Del 2: Forskel mellem "Nulstil netværksindstillinger", "Nulstil alle indstillinger" og "Slet alt indhold og indstillinger"
Betydningen af "Nulstil netværksindstillinger" er forklaret ovenfor. Men hvad er forholdet mellem "Nulstil netværksindstillinger", "Nulstil alle indstillinger" og "Slet alt indhold"? For at finde ud af dette problem kan du finde følgende afsnit for at finde det rigtige svar.
Nulstil alle indstillinger VS Reset Network Settings
Nulstil alle indstillinger er en mulighed, der også fjerner alle dine privatlivsindstillinger, herunder iPhone-netværksindstillinger. Din iPhone vender tilbage til fabriksindstillingerne, mens dine tidligere installerede apps og downloadede filer forbliver intakte. For at være mere specifik er "Nulstil netværksindstillinger" en slags "Nulstil alle indstillinger". Desuden vil både "Nulstil alle indstillinger" og "Nulstil netværksindstillinger" ikke slette nogen af dine iPhone-data.
Slet alt indhold og indstillinger VS Reset Network Settings
Tænk to gange, før du sletter alt indhold og indstillinger på iPhone. Det fjerner ikke kun dine iPhone-indstillinger, men også alle dine iOS-data. Ja, din iPhone vil være tom med intet tilbage. Sammenligner med nulstilling af netværksindstillinger på iPhone, sletter alt indhold og indstillinger er mere voldelige. Hvis der ikke er plads nok til normale operationer på iPhone, kan du overveje, om det skal Slet alt på din iPhone eller ikke. Derfor er "Slet alt indhold og indstillinger" en meget mere seriøs mulighed end "Nulstil netværksindstillinger".
| Fjern alle netværksindstillinger | Tag iPhone tilbage til fabriksindstillingerne | Slet alle dine iPhone-filer, herunder apps, videoer, fotos, musik og meget mere | |
|---|---|---|---|
| Nulstil netværksindstillinger | Ja | Ingen | Ingen |
| Reset All Settings | Ja | Ja | Ingen |
| Slet alt indhold og indstillinger | Ja | Ja | Ja |
Anbefaling: Sikkerhedskopier iPhone før nulstilling af netværksindstillinger
Selvom nulstilling af iPhone-netværksindstillingerne ikke vil slette dine iPhone-filer, er det også vigtigt at sikkerhedskopiere iOS-data på forhånd. Du kan prøve Apeaksoft iOS Data Backup og gendannelse at sikkerhedskopiere iPhone med et enkelt klik. Desuden kan du forhåndsvise og vælge, hvilken iPhone-fil der skal genoprettes uden besvær også.
- Et klik for at sikkerhedskopiere data fra iPhone til Windows PC / Mac
- Forhåndsvisning af data efter backup eller før genoprettelse
- Genoprett iPhone-filer selektivt til computeren
- Understøtter i høj grad med iPhone 15/14/13/12/11/X/8 Plus/8/7/7 Plus osv.
Sådan sikkerhedskopieres iPhone til computer
Trin 1 Gå ind i iOS Data Backup-tilstand
Start Apeaksoft iOS Data Backup & Restore. Brug et USB-kabel til at slutte iPhone til computeren. Find tilstanden "iOS Data Backup". Og så registreres din iPhone automatisk.

Trin 2 Vælg filtyper, der skal scannes
Derefter kan du se alle filtyper, du vil sikkerhedskopiere, efter at du er blevet opdaget. Marker dem, og tryk derefter på "Næste" for at komme videre.

Trin 3 Sikkerhedskopier iPhone til din computer
Bekræft sikkerhedskopieringsstien. Tryk på "Backup" -knappen for at sikkerhedskopiere iPhone-data til computeren uden datatab.

I løbet af denne tid kan du nulstille netværksindstillinger eller endda slette alt indhold og indstillinger for at rette iPhone fejl. Med alle vigtige iPhone-dokumenter og -filer sikkerhedskopieres, vil du ikke længere lide tab af data.