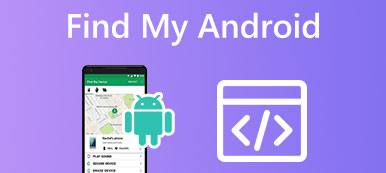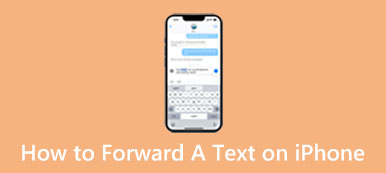Hvis du vil pifte din iPhones tapet op, hvorfor så ikke bruge en GIF? I modsætning til stillbilleder, indstille en GIF som tapet på iPhone er animerede og kan tilføje sjov og personlighed til skærmen. I modsætning til Android-enheder understøtter iPhones dog ikke GIF'er som baggrunde, så du skal muligvis lære, hvordan du gør det. Denne artikel viser dig, hvordan du bruger forskellige metoder til at indstille en GIF som tapet på din iPhone, så du kan nyde dine yndlingsanimationer, når du låser din enhed op.
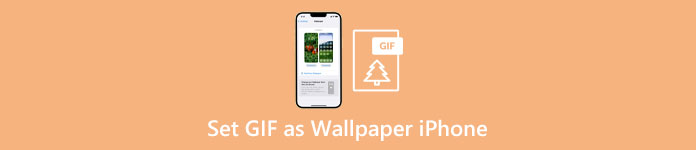
- Del 1: 2 måder at indstille animeret GIF som tapet på iPhone
- Bonustips: Overfør GIF til iPhone uden kvalitetstab
- Del 2: Ofte stillede spørgsmål om indstilling af GIF som tapet på iPhone
Del 1: 2 måder at indstille animeret GIF som tapet på iPhone
Kan du indstille en GIF som tapet direkte på iPhone? Svaret er nej. Men der er to metoder til at hjælpe dig med at indstille animations-GIF-tapetet på din iPhone.
1. Konverter til Live Photo, før GIF'er indstilles som tapet på iPhone
Hvis du vil have animeret tapet, skal du konvertere GIF til Live Photo og indstille det som tapet på din iPhone. Du kan bruge GIF Convert by PicCollage til at konvertere GIF'er først. Så kan du indstille den GIF som tapet på iPhone.
Trin 1Åbn appen, og vælg den GIF, du vil konvertere. Du kan også redigere GIF'en ved at trimme, justere hastigheden, tilføje tekst og mere.
Trin 2Når du er tilfreds med dine redigeringer, skal du trykke på Gem , Live Photo som outputformat. Vælg derefter Live Photo-størrelsen.
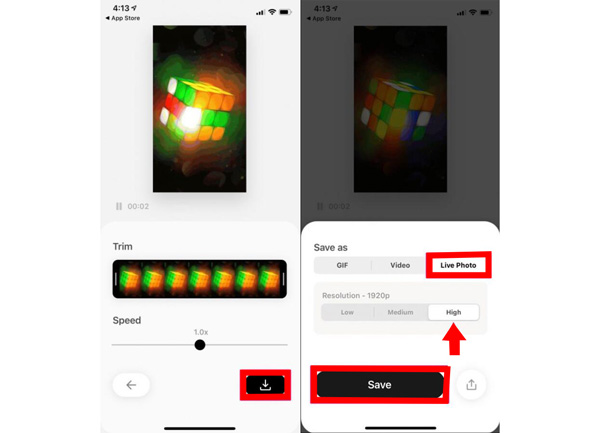
Trin 3Gå til appen Indstillinger, og tryk på Baggrund. Og så kan du vælge det Live Photo, du konverterer fra GIF, ved at trykke på Vælg et nyt tapet.
Trin 4Juster Live Photo efter din smag ved at trække det for at placere det, og tryk derefter på Indstil for at indstille det som din låseskærm eller startskærmbaggrund.
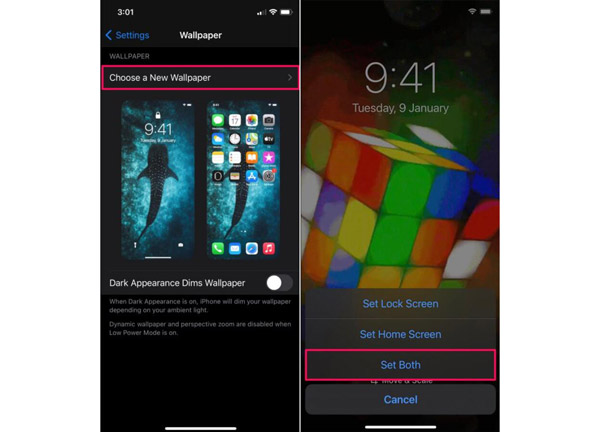
2. Gem GIF som Live Photo for at indstille som tapet på iPhone
Du hører muligvis navnet GIPHY. Dette er et af de største websteder til at levere GIF'er. Desuden giver det iOS-brugere mulighed for at gemme GIF'er som Live-billeder til deres kamerarulle. Så du kan nemt indstille GIF'er som tapet på din iPhone ved at gemme billeder på GIPHY.
Trin 1Når du går til GIPHY og finder den GIF, du kan lide. Du kan trykke Mere med ikonet med tre prikker.
Trin 2Der er to muligheder for at gemme GIF'en. Antag, at du vil indstille GIF'en som tapet på din iPhone. Det ville være bedst, hvis du trykkede Konverter til Live Photo.
Trin 3Når du har gemt GIF'en som Live Photo på din iPhone, kan du gå til Photo-appen for at se billedet og indstille det som dit tapet.
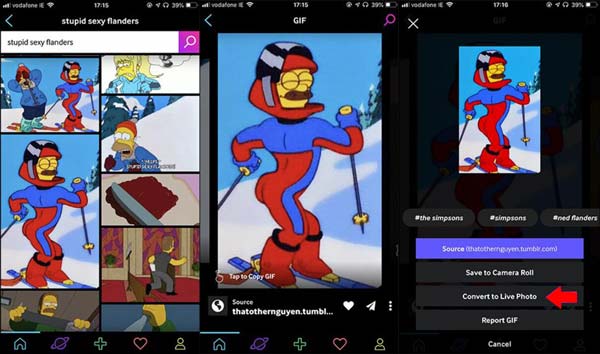
Bonustips: Overfør GIF til iPhone uden kvalitetstab

Det er kendt, at GIF'er har lav kvalitet som animationsbilleder. Så hvis du vil overføre GIF'er til din iPhone og indstille GIF'en som tapet på din iPhone, kan du bruge Apeaksoft iPhone Transfer. Denne software kan hjælpe dig med at overføre GIF'er til din iPhone fra din pc uden kvalitetstab. Du kan indstille GIF'en som tapet på iPhone med original kvalitet ved hjælp af denne software til at overføre GIF'er. Og du kan endda direkte synkronisere Live Photos med den.

4,000,000 + Downloads
Overfør GIF'er fra pc til iPhone for at indstille tapet uden kvalitetstab.
Konverter HEIC-billeder til andre billedformater som iPhone-baggrund.
Sikkerhedskopier dine GIF'er og andre mediefiler til computeren.
Administrer dine GIF'er og Live Photos nemt på computeren.
Del 2: Ofte stillede spørgsmål om indstilling af GIF som tapet på iPhone
Spørgsmål 1. Hvad er størrelses- og formatkravene for, at en GIF kan indstilles som tapet?
Den maksimale filstørrelse for en GIF, der kan indstilles som tapet, er 15 MB. De anbefalede dimensioner er 1080 x 1920 pixels.
Spørgsmål 2. Vil jeg indstille en GIF som mit tapet for at tømme mit iPhone-batteri hurtigere?
Ja. Brug af en GIF som tapet kan tømme din iPhone-batteri hurtigere end et stillbillede. Imidlertid er omfanget af iPhone-batteriets afladning kan afhænge af længden og kompleksiteten af animationen.
Spørgsmål 3. Kan jeg indstille GIF'en som tapet på en ældre iPhone-model?
Nej. Fordi du skal konvertere GIF'er til Live Photos først, og Live Photos blev først introduceret i iPhone 6s og senere modeller. Så ældre modeller kan have en anden funktion. Nogle ældre modeller understøtter muligvis stadig Live Photos. Tjek din enheds specifikationer for at se, om den understøtter Live Photos.
Konklusion
Afslutningsvis indstille en GIF som tapet på en iPhone er en fantastisk måde at tilpasse din enhed og udtrykke din personlighed. Men du skal først konvertere det til Live Photo, og du skal også gøre det, når du indstille en video som tapet på din iPhone. Processen er relativt enkel, uanset om du bruger en tredjepartsapp eller gemmer GIF'en som Live Photo. Og den bedste måde at overføre GIF'er til iPhone fra en anden enhed på er at bruge Apeaksoft iPhone Transfer. Dette er den bedste måde at overføre billeder, mens de indeholder kvalitet og derefter indstille GIF'en som tapet på din iPhone.