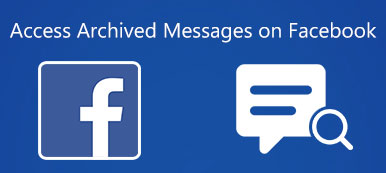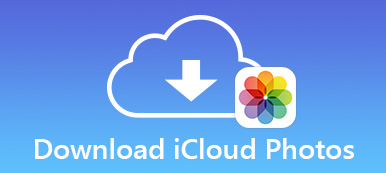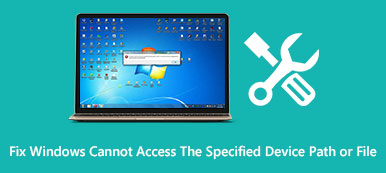Hvordan gør man få adgang til iPhone-filer på en pc? Du kan selvfølgelig blot tilslutte iPhonen til en computer med et USB-kabel for at se filerne. Du kan selvfølgelig også bruge iTunes og iCloud til at tjekke de ønskede filer. Men hvordan ser du iPhone-sikkerhedskopifiler på Windows 10? Er der et alternativ til nemt at se og sikkerhedskopiere filer fra iPhone på Windows 10 uden begrænsninger? Bare lær flere detaljer fra artiklen.
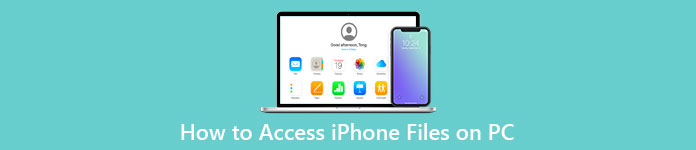
- Del 1: Sådan får du direkte adgang til iPhone-fotos på Windows 10
- Del 2: Sådan får du vist iPhone-filer på Windows 10 via iTunes/iCloud
- Del 3: Sådan får du vist, sikkerhedskopierer og gendanne iPhone-filer på pc
- Del 4: Ofte stillede spørgsmål om, hvordan du får adgang til iPhone-filer på pc
Del 1: Sådan får du direkte adgang til iPhone-fotos på Windows 10
For at se billederne fra iPhone på en pc behøver du kun at tilslutte din iPhone til din computer med det originale USB-kabel, Windows Fil Explorer er den indbyggede løsning. Men når du skal have adgang til de andre filer, skal du installere iTunes på forhånd.
Trin 1Når du har tilsluttet iPhone til Windows 10, kan du klikke på en hvilken som helst mappe og finde iPhone-ikonet under Enheder og drev afsnittet om punch-in-grænsefladen.
Trin 2Klik på knappen Internt lager mappe for at vælge DCIM mappe, hvor du kan se billeder og videoer på iPhone i Windows. Du kan finde den ønskede fra de forskellige mapper.
Trin 3For at overføre billederne kan du vælge dem og bruge genvejstaster til at kopiere og indsætte de ønskede filer i en anden mappe på din computer. Det giver dig også mulighed for nemt at administrere filerne.
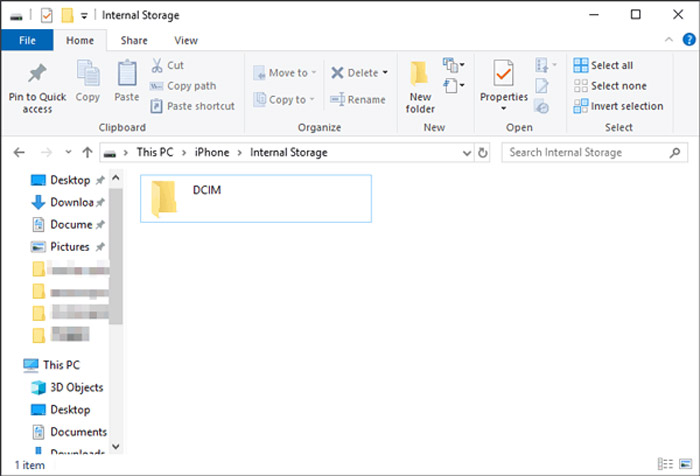
Del 2: Sådan får du vist iPhone-filer på Windows 10 via iTunes/iCloud
Når du skal kopiere andre filer fra iPhone til en computer, er iTunes og iCloud de 2 standardmuligheder til at overføre og administrere iPhone-filer mellem iPhone og computer. Bare lær mere om processen for at se iPhone-filer på Windows 10 som nedenfor.
Sådan får du vist iPhone-filer med iTunes
Trin 1Start iTunes på din computer, hvis du allerede har installeret programmet på din computer. Tilslut derefter din iPhone til computeren via det originale USB-kabel.
Bemærk: Hvis det er første gang, du tilslutter iPhone til din computer, kan du trykke på Stol mulighed på iPhone for at give tillid til computeren og sluttede den til iTunes.
Trin 2Når din iPhone er tilsluttet, kan du klikke på Fortsæt. knappen for at komme i gang. Derefter kan du klikke på iPhone ikonet i øverste venstre hjørne af iTunes for at se iPhone-filerne på Windows 10.
Trin 3Vælg den Fildeling mulighed fra venstre menu for at vælge appen fra listen. Vælg en fil fra rullelisten, og klik på Gem knappen for at klikke på Vælg mappe mulighed for at overføre filer.
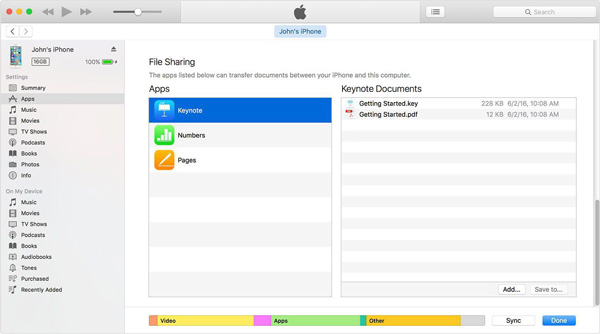
Sådan får du adgang til iPhone-fotos via iCloud
Trin 1Åbn en webbrowser og besøg iCloud.com. Log ind på din konto via dit Apple-id og den tilhørende adgangskode. Det giver dig mulighed for at se iPhone-filerne på en pc uden at downloade et ekstra program.
Trin 2 Vælg den datatype, du vil se. Der er et download-ikon i øverste højre hjørne for at flytte iPhone-filerne til din Windows. Klik på Gem som mulighed for at få dem til din computer.
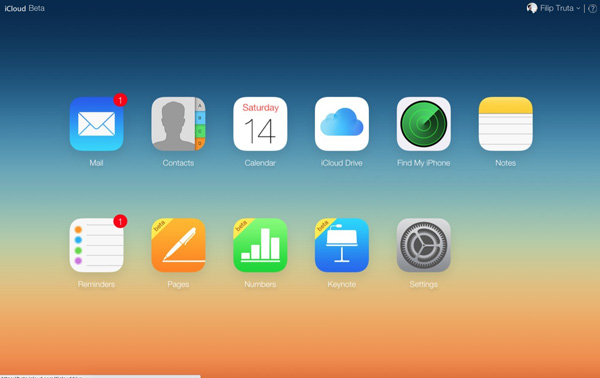
Del 3: Sådan får du vist, sikkerhedskopierer og gendanne iPhone-filer på pc
Som nævnt ovenfor giver File Explorer dig kun mulighed for at se billederne, iCloud giver 5 GB lagerplads gratis, og det er svært at se og overføre filerne med iTunes. Når du har brug for at se, sikkerhedskopiere og gendanne iPhone-filer på en pc, Apeaksoft iOS Data Backup og gendannelse er et alt-i-et værktøjssæt til at se iPhone-filer på din Windows 10. Det giver ikke kun metoden til at se iPhone-filerne direkte, men gendanner også sikkerhedskopifilerne uden at overskrive. Hvis du har brug for at beskytte filerne, kan du også oprette en adgangskode til den eksporterede mappe.

4,000,000 + Downloads
Se de forskellige filformater, inklusive fotos, kontakter, beskeder osv.
Vælg og flyt den ønskede iPhone-fil til Windows 10 med et enkelt klik.
Indstil adgangskoder til specifikke sikkerhedskopieringsfiler for bedre at beskytte dit privatliv.
Forhåndsvis, sikkerhedskopier og gendan nemt enhver fil fra iPhone til en computer.
Trin 1 Når du har installeret Apeaksoft iPhone Data Recovery, kan du starte programmet og vælge iOS Data tilbage og gendan mulighed. Vælg iOS Data Backup funktion for at få vist og sikkerhedskopiere de ønskede iPhone-filer til din computer.

Trin 2 Vælg den ønskede backup-tilstand, såsom Standard backup tilstand for at vælge de ønskede filer, du vil sikkerhedskopiere. Det giver dig mulighed for at vælge billeder, kontakter, beskeder, opkaldshistorik, billeder og noter. Du kan også vælge Krypteret backup tilstand for at konfigurere en adgangskode.

Trin 3 Gå til destinationsmappen, du kan nemt se iPhone-filerne på pc'en. Desuden kan du vælge iOS Data Gendan funktion til at gendanne de valgte filer til din iPhone. Det er en praktisk metode til at se, sikkerhedskopiere og administrere iPhone-filer uden begrænsninger.

Del 4: Ofte stillede spørgsmål om, hvordan man får vist iPhone-filer på pc
Hvad skal du gøre, hvis du ikke kan få adgang til iPhone-billederne på en pc?
Hvis du bruger den originale USB til at få adgang til iPhone-fotos på en pc, skal du sørge for, at du allerede har godkendt din iPhone. Efter det kan du genstart iPhone eller pc for at finde ud af, om det virker.
Er det muligt at se iTunes-sikkerhedskopien af iPhone på pc direkte?
Nej. Når du sikkerhedskopierer iPhone-filerne via iTunes, sikkerhedskopierer den filerne i en mappe. Du kan enten gendanne iTunes-sikkerhedskopien til din iPhone for at se filerne eller vælge et professionelt iPhone-filoverførselsværktøj.
Sådan får du adgang til en iCloud-sikkerhedskopi af en iPhone på Windows 10?
Da iCloud-sikkerhedskopifilerne er gemt i Cloud-tjenesten, kan du bruge samme metode til at logge ind på din konto og Få adgang til iCloud-backup. Men du kan kun se en del af iCloud-sikkerhedskopien i stedet for den komplette sikkerhedskopi.
Konklusion
Her er nogle nyttige metoder til at få adgang til iPhone-filer på en Windows 10. Du kan selvfølgelig blot bruge de indbyggede metoder, som har nogle begrænsninger, såsom filstørrelsen, de begrænsede filformater og meget mere. Når du nemt skal se, sikkerhedskopiere og administrere iPhone-filerne på en pc, er Apeaksoft iOS Data Backup & Restore et passende valg.



 iPhone Data Recovery
iPhone Data Recovery iOS System Recovery
iOS System Recovery iOS Data Backup & Restore
iOS Data Backup & Restore IOS Screen Recorder
IOS Screen Recorder MobieTrans
MobieTrans iPhone Overførsel
iPhone Overførsel iPhone Eraser
iPhone Eraser WhatsApp-overførsel
WhatsApp-overførsel iOS Unlocker
iOS Unlocker Gratis HEIC Converter
Gratis HEIC Converter iPhone Location Changer
iPhone Location Changer Android Data Recovery
Android Data Recovery Broken Android Data Extraction
Broken Android Data Extraction Android Data Backup & Gendan
Android Data Backup & Gendan Telefonoverførsel
Telefonoverførsel Data Recovery
Data Recovery Blu-ray afspiller
Blu-ray afspiller Mac Cleaner
Mac Cleaner DVD Creator
DVD Creator PDF Converter Ultimate
PDF Converter Ultimate Windows Password Reset
Windows Password Reset Telefon spejl
Telefon spejl Video Converter Ultimate
Video Converter Ultimate video editor
video editor Screen Recorder
Screen Recorder PPT til Video Converter
PPT til Video Converter Slideshow Maker
Slideshow Maker Gratis Video Converter
Gratis Video Converter Gratis Screen Recorder
Gratis Screen Recorder Gratis HEIC Converter
Gratis HEIC Converter Gratis videokompressor
Gratis videokompressor Gratis PDF-kompressor
Gratis PDF-kompressor Gratis Audio Converter
Gratis Audio Converter Gratis lydoptager
Gratis lydoptager Gratis Video Joiner
Gratis Video Joiner Gratis billedkompressor
Gratis billedkompressor Gratis baggrundsviskelæder
Gratis baggrundsviskelæder Gratis billedopskalere
Gratis billedopskalere Gratis vandmærkefjerner
Gratis vandmærkefjerner iPhone Screen Lock
iPhone Screen Lock Puslespil Cube
Puslespil Cube