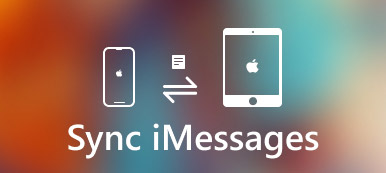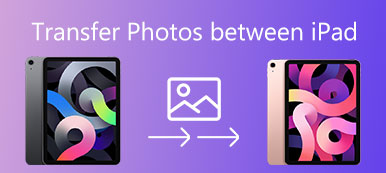iPhone brugere kan ofte have brug for at overføre fotos til computeren af forskellige grunde, og hovedårsagen kan være at spare mere plads på iPhone. Apple har et program kaldet iTunes, der er specielt udviklet til Apple-brugere til at overføre mediefiler mellem iOS-enheder og computere. Men nogen vil tro, at iTunes er svært at bruge, og der kan være tab af data, når du overfører data til iTunes. Så er der en nemmere måde at overføre fotos fra iPhone til computer? Du får svar her.
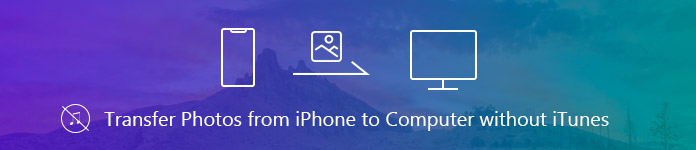
- Del 1. Overfør fotos fra iPhone til Computer med Apeaksoft iPhone Transfer
- Del 2. Overfør fotos til Mac uden iTunes
- Del 3. Overfør fotos fra iPhone til pc uden iTunes
- Del 4. Overfør fotos fra iPhone til Computer med iCloud
del 1. Overfør fotos fra iPhone til Computer med Apeaksoft iPhone Transfer
Apeaksoft iPhone Transfer bør være det bedste valg til at hjælpe Apple-brugere med at overføre fotos fra iPhone til pc / Mac-computer uden iTunes. Det er i stand til at overføre filer fleksibelt efter dine behov. Det er muligt at overføre data fra iOS-enhed til iTunes / computer eller mellem to iOS-enheder med denne iOS-datahåndtering. Kort sagt, Apeaksoft iPhone Transfer er alternativ, men bedre end iTunes, du kan kontrollere dens detaljerede funktioner nedenfor.
- Overfør fotos, videoer, musik, SMS, kontakter osv. Fra iPhone / iPad / iPod til PC / Mac sikkert uden tab af data.
- Du kan nemt administrere billeder med denne iPhone Transfer. Du kan f.eks. Oprette album, forhåndsvise fotos, redigere fotos osv. Til din iPhone, iPad og iPod.
- Synkroniser filer til PC / iTunes / en anden iOS-enhed med et enkelt klik.
- Lav ringetoner nemt med din yndlingsmusik.
Sådan overføres fotos fra iPhone til computer med Apeaksoft iPhone Transfer
Trin 1. Download og installer dette iOS-fotooverførselsværktøj på din computer. Både Windows og Mac versioner er tilgængelige, du kan downloade efter din computer OS.
Trin 2. Start softwaren og tilslut din iPhone til computer via USB-kabel.
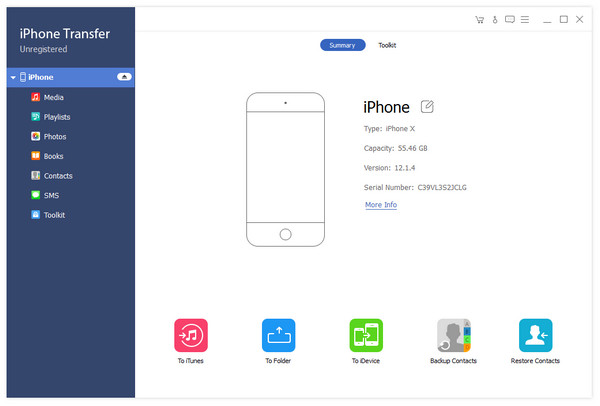
Trin 3. Når din iPhone er tilsluttet med succes, vil softwaren minde dig om at trykke på "Tillid" på din iPhone.

Trin 4. Når du har tillid til din computer, scannes alle dataene i din iPhone og vises i venstre sidefelt i kategorier. Klik på Fotos, så alle billederne i din iPhone bliver indlæst i softwareinterfacet.
Trin 5. Kontroller det foto, du vil overføre til pc, og klik derefter på Eksporter til> Eksporter til pc for nemt at overføre fotos fra iPhone til computer. Du kan overføre flere fotos en gang om gangen med genvejstasterne Ctrl + Klik. Derefter beder softwaren dig om at vælge en mappe på computeren for at gemme fotos.
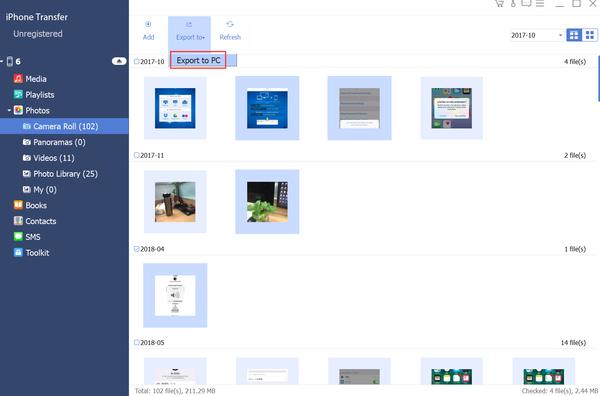
del 2. Overfør fotos til Mac uden iTunes
Det er ikke kompliceret at Overfør fotos fra iPhone til Mac med dit USB-kabel.
Trin 1. Slut din iPhone til Mac med USB-kabel.
Trin 2. Billeder-appen i din Mac åbnes automatisk. Hvis nej, kan du finde appen Billeder og åbne den manuelt.
Trin 3. Vælg File i topmenuen, og vælg derefter "Import".
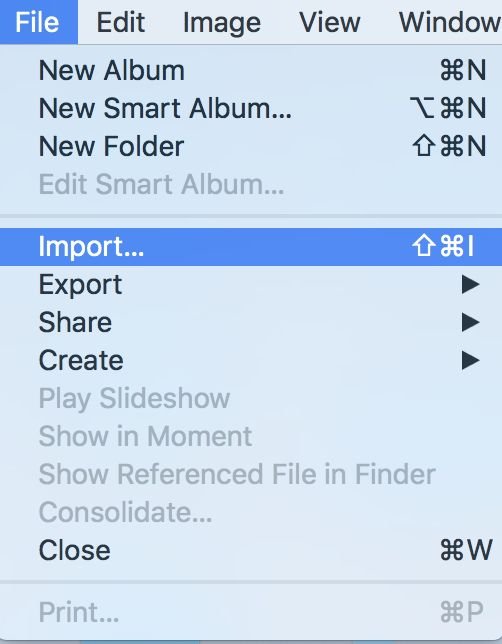
Trin 4. Vælg dit enhedsnavn på listen Enheder, så vises fotos på din iPhone på skærmen. Vælg de fotos, du vil importere til Mac, og klik på knappen "Importér X valgt" øverst på grænsefladen for at overføre iPhone-fotos til Mac uden iTunes.
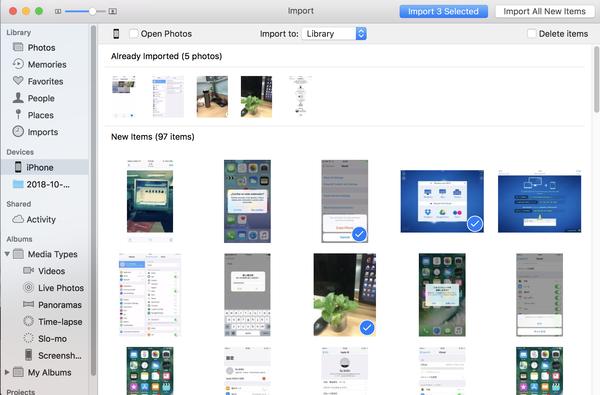
del 3. Overfør fotos fra iPhone til pc uden iTunes
Når det kommer til at overføre fotos fra iPhone til PC uden iTunes, vil der være flere muligheder at vælge imellem.
1. Importer fotos fra iPhone til pc via Windows Stifinder
Apple-brugere kan bruge den indbyggede Windows Stifinder til at overføre iPhone-fotos til pc uden iTunes. Se nedenstående detaljerede vejledning. Her tager vi eksempel på Windows 10.
Trin 1. Slut din iPhone til pc og stole på din computer.
Trin 2. Åbn "Denne pc", du vil se din iPhone under afsnittet "Enheder og drev".
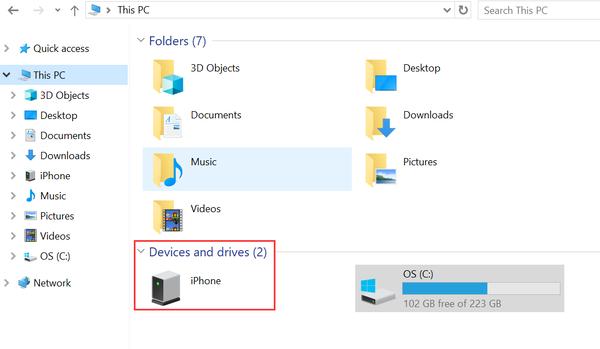
Trin 3. Klik på enhedens opbevaring, du vil se en mappe med navnet DCIM.
Åbn mappen, og du vil se alle fotos på din iPhone, nu kan du se og kopiere billederne til det ønskede sted på din computer. For at spare tid kan du vælge flere fotos en gang om gangen.
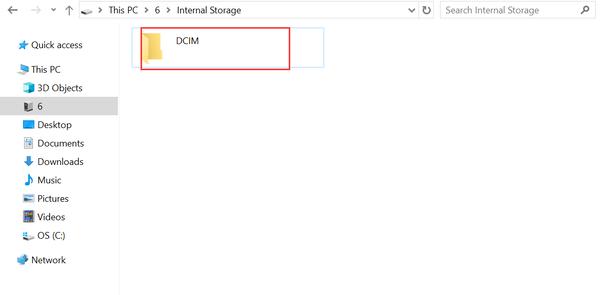
2. Overfør fotos fra iPhone til pc ved hjælp af Autoplay
En anden gratis løsning til Overfør fotos fra iPhone til pc er at bruge Windows Autoplay-funktionen. For at bruge denne metode skal du sørge for, at autospilfunktionen er aktiv på din pc. Denne metode ligner lidt Windows Explorer. Tjek detaljer som nedenfor.
Trin 1. Slut din iPhone til pc via USB-kabel og stole på din pc.
Trin 2. En pop op vises på din computer med overskriften "Autoplay", vælg "Importer billeder og videoer".
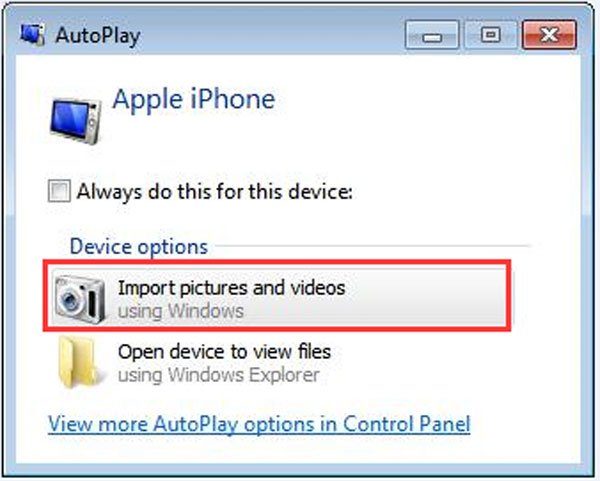
Trin 3. Klik på "Importer indstillinger" for at indstille den destination, hvor du vil overføre iPhone-fotos til.
Trin 4. I det næste vindue skal du klikke på "Gennemse" foran "Importer billeder til" for at navigere til den mappe, hvor du vil gemme iPhone-fotos. Klik på “OK”, når du er færdig med indstillingerne.
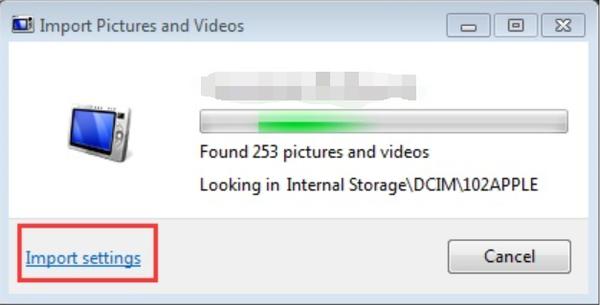
del 4. Overfør fotos fra iPhone til Computer med iCloud
En anden gratis metode til at overføre fotos fra iPhone til computer bruger iCould. Du skal bare sikkerhedskopiere dine fotos til iCloud fotobibliotekskonto og synkronisere den på din computer, så du kan nå målet om at overføre iPhone-fotos til computeren uden iTunes.
Trin 1. Åbn din iPhone og gå til Indstillinger.
Trin 2. Tryk på dit navn eller Apple-id under Indstillinger, og klik derefter på iCloud> Fotos, slå Min fotostream til.
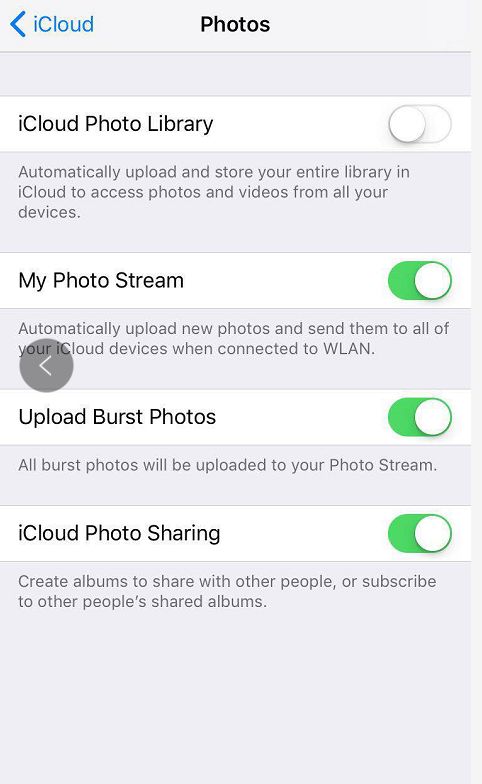
Trin 3. Gå til appen Fotos og tryk på "Delt" nederst på skærmen, opret et delt album og giv det et navn, og tryk derefter på Næste.
Trin 4. Tryk på det album, du lige har oprettet, og klik på "+" for at tilføje fotos, du vil overføre til dette album. Når du har valgt fotos, skal du klikke på knappen Udført i øverste højre hjørne af skærmen og derefter trykke på Send for at sende de valgte fotos til iCloud.
Trin 5. Download iCloud-software på din computer, installer og start applikationen. Klik på "Indstillinger" ud for "Fotos" for at få vist de detaljerede indstillinger for indstillinger og præferencer.
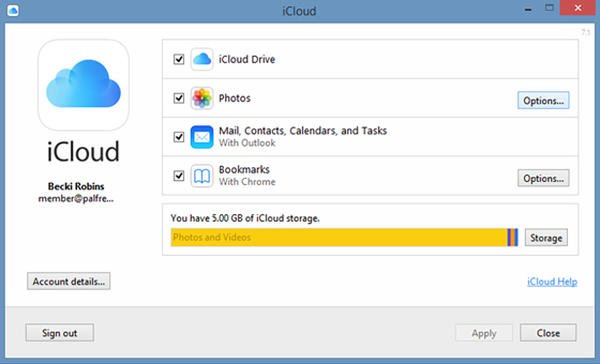
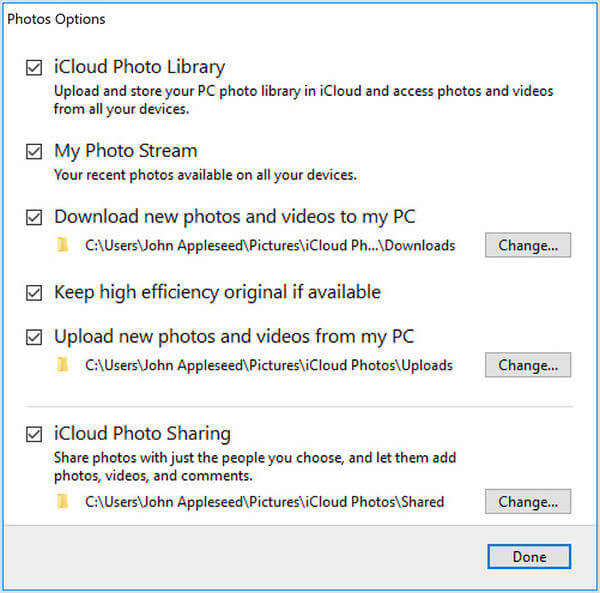
Trin 6. Marker "Min fotostream", og vælg placering for at downloade fotos, og klik derefter på "Udført".
Trin 7. Klik på "iCloud Photos" fra venstre rude i Windows Stifinder, og vælg derefter mappen "Shared" for at se det album, du oprettede på din iPhone.
For at være ærlig er det nødvendigt at tage en sikkerhedskopi af alle dine vigtige fotos og videoer fra iPhone til computer fra tid til anden i tilfælde af utilsigtet datatab eller med det formål at gemme din iPhone-opbevaring. Hvad mere er, det er også af stor betydning at tage sikkerhedskopi af andre vigtige data på din iPhone / iPad / iPod ofte. I dette synspunkt kan Apeaksoft iPhone Transfer være dit bedste valg. Du kan også give alle de ovennævnte metoder et forsøg på at samle dit yndlingsvalg til at overføre dine fotos fra iPhone til computer uden iTunes.



 iPhone Data Recovery
iPhone Data Recovery iOS System Recovery
iOS System Recovery iOS Data Backup & Restore
iOS Data Backup & Restore IOS Screen Recorder
IOS Screen Recorder MobieTrans
MobieTrans iPhone Overførsel
iPhone Overførsel iPhone Eraser
iPhone Eraser WhatsApp-overførsel
WhatsApp-overførsel iOS Unlocker
iOS Unlocker Gratis HEIC Converter
Gratis HEIC Converter iPhone Location Changer
iPhone Location Changer Android Data Recovery
Android Data Recovery Broken Android Data Extraction
Broken Android Data Extraction Android Data Backup & Gendan
Android Data Backup & Gendan Telefonoverførsel
Telefonoverførsel Data Recovery
Data Recovery Blu-ray afspiller
Blu-ray afspiller Mac Cleaner
Mac Cleaner DVD Creator
DVD Creator PDF Converter Ultimate
PDF Converter Ultimate Windows Password Reset
Windows Password Reset Telefon spejl
Telefon spejl Video Converter Ultimate
Video Converter Ultimate video editor
video editor Screen Recorder
Screen Recorder PPT til Video Converter
PPT til Video Converter Slideshow Maker
Slideshow Maker Gratis Video Converter
Gratis Video Converter Gratis Screen Recorder
Gratis Screen Recorder Gratis HEIC Converter
Gratis HEIC Converter Gratis videokompressor
Gratis videokompressor Gratis PDF-kompressor
Gratis PDF-kompressor Gratis Audio Converter
Gratis Audio Converter Gratis lydoptager
Gratis lydoptager Gratis Video Joiner
Gratis Video Joiner Gratis billedkompressor
Gratis billedkompressor Gratis baggrundsviskelæder
Gratis baggrundsviskelæder Gratis billedopskalere
Gratis billedopskalere Gratis vandmærkefjerner
Gratis vandmærkefjerner iPhone Screen Lock
iPhone Screen Lock Puslespil Cube
Puslespil Cube