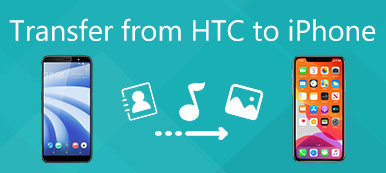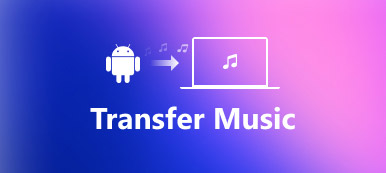"Jeg har en iPhone 7 og for nylig købte jeg en ny MacBook Pro. Det siges, at vi kan overføre fotos fra iPhone til MacBook ved hjælp af Photos-appen og iCloud, men hvordan man gør det, hvilken er bedre? Hjælp venligst."
Af flere grunde vælger du at importere iPhone-fotos til Mac. En almindelig årsag er, at folk skal overføre billeder fra iPhone til Mac er at frigøre plads.
Højkvalitetsbilleder ser godt ud, men optager mere plads. Så i dette indlæg vil du vise nogle enkle måder at overføre fotos fra iPhone til Mac.

Som nævnt ovenfor har Apple introduceret flere tjenester og funktioner i iOS og Mac, som f.eks. Fotos-appen og iCloud Photo Library, for at hjælpe brugere med at overføre data mellem iPhone og Mac. I denne vejledning skal vi vise dig hvordan man overfører fotos fra iPhone til Mac med lethed. Hvis du er klar, lad os starte den vidunderlige rejse.
- Del 1: Sådan overføres fotos fra iPhone til Mac med iPhone Transfer (bedste måde)
- Del 2: Sådan importeres iPhone-fotos til Mac ved hjælp af Photos app
- Del 3: Sådan overføres fotos fra iPhone til Mac ved hjælp af iCloud Photo Library
del 1: Sådan overføres fotos fra iPhone til Mac med iPhone Transfer (bedste måde)
Når du vil overføre fotos fra iPhone til Mac, kan både Photos app og iCloud hjælpe dig med at gøre det. Men du må indrømme det, du foretrækker at tjekke og se billeder en efter en, og vælg derefter nogle af dem for at kopiere til Mac. Apeaksoft iPhone Transfer kan være den bedste løsning du leder efter. Det er også den bedste alternativ til iExplorer. Nøglefunktionerne omfatter:
- Let at bruge. Denne iPhone overførsel applikation giver dig mulighed for at gemme billeder fra iPhone til Mac computer med et enkelt klik. Det er vigtigt for nybegyndere.
- To-vejs overførsel. Med iPhone Transfer kan du uploade billeder fra iPhone til Mac, fra iPhone til iPhone eller iPad, og tilføje billeder fra Mac til iPhone simpelthen.
- Forhåndsvisning til selektiv synkronisering. Det har evnen til at vise alle fotos gemt på din iPad / iPhone / iPod. Og du kan se, administrere og overføre billeder fra iPad til Mac selektivt.
- Ingen skade på eksisterende fotos. Programmet vil ikke beskadige eller afbryde nuværende fotos på din iDevice og Mac-computer under overførsel.
- Hurtigere og sikrere. Den bruger fysisk forbindelse til at overføre fotos mellem iPhone og Mac, hvilket er hurtigere og sikrere og kræver ikke internetforbindelse.
- Højere kompatibilitet. iPhone Transfer fungerer til iPhone 15/14/13/12/11/X, iPad Pro/Air/Mini eller tidligere generationer og iPod touch.
- Der er to versioner, en til Mac OS og den anden til Windows 11/10/8.1/8/7/XP.
I et ord er det den bedste mulighed for at uploade billeder fra iPhone til Mac OS. Og vi bruger en iPhone 7 og MacBook Air som eksempel til at vise dig proceduren.
Sådan overføres fotos fra iPhone / iPad til Mac med iPhone Transfer
Trin 1. Få den bedste iPhone-fotooverførselsprogram installeret til Mac
Download iPhone Transfer til Mac, dobbeltklik på installationsfilen, og følg skærmassistenten for at installere den på din MacBook Air. Der er en dedikeret version til Windows-pc'er. Tilslut din iPhone 7 til din MacBook Air ved hjælp af et USB-kabel og åben iPhoto Transfer. Det genkender din enhed automatisk.
Tip:
1. Vi foreslår, at du bruger Apples Lynkabel eller autoriserede produkter. Tredjepartsledninger kan medføre datatab eller beskadigelse af enheden.
2. Hvis du tilslutter to iOS-enheder til denne computer, hjælper denne software dig med at få fotosynkronisering mellem de to iOS-enheder, som f.eks Flyt billeder fra iPhone til iPadOsv

Trin 2. Se eksempel på iPhone-billeder inden overførsel
Vælg indstillingen Fotos i venstre kolonne, alle dine fotos, der er gemt på din iPhone 7, vises i det rigtige detalje-vindue. Du kan få vist miniaturebilledet for hvert foto. iPhone Transfer giver dig også mulighed for at administrere dine fotos inden overførslen. For eksempel kan du vælge uønskede billeder i detaljeringsvinduet og klikke på knappen "Slet" med et skraldespandikon på øverste bånd for at slippe af med dem på iPhone.
Trin 3. Overfør fotos fra iPhone til Mac
For at downloade fotos fra iPhone 7 til MacBook Air skal du vælge alle fotos eller bestemte fotos, du vil downloade, udfolde menuen "Eksporter til" fra toppen af vinduet og vælge "Eksporter til Mac". I pop op-dialogboksen skal du slippe en placering for at gemme iPhone-fotos til Mac. Der er en anden mulighed i menuen "Eksporter til", "Eksporter til iTunes-bibliotek". Det kunne uploade fotos fra iPhone til dit iTunes-bibliotek på Mac direkte. Du kan vælge den rigtige mulighed i henhold til dine krav.
I dette trin kan du, udover billeder, vælge andre datatyper, som bøger, sms, videoer, lyd osv., Og du får en nem overførsel fra iPhone til Mac.
Lær detaljerne her: Sådan overfører du kontakter fra iPhone til Mac

Denne software er ikke en enkelt overførsel, den kan fungere som tovejsbevægelsesværktøjet. Du kan tilføje data fra computer til iOS-enhed. Lær detaljerne her: Sådan sættes film på iPad fra computer.
del 2: Sådan importeres iPhone-fotos til Mac ved hjælp af Photos app
Apple har introduceret en Photos-app i den nyeste version af Mac OS X / 11, som fungerer meget lig Photos-appen til iOS. Som efterfølger af iPhoto arver den også nogle nyttige funktioner i iPhoto, herunder import af fotos fra iPhone til Mac. Denne måde behøver kun et USB-kabel.
Sådan importeres billeder fra iPhone til Mac med Photos app
Trin 1. Brug det originale USB-kabel til at forbinde din iPhone til din Mac-computer. Som standard skal appen Billeder på din Mac åbne automatisk, når du tilslutter din iPhone til Mac.
Trin 2. Lås din iPhone op. Og tryk på "Tillid", når du bliver bedt om at stole på denne enhed på iPhone-skærmen. Hvis iPhone-fotos vises ikke i iPhoto eller Photos app til Mac, skal du se din iPhone i listen i venstre kolonne af Photos app. Vælg din iPhone, og de billeder, der er gemt i Camera Roll, vises i vinduet.
Desuden kan du også finde de videoer taget i kameraet, og kunne følge denne vej til Overfør videoer fra iPhone til Mac.
Trin 3. For at downloade fotos fra iPhone til Mac skal du gå til fanen "Import" fra øverste bånd, klikke på knappen "Importer alle nye fotos" i øverste højre hjørne. Alternativt kan du vælge bestemte billeder og trykke på knappen "Import [nummer] valgt" for at importere dem til Mac.

Tip: Hvis du ønsker at slette iPhone-fotos automatisk efter overførsel skal du markere afkrydsningsfeltet ud for "Slet emner efter import" oven på vinduet. Derefter slettes billederne i kamerarulle efter overførsel til Mac.
Selvfølgelig vil du nogle gange bare oplade batteriet ved at forbinde din iPhone til Mac, men ikke synkronisere fotos fra iPhone til Mac. Fotos åbnes ikke automatisk, så snart du fjerner markeringen af "Åbn fotos til denne enhed" øverst til venstre.
Sådan uploades billeder fra iPhone til Mac med iPhoto
Hvis du har en gammel version af MacBook, kan du ikke finde Photos app, i stedet iPhoto er det indbyggede fotogalleri-app på Mac.
Trin 1. Tilslut også din iPhone til Mac og start iPhoto hvis den ikke åbner spontant. Derefter vises miniaturebillederne af iPhone-fotos i vinduet.
Trin 2. For at overføre fotos fra iPhone til MacBook skal du klikke på knappen "Importer fotos". Eller du kan fremhæve de fotos, du vil gemme på Mac, og klikke på knappen "Importér valgt" for at udføre overførslen.

FORDELE
- 1. iPhoto app og Photos app til Mac kan automatisk registrere iPhone-billeder, når din iPhone forbinder til Mac-computeren.
- 2. På denne måde behøver ikke tredjeparts apps og ekstra hardware.
- 3. Photos app bruger USB-kabel til at overføre fotos og behøver ikke Wi-Fi-netværk.
- 4. Det kunne organisere dine billeder på samme måde som Photos app på iOS.
ULEMPER
- 1. Du skal tage Lynkabel her og der, hvilket ikke er praktisk.
- 2. Det er kun muligt for de billeder, der er gemt i din kamerarulle.
del 3: Sådan overføres fotos fra iPhone til Mac ved hjælp af iCloud Photo Library
Udover Fotos-appen er iCloud Photo Library en anden mulighed for at kopiere et foto på en Mac fra iPhone. iCloud overfører fotos fra iPhone til Mac via internettet, så det er et rigtigt valg, når du ikke har USB-kablet.
Sådan overfører du billeder fra iPhone til Mac ved hjælp af iCloud Photo Library
Trin 1. Lås din iPhone op, åbn appen iOS Settings fra din startskærm, slå "Wi-Fi" til, og indtast din Wi-Fi-netværksoplysninger. Gå derefter tilbage til skærmbilledet Indstillinger, gå til "iCloud"> "Fotos" og sæt kontakten til "iCloud Photo Library" til ON-position. Det kan tage et stykke tid at synkroniser fotos til iCloud.
Tip: Hvis du vælger at "Optimere iPhone-opbevaring", stopper det iPhone med at blive fyldt op med alle fotos efter synkronisering med iCloud.
Trin 2. Tænd din Mac-computer, f.eks. IMac, Åbn iCloud-panelet under Systemindstillinger, og tænd iCloud Photos Library.
Trin 3. På den anden side er det bedre at konfigurere iCloud Photo Library i Photos app, da det giver ekstra muligheder.

Åbn appen Fotos på Mac, gå til Indstillinger og aktiver iCloud Photo Library. Derefter vil du blive præsenteret for to muligheder. Hvis du har en stor harddisk på din Mac, skal du vælge "Download originaler til denne Mac". Dette overfører fotos fra iPhone til iMac / MacBook under originale forhold. Ellers skal du vælge "Optimer Mac Storage"for at kopiere fotos fra iPhone til Mac i lavere opløsning. Fotos med høj opløsning gemmes stadig i dit iCloud-fotobibliotek.
Efter opsætning af iCloud Photo Library på både din iPhone og Mac synkroniseres dine fotos med alle dine enheder, når de er online.
Sådan importeres billeder fra iPhone til Mac ved hjælp af iCloud Photo Stream
Hvis din iCloud-opbevaring ikke er nok, er My Photo Stream et godt alternativ til at overføre fotos fra iPhone til MacBook Air / Pro / iMac.
Trin 1. Opsæt My Photo Stream på din iPhone. Gå til "Indstillinger"> "Fotos og kamera", og slå "Upload til min fotostream" til ved at skubbe diaset til højre.
Trin 2. Skift til din Mac, åbn appen Fotos, gå til "Fotos"> "Præferencer"> "iCloud", og aktiver "Min fotostream".

FORDELE
- 1. iCloud Photo Library og iCloud Photo Stream kan synkronisere fotos til alle enheder, der er knyttet til samme konto automatisk.
- 2. Apple giver 5GB gratis lagerplads for hver konto.
- 3. iCloud Photo Stream optager ikke din iCloud-opbevaring.
- 4. På denne måde kræves der ikke et USB-kabel.
ULEMPER
- 1. Hvis du vil have mere lagerplads, skal du købe de betalte planer, som f.eks. $ 1.99 pr. Måned til 50GB. Hvis ikke, administrer og rydde iCloud-opbevaring.
- 2. Det tager normalt mere end en halv time at uploade fotos fra iPhone til iCloud.
- 3. iCloud er en web-baseret tjeneste, så du har brug for et Wi-Fi-netværk for at se på iPhone-fotos på Mac via iCloud Photo Library.
- 4. Min Photo Stream gemmer kun op til 1000-fotos, du har taget i 30-dage.
- 5. Både My Photo Stream og iCloud Photo Library har brug for et Apple ID og en adgangskode til opsætning.
Konklusion
I denne vejledning har vi delt hvordan du overfører fotos fra iPhone til MacBook Air / Pro / iMac / iMac Pro. Der er tre metoder til at hjælpe dig med at kopiere iPhone-billeder til Mac. Faktisk kan du også Overfør iOS-data med AirDrop eller billedoptagelse.
Gå uden at sige, at Apeaksoft iPhone Transfer er det bedste værktøj til at overføre billeder fra iPhone til Mac. Denne all-featured iOS-dataoverførselssoftware giver dig også mulighed for at overføre andre iOS-filer som kontakter, sange, opkaldsloger, beskeder, videoer og mere mellem iPhone / iPad / iPod og PC / Mac. Bare download det gratis og prøv.
Vi håber, at vores vejledninger og forslag er nyttige for dig. Hvis du har flere spørgsmål i forbindelse med overførsel af iPhone-fotos til Mac, er du velkommen til at forlade en besked nedenfor.



 iPhone Data Recovery
iPhone Data Recovery iOS System Recovery
iOS System Recovery iOS Data Backup & Restore
iOS Data Backup & Restore IOS Screen Recorder
IOS Screen Recorder MobieTrans
MobieTrans iPhone Overførsel
iPhone Overførsel iPhone Eraser
iPhone Eraser WhatsApp-overførsel
WhatsApp-overførsel iOS Unlocker
iOS Unlocker Gratis HEIC Converter
Gratis HEIC Converter iPhone Location Changer
iPhone Location Changer Android Data Recovery
Android Data Recovery Broken Android Data Extraction
Broken Android Data Extraction Android Data Backup & Gendan
Android Data Backup & Gendan Telefonoverførsel
Telefonoverførsel Data Recovery
Data Recovery Blu-ray afspiller
Blu-ray afspiller Mac Cleaner
Mac Cleaner DVD Creator
DVD Creator PDF Converter Ultimate
PDF Converter Ultimate Windows Password Reset
Windows Password Reset Telefon spejl
Telefon spejl Video Converter Ultimate
Video Converter Ultimate video editor
video editor Screen Recorder
Screen Recorder PPT til Video Converter
PPT til Video Converter Slideshow Maker
Slideshow Maker Gratis Video Converter
Gratis Video Converter Gratis Screen Recorder
Gratis Screen Recorder Gratis HEIC Converter
Gratis HEIC Converter Gratis videokompressor
Gratis videokompressor Gratis PDF-kompressor
Gratis PDF-kompressor Gratis Audio Converter
Gratis Audio Converter Gratis lydoptager
Gratis lydoptager Gratis Video Joiner
Gratis Video Joiner Gratis billedkompressor
Gratis billedkompressor Gratis baggrundsviskelæder
Gratis baggrundsviskelæder Gratis billedopskalere
Gratis billedopskalere Gratis vandmærkefjerner
Gratis vandmærkefjerner iPhone Screen Lock
iPhone Screen Lock Puslespil Cube
Puslespil Cube