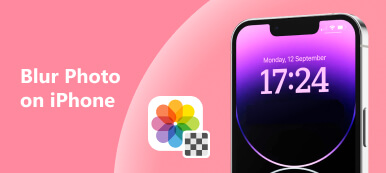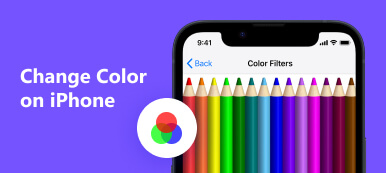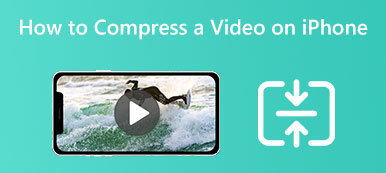Tilføjelse af tekst til iPhone-videoer kan være en fantastisk måde at forbedre din historiefortælling og formidle vigtig information. Uanset om du vil tilføje billedtekster, titler eller undertekster til dine iPhone-videoer, er det nemmere, end du måske tror. Selvom Photos-appen på din iPhone ikke har en indbygget funktion til at tilføje tekst til videoer, kan masser af tredjeparts videoredigeringsapps gøre arbejdet problemfrit. Dette indlæg vil lære dig, hvordan du tilføjer tekst til dine iPhone-videoer ved hjælp af en populær videoredigeringsapp, der giver dig mulighed for at skabe fængslende videoer med personlige tekstoverlejringer.
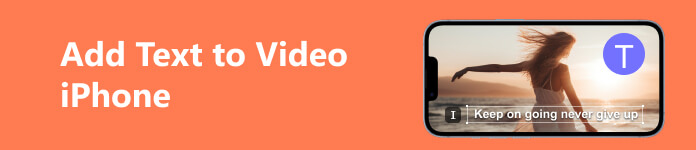
- Del 1: Brug Apeaksoft til at tilføje tekst til iPhone-video på computer
- Del 2: Sådan tilføjes tekst på iPhone-video med iMovie-appen
- Del 3: Ofte stillede spørgsmål om tilføjelse af tekst på iPhone-video
Del 1: Brug Apeaksoft til at tilføje tekst til iPhone-video på computer
Hvis du overfører din iPhone-video til Windows og Mac, er der et bedre værktøj til at tilføje tekst til iPhone-videoer. Du kan bruge Apeaksoft Video Converter Ultimate. Denne software giver flere kraftfulde værktøjer til at redigere videoen. Du kan tilføje tekst, billeder, vandmærker og mere til videoen. Hvad mere er, ligesom navnet på denne software, kan du konvertere iPhone-videoer til andre formater.

4,000,000 + Downloads
Konverter HEVC til et andet format for at bruge flere redigeringsværktøjer.
Tilføj tekst til videoen og indstil skrifttyper, farve og størrelse på teksten.
Få flere værktøjer som filtre og temaer til at redigere iPhone-videoen.
Indstil outputparametrene for den bedste kvalitet efter tilføjelse af tekst.
Trin 1 Klik på knappen Tilføj fil knappen for at tilføje iPhone-videoer. Og så kan du klikke på Redigere knappen for at åbne redigeringsvinduet.

Trin 2 Du kan klikke på Watermark knappen øverst på skærmen for at tilføje tekst til videoen.

Trin 3 Hvis du vil tilføje tekst til iPhone-videoen med en anden varighed, kan du klikke på Undertekster knappen på hovedskærmen.

Trin 4 Når du har ændret farve, skrifttype og størrelse på teksten, kan du klikke på OK knap. Og klik derefter på Konverter alle knappen for at hente din video.

Del 2: Sådan tilføjes tekst på iPhone-video med iMovie-appen
Du skal bruge en tredjeparts videoredigeringsapp for at tilføje tekst til dine iPhone-videoer. Flere populære muligheder er tilgængelige, men iMovie er muligheden uden at downloade andre apps. Her er en guide til hvordan tilføj tekst til iMovie med detaljerede trin.
Trin 1 Åbn iMovie-appen, og opret et nyt projekt. Importer den video, som du vil tilføje tekst fra din kamerarulle til iMovie-tidslinjen.
Trin 2 Find tekstværktøjet med en T ikonet i appen. Det er normalt placeret i værktøjslinjen eller menuen. Tryk på tekst og vælg din foretrukne tekststil, skrifttype, størrelse og farve.
Trin 3 Placer tekstoverlejringen på videoen ved at trække den til den ønskede placering på tidslinjen. Juster varigheden af tekstoverlejringen ved at trække dens kanter eller bruge de angivne muligheder.
Trin 4 Forhåndsvis din video for at sikre, at teksten vises som ønsket. Når du er tilfreds med tekstplaceringen, skal du eksportere og gemme videoen på din kamerarulle.
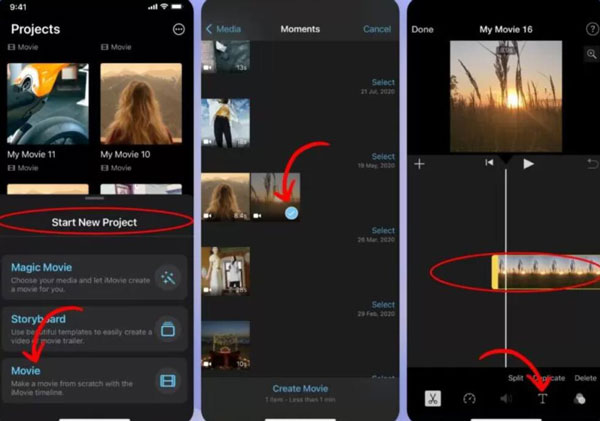
Del 3: Ofte stillede spørgsmål om tilføjelse af tekst på iPhone-video
Kan jeg tilføje tekst til video med Foto-appen på min iPhone?
Nej. Fotos-appen på iPhone har ikke en indbygget funktion til at tilføje tekst til videoer direkte. Fotos-appen fokuserer primært på fotoorganisering og væsentlige redigeringsfunktioner. Du kan kun beskære og forkorte videoer på iPhone i foto-appen.
Vil tilføjelse af tekst påvirke kvaliteten af min iPhone-video?
Når du bruger en pålidelig videoredigeringsapp, bør tilføjelse af tekst til dine iPhone-videoer ikke påvirke kvaliteten væsentligt. Apps bevarer generelt den originale videos opløsning og klarhed.
Er det muligt at tilføje en teksteffekt efter at have tilføjet teksten i mine iPhone-videoer?
Ja, mange videoredigeringsapps tilbyder effekter som animation, glitrende, grunge og så videre til tekst. Du kan tilføje effekter som fade-ins, fade-outs eller rullende animationer for at få din tekst til at fremstå og forsvinde på kreative måder.
Konklusion
Det har du nu lært tilføje tekst til dine iPhone-videoer ved at bruge iMovie-appen og Apeaksoft Video Converter Ultimate på din computer. Ved at inkorporere tekstoverlejringer kan du gøre dine videoer mere engagerende, informative og visuelt tiltalende. Eksperimenter med forskellige skrifttyper, stilarter, animationer og positionering for at finde det perfekte look til dine videoer. Og Apeaksoft Video Converter Ultimate har flere stilarter og funktioner, du kan bruge til at tilføje tekst til iPhone-videoer. Med disse nyfundne færdigheder kan du låse op for en verden af muligheder for at løfte dit videoindhold og få det til at skille sig ud.